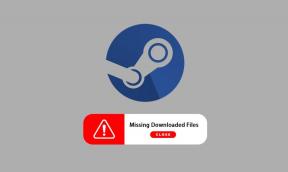7 måter å åpne forhøyet Windows PowerShell i Windows 10
Miscellanea / / November 28, 2021
Windows PowerShell er et oppgavebasert kommandolinjeskall og skriptspråk utviklet spesielt for systemadministrasjon. Du har kanskje sett mange av veiledningene mine der jeg har nevnt bruken av PowerShell. Likevel er mange mennesker ikke klar over hvordan de åpner Elevated Windows PowerShell i Windows 10. Mens de fleste av oss er klar over kommandoprompt og hvordan åpne forhøyet kommandoprompt, men ikke mange av brukerne er klar over bruken av Windows PowerShell.
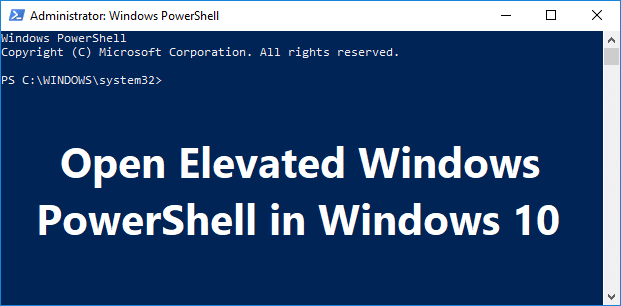
Windows PowerShell er en avansert versjon av kommandoprompt som har klare til bruk cmdlets (uttales "command-let") som kan brukes til å feilsøke ulike problemer med operativsystemet. PowerShell inkluderer mer enn hundre grunnleggende kjerne-cmdlets, og du kan også skrive dine egne cmdlets. Uansett, uten å kaste bort tid, la oss se hvordan du åpner forhøyet Windows PowerShell i Windows 10 ved hjelp av veiledningen nedenfor.
Innhold
- 7 måter å åpne forhøyet Windows PowerShell i Windows 10
- Metode 1: Åpne Elevated Windows PowerShell i Windows 10 Search
- Metode 2: Åpne Elevated Windows PowerShell fra Start-menyen
- Metode 3: Åpne Elevated Windows PowerShell fra Run-vinduet
- Metode 4: Åpne Elevated Windows PowerShell fra Task Manager
- Metode 5: Åpne Elevated Windows PowerShell i filutforsker
- Metode 6: Åpne Elevated Windows PowerShell i ledetekst
- Metode 7: Åpne Elevated Windows PowerShell i Win + X Menu
7 måter å åpne forhøyet Windows PowerShell i Windows 10
Sørg for å opprette et gjenopprettingspunkt bare i tilfelle noe går galt.
Metode 1: Åpne Elevated Windows PowerShell i Windows 10 Search
1. Søk etter Windows Kraftskall i søkefeltet og klikk på Kjør som administrator.

2. Hvis du ønsker å åpne uopphøyet PowerShell, klikker du på det fra søkeresultatet.
Metode 2: Åpne Elevated Windows PowerShell fra Start-menyen
1. Trykk på Windows-tasten for å åpne Startmeny.
2. Bla nå ned til bunnen av listen hvor du finner Windows PowerShell-mappen.
3. Klikk på mappen ovenfor for å utvide innholdet, høyreklikk nå på Windows PowerShell og velg Kjør som administrator.
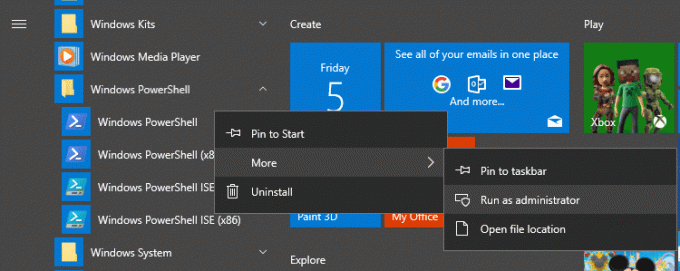
Metode 3: Åpne Elevated Windows PowerShell fra Run-vinduet
1. Trykk på Windows-tasten + R og skriv deretter kraftskall og trykk Enter.
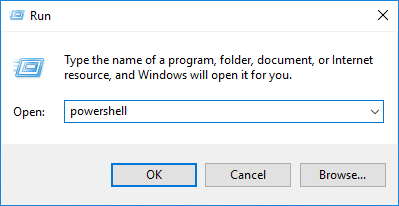
2. Windows PowerShell vil starte, men hvis du vil åpne forhøyet PowerShell, skriv inn følgende kommando i PowerShell-vinduet og trykk Enter:
Start-prosess PowerShell -Verb runAs
Metode 4: Åpne Elevated Windows PowerShell fra Task Manager
1. trykk Ctrl + Shift + Esc for å åpne Oppgavebehandling.
2. Fra Oppgavebehandling-menyen klikker du på Fil, velg deretter "Kjør ny oppgave“.

3. Skriv nå kraftskall og hake for "Opprett denne oppgaven med administrative rettigheter" og klikk OK.
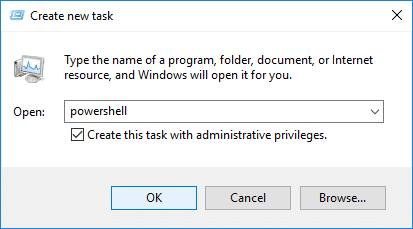
Metode 5: Åpne Elevated Windows PowerShell i filutforsker
1. Trykk Windows-tast + E for å åpne Filutforsker, og naviger deretter til mappen eller stasjonen der du vil åpne PowerShell.
2. Nå fra File Explorer-båndet klikker du på Fil, og hold deretter musen på "Åpne Windows PowerShell" klikk deretter Åpne Windows PowerShell som administrator.
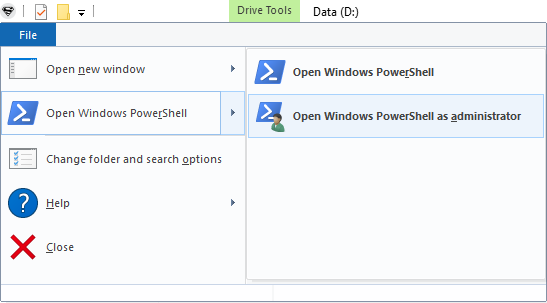
ELLER
1. Naviger til følgende plassering i filutforskeren:
C:\Windows\System32\WindowsPowerShell\v1.0
2. Høyreklikk på powershell.exe og velg deretter Kjør som administrator.
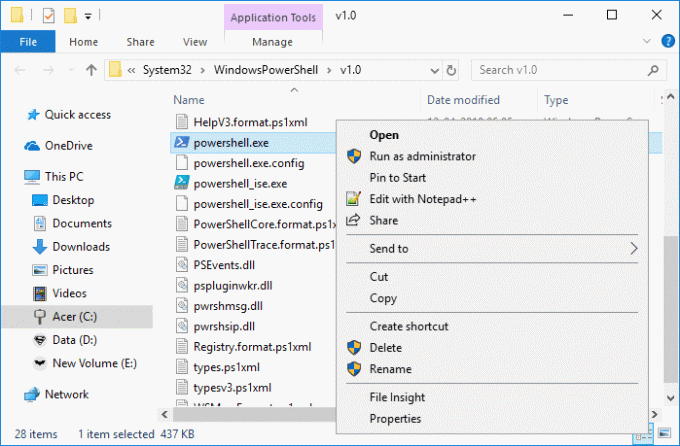
Metode 6: Åpne Elevated Windows PowerShell i ledetekst
1. Trykk på Windows-tasten + Q for å få opp søk, og skriv deretter Ledeteksten høyreklikk deretter på den og velg Kjør som administrator.
Merk: Du kan åpne forhøyet kommandoprompt ved å bruke hvilken som helst metode du vil.
2. Skriv nå inn følgende kommando i cmd og trykk Enter:
kraftskall
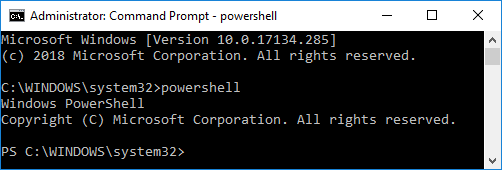
Metode 7: Åpne Elevated Windows PowerShell i Win + X Menu
1. Gå til Start menysøk og skriv Kraftskall og klikk på søkeresultatet.

2. Hvis du ikke ser PowerShell i Win + X-menyen, trykker du på Windows-tast + I for å åpne Innstillinger.
3. Klikk nå på Personalisering og velg deretter fra menyen til venstre Oppgavelinje.
4. Sørg for å Aktiver bryteren under "Erstatt kommandoprompt med Windows PowerShell i menyen når jeg høyreklikk på startknappen eller trykk på Windows-tasten + X“.
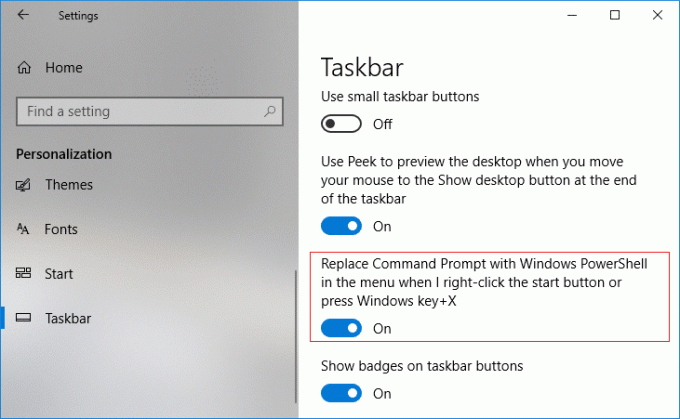
5. Følg nå trinn 1 igjen for å åpne Forhøyet Windows PowerShell.
Anbefalt:
- Hvordan skjule en stasjon i Windows 10
- Sikkerhetskopier og gjenopprett enhetsdrivere i Windows 10
- Slik bruker du Dynamic Lock i Windows 10
- Sjekk hvilken utgave av Windows 10 du har
Det er det du har lært Slik åpner du forhøyet Windows PowerShell i Windows 10 du har, men hvis du fortsatt har spørsmål angående denne opplæringen, kan du gjerne spørre dem i kommentarfeltet.