5 måter å ta opp Android-skjerm på PC
Miscellanea / / November 28, 2021
Uansett hva du trengte å gjøre, har du kanskje alltid tenkt på å dele mobiltelefonens skjerm med din personlige datamaskin. Det kan gjøres for mange formål, som å strømme spilling gjennom mobilen din og vise bilder eller videoer på skrivebordet ditt, eller lage en opplæring for YouTube eller personlige grunner. Nå kan det se ut til at du støter på problemer mens du prøver å oppnå det samme, men det kan gjøres ved å følge en rekke enkle trinn. Det kan også inkludere installasjon av tredjepartsapper for å spare innsats. Hvis du er en nybegynner når det gjelder håndtering av datamaskiner, kan denne artikkelen hjelpe deg med å forstå systemkravene dine og hvordan det fungerer. I denne artikkelen vil du bli kjent med måtene du kan caste skjermen til Android-mobilen din på din bærbare eller personlige datamaskin med en kort veiledning om hvordan du tar opp Android-skjerm på PC.
Innhold
- 5 måter å ta opp Android-skjerm på PC
- 1. Bruker ApowerMirror-appen
- 2. Bruker LetsView-appen
- 3. Bruker Vysor
- 4. Bruk Virtual Network Computing (VNC)-klienten
- 5. Bruker MirrorGo Android-appen
5 måter å ta opp Android-skjerm på PC
1. Bruker ApowerMirror-appen

Det er en av de mest profesjonelle, praktiske og problemfrie appene der du kan caste mobilskjermen (Android) på PC-en din. Du kan også styre telefonen fra PC-en ved hjelp av tastaturet og musen. Denne appen er til stor nytte når det gjelder å vise bilder eller videoer fra en mobil eller vise mobilspill på skrivebordet.
Dessuten kan du skrive SMS- og WhatsApp-meldinger ved hjelp av tastaturet. Du vil kunne ta skjermbilder og ta opp skjermen din. Ved å bruke ApowerMirror-appen kan du dele disse skjermbildene på Facebook eller andre sosiale medieplattformer samtidig. Med så mange funksjoner inkludert, vil du kanskje prøve det.
Trinn som skal følges for å dele skjermen med PC:
- Last ned appen.
- Start appen etter at du har installert den på PC-en.
- Sett inn kabelen for å koble telefonen til skrivebordet (sørg for at USB Debugging er åpnet på telefonen)
- Nå vil du motta en vindusboks som ber om bekreftelse på å installere appen på telefonen. Klikk "Godta" for å bekrefte. Nå vil du finne ApowerMirror installert på datamaskinen din.
- Denne appen kan også installeres manuelt fra Google play i tilfelle mislighold.
- Du vil se at etter installasjonen aktiveres verktøyet automatisk. En popup-boks vil dukke opp, der du må klikke på alternativet "Ikke vis igjen", og deretter klikke på "START NÅ".
- Du vil se at telefonskjermen din blir castet på PC-en.
- Android-enheten din kan kobles til PC-en din med samme Wi-Fi-tilkobling. Klikk på den blå knappen for å begynne å søke etter enheten din. Du må velge navnet på datamaskinen, inkludert "Apowersoft". Du vil nå få Android-enhetens skjerm vist på datamaskinen.
2. Bruker LetsView-appen

LetsView er et annet verktøy du kan bruke til å se telefonskjermen på PC-en. Det er en allsidig app. Den kan kjøres på alle Android-enheter, iPhone, Windows-datamaskiner og Mac.
Følg trinnene nedenfor for å komme i gang:
- nedlasting og installer programvaren på din PC.
- Koble telefonen og datamaskinen til det samme Wi-Fi-nettverket.
- Åpne LetsView på telefonen og datamaskinen samtidig.
- Velg enhetens navn og koble den til datamaskinen.
- Du vil se telefonskjermen vises på datamaskinen.
- Etter å ha fullført prosedyren kan du nå dele dataskjermen med personer på avstand. Bruk LetsView for å dele telefonskjermen på PC-en din. Etter det, sørg for å koble de to datamaskinene gjennom TeamViewer slik at folk kan se datamaskinskjermen din på deres.
Les også:Hvordan endre IMEI-nummer på iPhone
3. Bruker Vysor
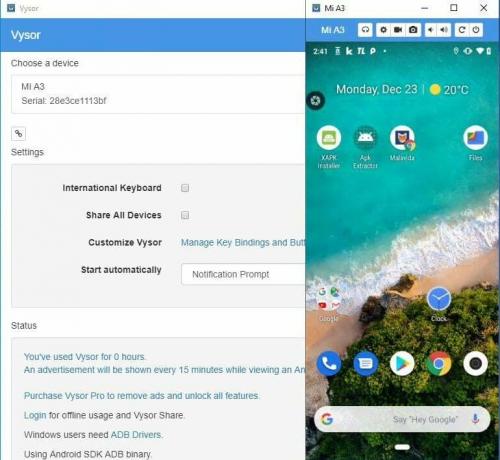
Vysor er en app du kan få fra Google Chrome, som lar deg se og kontrollere Android-mobilen eller nettbrettet fra PC-en. Den fungerer uten å bruke en datatilkobling, så du trenger en USB-tilkobling for å få denne applikasjonen til å fungere. Du må installere Vysor Chrome-utvidelsen på datamaskinen din. Deretter må du koble telefonen til datamaskinen via en USB-kabel.
Trinn for å bruke Vysor til å caste telefonens skjerm på PC-en:
- Last ned og installer Chrome-appen Vysor i Google Chrome-nettleseren din.
- Last ned nå Vysor-appen fra Google Play Store på telefonen.
- Muliggjøre USB-feilsøking modus.
- Nå for det, må du gå til utvikleralternativet og trykke på "Aktiver USB Debugging."
- Koble nå telefonen til datamaskinen via USB-kabel og klikk deretter på "Finn enheter" og velg enheten derfra.
- Vysor vil be deg om å gi tillatelse på mobilen din og dermed validere ved å trykke på "OK" på popup-vinduet som vises på mobilen din for å koble til.
4. Bruk Virtual Network Computing (VNC)-klienten
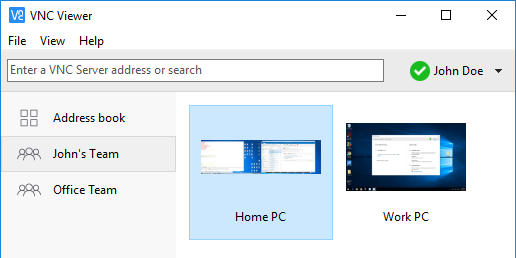
Et annet alternativ til å caste mobilskjermen med PC-en din er å bruke VNC, som er et nyttig verktøy for å tjene formålet ditt. Du kan skrive tekster eller meldinger direkte på mobilen ved å bruke PC-en.
Trinn for å bruke VNC:
- Installer "VNC server”.
- Åpne verktøyet og klikk på alternativet "Start Server".
- Velg nå en klient på PC-en. For Windows må du velge UltraVNC, RealVNC eller Tight VNC. Hvis du har en Mac, må du fortsette for Chicken of the VNC.
- Åpne verktøyet på datamaskinen. Deretter må du sende inn IP adressen til telefonen din.
- På telefonen trykker du på "Godta" for å dele mobilskjermen med PC-en.
5. Bruker MirrorGo Android-appen

Du kan også bruke MirrorGo-appen for å ta opp telefonens skjerm på datamaskinen. Her er trinnene for å gjøre det samme:
- Installere MirrorGo Android-opptaker på din PC.
- Vent til verktøyet laster ned pakkene fullstendig. Nå som verktøyet er klart, kan du dele mobilskjermen med PC-en. Fordelen med å bruke denne applikasjonen er at du vil ha muligheten til å koble den til enten via USB eller via samme Wi-Fi-nettverk.
- Koble mobiltelefonen til ett av de to alternativene. Etter at mobilen og PC-en din er koblet til, vil du se verktøyet vist på mobilens skjerm.
- Klikk på alternativet Skjermopptak i verktøyene, og du er i gang.
- Klikk på stoppknappen for å stoppe opptaket.
- Velg stedet for å lagre videoen som er tatt opp.
Anbefalt: Slik viser du lagrede Wi-Fi-passord på en Android-enhet
Ved å bruke noen av disse alternativene nevnt ovenfor, vil du nå kunne ta opp Android-telefonens skjerm med PC-en eller datamaskinen Enkelt. Du kan også gå gjennom noen opplæringsvideoer for å forstå bedre. Alternativene nevnt ovenfor er gitt slik at du kan nyte en uavbrutt opplevelse av teknologi, uten å spare penger på det samme. Mens mange apper enten kan vise feil eller spørre om et irrelevant beløp som betaling, er du nå informert om mer nyttige apper som du kan bruke for å få arbeidet gjort.



