Ingen lyd i Windows 10 PC [LØST]
Miscellanea / / November 28, 2021
Fiks Ingen lyd i Windows 10 PC: Et av de største problemene i Windows 10 til nå er problemet med "Ingen lyd". Hvis du nylig har installert Windows 10 eller oppdatert til en nyere versjon, kan du være sikker på at du står overfor problemet "Ingen lyd i Windows 10" på grunn av oppgraderingen eller oppdateringen. Hovedårsaken til dette problemet ser ut til å være inkompatible eller utdaterte lyddrivere.

Det er andre årsaker til dette problemet, for eksempel at ingen lydenheter er installert, lydtjenester er kanskje ikke startet, rød X på høyttalerikonet, lydtjenesten svarer ikke osv. Uansett, uten å kaste bort tid, la oss se hvordan du fikser ingen lyd i Windows 10 PC ved hjelp av feilsøkingsveiledningen nedenfor.
Innhold
- Fiks Ingen lyd i Windows 10 PC [LØST]
- Metode 1: Angi høyttalere som standard avspillingsenhet
- Metode 2: Sjekk om lyden er dempet
- Metode 3: Avinstaller lyddrivere
- Metode 4: Oppdater lyddrivere
- Metode 5: Kjør feilsøking for lyd
- Metode 6: Start Windows Audio-tjenester
- Metode 7: Deaktiver lydforbedringer
- Metode 8: Bruk Legg til eldre for å installere drivere for å støtte eldre lydkort
- Metode 9: Deaktiver frontpaneljackdeteksjon
Fiks Ingen lyd i Windows 10 PC [LØST]
Sørg for å opprette et gjenopprettingspunkt bare i tilfelle noe går galt.
Metode 1: Angi høyttalere som standard avspillingsenhet
1. Trykk på Windows-tasten + I for å åpne Innstillinger klikk deretter på Systemikon.

2. Velg fra menyen til venstre Lyd klikk deretter på "Enhetsegenskaper" under utdataenheten.
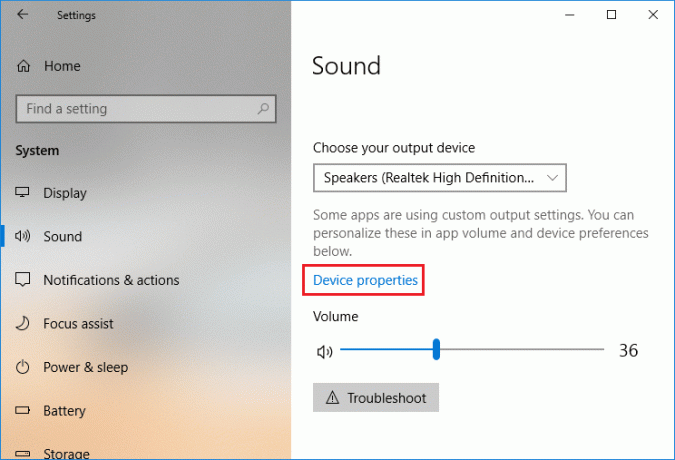
Merk: Sørg for at en riktig utgangsenhet er valgt som for eksempel Høyttalere (High Definition Audio).
3.Bytt til Avansert-fanen og endre Standard lydformat til ett av følgende alternativer:
24bit/44100 Hz
24bit/192000Hz
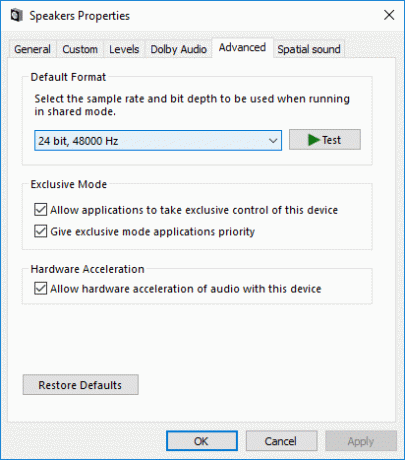
4. Klikk på Bruk etterfulgt av OK.
Metode 2: Sjekk om lyden er dempet
1. Høyreklikk på Volum-ikonet på systemoppgavelinjen nær varslingsområdet og velg Åpne Volummikser.

2.Fra volummikser, sørg for at ingen av enhetene eller applikasjonene er satt til å dempe.

3.Øk volumet til toppen og lukk volummikseren.
4.Sjekk om problemet med Ingen lyd i Windows 10 PC er løst eller ikke.
Metode 3: Avinstaller lyddrivere
1. Trykk på Windows-tasten + R og skriv deretter devmgmt.msc og trykk enter for å åpne Enhetsbehandling.

2. Utvid Lyd-, video- og spillkontrollere og klikk på lydenheten og velg deretter Avinstaller.

3. Nå bekrefte avinstalleringen ved å klikke OK.

4. Til slutt, i Enhetsbehandling-vinduet, gå til Handling og klikk på Skann etter maskinvareendringer.

5. Start på nytt for å bruke endringer og se om du kan Løs ingen lyd i Windows 10 PC-problem.
Metode 4: Oppdater lyddrivere
1. Trykk på Windows-tasten + R og skriv deretter 'Devmgmt.msc' og trykk enter for å åpne Enhetsbehandling.

2. Utvid lyd-, video- og spillkontrollere og høyreklikk på din Lydenhet velg deretter Muliggjøre (Hvis det allerede er aktivert, hopp over dette trinnet).

2.Hvis lydenheten allerede er aktivert, høyreklikk på din Lydenhet velg deretter Oppdater driverprogramvare.

3. Velg nå "Søk automatisk etter oppdatert driverprogramvare” og la prosessen fullføre.

4.Hvis den ikke var i stand til å oppdatere lyddriverne, velg Oppdater driverprogramvare igjen.
5. Velg denne gangen "Bla gjennom datamaskinen min for driverprogramvare.“

6. Deretter velger du "La meg velge fra en liste over tilgjengelige drivere på datamaskinen min.“

7.Velg den nyeste driveren fra listen og klikk Neste.
8. La prosessen fullføre og start deretter PC-en på nytt.
Metode 5: Kjør feilsøking for lyd
1. Trykk på Windows-tasten + I for å åpne Innstillinger og klikk deretter på Oppdatering og sikkerhet ikon.

2. Pass på å velge fra menyen til venstre Feilsøking.
3. Nå under "Kom i gang"-delen, klikk på "Spiller av lyd“.

4. Deretter klikker du på Kjør feilsøkingsprogrammet og følg instruksjonene på skjermen for å Fiks Ingen lyd i Windows 10 PC.

Metode 6: Start Windows Audio-tjenester
1.Trykk Windows-tast + R skriv deretter tjenester.msc og trykk Enter for å åpne Windows-tjenestelisten.

2. Finn nå følgende tjenester:
Windows Audio Windows Audio Endpoint Builder Plug and Play

3. Sørg for deres Oppstartstype er satt til Automatisk og tjenestene er Løping, uansett, start alle på nytt igjen.

4.Hvis oppstartstype ikke er det Automatisk dobbeltklikk deretter på tjenestene og sett dem til i egenskapsvinduet Automatisk.

5. Sørg for at ovenstående tjenester sjekkes i msconfig-vinduet.
Merk: Trykk på Windows-tasten + R og skriv deretter msconfig og trykk Enter. Bytt til fanen tjenester, så vil du se vinduet nedenfor.

6.Omstart datamaskinen din for å bruke disse endringene og se om du er i stand til det Fiks Ingen lyd i Windows 10 PC-problem.
Metode 7: Deaktiver lydforbedringer
1. Høyreklikk på høyttalerikonet på oppgavelinjen og velg Lyd.

2. Neste, fra Avspilling-fanen høyreklikk på Høyttalere og velg Egenskaper.

3.Bytt til Forbedringer-fanen og merk av for alternativet "Deaktiver alle forbedringer."

4. Klikk på Bruk etterfulgt av OK og start PC-en på nytt for å lagre endringene.
Metode 8: Bruk Legg til eldre for å installere drivere for å støtte eldre lydkort
1. Trykk på Windows-tasten + R og skriv deretter "devmgmt.msc” (uten anførselstegn) og trykk enter for å åpne Enhetsbehandling.

2. Velg i Enhetsbehandling Lyd-, video- og spillkontrollere og klikk deretter på Handling > Legg til eldre maskinvare.

3.På Velkommen til veiviseren for å legge til maskinvare klikk Neste.

4. Klikk på Neste, velg 'Søk etter og installer maskinvaren automatisk (anbefalt).’

5.Hvis veiviseren fant ingen ny maskinvare klikk deretter på Neste.

6. På neste skjerm skal du se en liste over maskinvaretyper.
7. Rull ned til du finner Lyd-, video- og spillkontrollere alternativet da fremheve det og klikk Neste.

8. Nå velg produsent og modell av lydkort og klikk deretter Neste.

9. Klikk på Neste for å installere enheten og klikk deretter på Fullfør når prosessen er fullført.
10. Start systemet på nytt for å lagre endringer og sjekk igjen om du var i stand til det Løs ingen lyd i Windows 10 PC-problem.
Metode 9: Deaktiver frontpaneljackdeteksjon
Hvis du har installert Realtek-programvaren, åpne Realtek HD Audio Manager, og sjekk "Deaktiver frontpaneljackdeteksjonalternativet, under koblingsinnstillinger i høyre sidepanel. Nå vil hodetelefonene og andre lydenheter fungere uten problemer.

Anbefalt:
- Fiks bærbar datamaskin som ikke kobler til WiFi (med bilder)
- 5 beste verktøy for båndbreddeovervåking og administrasjon
- Slik fikser du Windows Update-feil 0x80070643
- Løs driverproblem med USB-kontroller (Universal Serial Bus).
Det er det du har lykkes med Fiks Ingen lyd i Windows 10 PC men hvis du fortsatt har spørsmål angående dette innlegget, kan du gjerne stille dem i kommentarfeltet.
![Ingen lyd i Windows 10 PC [LØST]](/uploads/acceptor/source/69/a2e9bb1969514e868d156e4f6e558a8d__1_.png)


