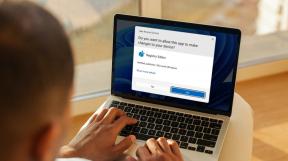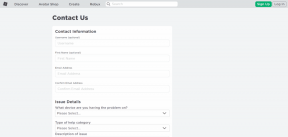Hvordan koble to eller flere datamaskiner til én skjerm
Miscellanea / / November 28, 2021
I dag har hvert hus to eller flere datamaskiner som de bruker til å jobbe, studere, spille spill, surfe på nettet osv. Tidligere var programvareutviklere ikke sikre på at de ville være i stand til å bringe en datamaskin under hvert tak rundt om i verden. I dag er de til stede i alle hjem, skoler, kontorer som en klokke eller en TV. Mange eier flere datamaskiner, en hver for personlig bruk og arbeidsrelatert. Hvis du har flere datamaskiner og ønsker å få tilgang til dem på en enkelt skjerm, her er "Hvordan koble to eller flere datamaskiner til en skjerm".
Enten disse datamaskinene holdes på samme skrivebord eller monteres i forskjellige rom, kan de fortsatt nås med en enkelt mus, tastatur og skjerm. Det vil avhenge av typen og konfigurasjonen til datamaskinene.

Innhold
- Hvordan koble to datamaskiner til én skjerm?
- Metode 1: Bruke flere porter
- Metode 2: Bruke KVM-svitsjer
- Metode 3: Bruk av eksterne skrivebordsløsninger
Hvordan koble to datamaskiner til én skjerm?
Her er en guide med flere metoder som vil hjelpe deg å koble to eller flere datamaskiner til én skjerm.
Metode 1: Bruke flere porter
Akkurat som smart-TV-er kommer skjermer også med flere inngangsporter. For eksempel har en typisk skjerm to HDMI eller DisplayPort-stikkontakter montert på dem. Noen skjermer har VGA-, DVI- og HDMI-porter. Disse kan variere avhengig av skjermens modell.
For å koble en eller flere datamaskiner til én skjerm, kan du få tilgang til den interne menyen til skjermen og deretter endre inngangen.
Fordeler:
- Du kan bruke skjermen som allerede er til stede i hjemmet ditt hvis den er kompatibel.
- Det er en enkel og effektiv metode hvor tilkobling raskt kan etableres.
Ulemper:
- For denne metoden må du kanskje kjøpe en ny skjerm med flere inngangsporter.
- Den største ulempen er at du trenger individuelle inndataenheter (tastatur og mus) for å få tilgang til to forskjellige datamaskiner (ELLER) Du må koble til og fra inngangsenhetene hver gang du får tilgang til en person datamaskin. Hvis ett av systemene sjelden betjenes, vil denne metoden fungere bra. Ellers blir det bare mas.
- Bare en ultravid skjerm kan vise hele visningen av to datamaskiner. Med mindre du eier en, anbefales det ikke å bruke på å kjøpe inndataenheter.
Les også:Overfør filer mellom to datamaskiner ved hjelp av LAN-kabel
Metode 2: Bruke KVM-svitsjer
KVM kan utvides som tastatur, video og mus.
Bruke maskinvare KVM-svitsjer
En rekke KVM-svitsjer er tilgjengelig til forskjellige priser på markedet i dag som tilbyr unike funksjoner.
- Du kan koble til flere datamaskiner ved å bruke en maskinvare-KVM-svitsj for å akseptere innganger fra dem.
- Den ville da sende utdataene til en enkelt skjerm.
Merk: En grunnleggende 2-ports VGA-modell er tilgjengelig for 20 dollar, mens en 4K 4-ports enhet med tilleggsfunksjoner er tilgjengelig for hundrevis av dollar.
Fordeler:
- De er enkle og greie å bruke.
Ulemper:
- Det må være en fysisk forbindelse mellom alle datamaskinene og maskinvare-KVM-svitsjen.
- Kabellengden som kreves for hele tilkoblingsoppsettet økes, og øker dermed budsjettet.
- KVM-svitsjer er litt trege sammenlignet med standard konvensjonelle brytere. Det kan ta noen sekunder å bytte mellom systemer, noe som kan være upraktisk.
Bruke programvare KVM-svitsjer
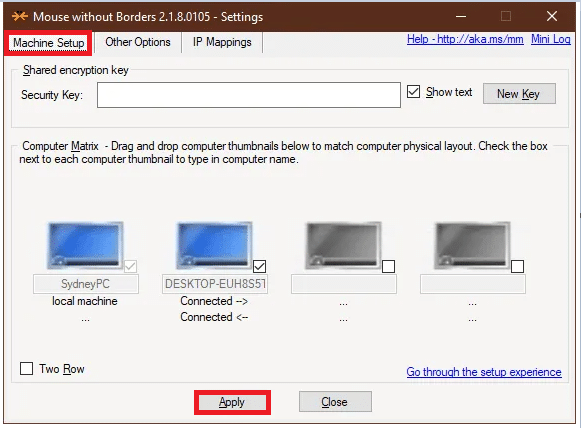
Det er en programvareløsning for å koble to eller flere datamaskiner med inngangsenhetene til den primære datamaskinen. Disse KVM-svitsjene kan ikke direkte hjelpe deg med å koble to eller flere datamaskiner til en enkelt skjerm. Imidlertid kan de brukes og maskinvare-KVM-ene for å administrere slike tilkoblinger på en kompatibel måte.
Her er noen eksempler på disse programvarepakkene:
- Synergi (Den er tilgjengelig for et engangskjøp)
- ShareMouse (Det er tilgjengelig gratis for personlig bruk)
- Innspillsdirektør (Det er tilgjengelig gratis for personlig bruk)
- Microsoft Garage Mouse uten grenser (Det er tilgjengelig uten kostnader)
- Stardock multiplisitet (Den kommer med en 30-dagers gratis prøveperiode. Til tross for at denne programvaren er betalt, holder den tilbake mange tilleggsfunksjoner. Den har for eksempel muligheten til å koble til datamaskiner som er langt unna til en lav kostnad.
Ulemper:
- Ytelsen til programvare-KVM-svitsjer er ikke like nøyaktig som maskinvare-KVM-svitsjer.
- Hver datamaskin trenger individuelle inngangsenheter, og alle datamaskinene må være til stede i samme rom.
Les også:Få tilgang til datamaskinen din eksternt ved å bruke Chrome Remote Desktop
Metode 3: Bruk av eksterne skrivebordsløsninger
Hvis du ikke ønsker å implementere de ovennevnte metodene eller ikke er villig til å betale for maskinvare/programvare KVM-svitsj, eksternt skrivebord klient- og serverapplikasjon ville fungere best.
1. Løpe de klientapp på systemet der du har sittet.
2. Løpe de server app på den andre datamaskinen.
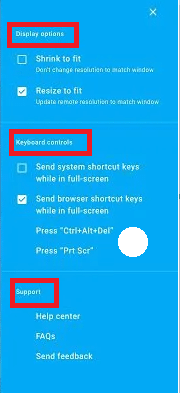
3. De klientsystem vil vise skjermen til det andre systemet som et vindu. Du kan maksimere eller minimere den når som helst, alt etter hva du vil.
Merk: Hvis du ser etter gode alternativer, kan du laste ned VNC Viewer og Chrome Eksternt skrivebord gratis!
Fordeler:
- Ved å bruke denne metoden kan du koble til to datamaskiner umiddelbart med en Ethernet-kabel.
- Du kan aktivere programmer ved hjelp av denne tilkoblingen.
- Denne metoden er rask og kompatibel.
Ulemper:
- Du kan ikke kontrollere andre maskiner uten en nettverkstilkobling. Problemer med nettverkstilkobling fører til dårlig ytelse sammen med etterslep i lyd- og videofiler.
Anbefalt:
- Reparer andre skjerm ikke oppdaget i Windows 10
- Slik bruker du Remote Desktop-appen på Windows 10
- Slik ser du systemoppetid i Windows 10
- Hvordan laste ned video med Blob URL
Vi håper denne artikkelen var nyttig og at du var i stand til det koble to eller flere datamaskiner til én skjerm. Hvis du har spørsmål angående denne artikkelen, ta kontakt med oss gjennom kommentarfeltet nedenfor.