Hvordan lage og bruke maler i OneNote
Miscellanea / / April 02, 2023
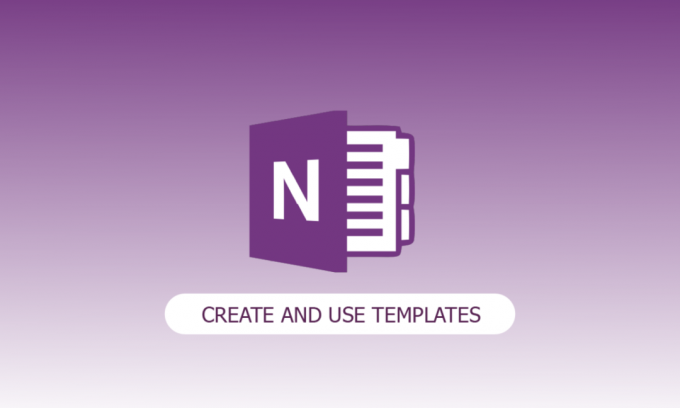
Har du vurdert å forbedre sjarmen og skjønnheten til notatboksidene dine? OneNote-sidemaler er nyttige på det tidspunktet. Men hva er OneNote-sidemaler? Du kan bruke en OneNote-mal for å lage en konsistent layout, en estetisk vakker bakgrunn eller begge deler for nye sider i notatboken. Hvis du ønsker å lære hvordan du oppretter og bruker maler i OneNote, fortsett å lese.

Innholdsfortegnelse
- Hvordan lage og bruke maler i OneNote
- Hva er OneNote-sidemaler?
- Funksjoner i OneNote
- Kan jeg lage en mal i OneNote?
- Hvordan lage en mal i OneNote for Windows 10?
- Hvordan lager du en malside i OneNote?
- OneNote vs OneNote 2016
- Hva brukes OneNote til?
Hvordan lage og bruke maler i OneNote
I denne artikkelen har vi forklart hvordan du oppretter og bruker maler i Microsoft OneNote-appen.
Hva er OneNote-sidemaler?
Før vi kommer inn på hvordan du oppretter og bruker maler i OneNote, la oss definere hva OneNote faktisk er. Microsoft OneNote er et program for automatisk å fange notater, og hjelper deg med å lagre og synkronisere notatene dine mens du jobber. Selv om OneNote gjør det enkelt å bygge maler, kan du også importere forhåndslagde maler som er fritt tilgjengelige på nettet. En forhåndsdesignet OneNote-sidemal inkluderer standard overskrift, skriftstil, farge og andre komponenter.
Funksjoner i OneNote
Følgende er funksjonene til OneNote:
- En av OneNotes beste funksjoner er muligheten til å organisere data i notatbøker. Du kan bruke den til å lagre data i notebook-format. Informasjon lagres i notatboken som tekst, bilder, lydfiler og videoer.
- Du kan legge til informasjon fra en nettside til OneNote ved å bruke nettklipperen i OneNote. Utklippede nettsider er tilgjengelige på hvilken som helst datamaskin, nettbrett eller telefon.
- OneNote 2016 kommer med en rekke innebygde maler, inkludert kunstneriske sidebakgrunner, et konsistent utseende og en konsistent layout.
- OneNote tilbyr en søkefunksjon for visse tekster. Bare trykk Ctrl+E for å åpne søkevinduet, og skriv deretter inn søkeordet ditt i feltet som vises.
- En av OneNotes nøkkelfunksjoner er et opptak. Du kan bruke den til å ta opp ethvert intervju, viktige stemmenotater, etc.
- For hvert område av en notatbok tilbyr OneNote passordsikkerhet. Høyreklikk delen og velg Passordbeskytt for å gjøre den passordbeskyttet.
- I OneNote kan tagger hjelpe deg med å organisere innhold, holde styr på oppgaver eller finne innhold basert på taggene knyttet til det.
- Du kan oversette notatene fra ett språk til ditt foretrukne, lett forståelige språk ved hjelp av OneNote.
Kan jeg lage en mal i OneNote?
Den første tanken som dukket opp når jeg ofte har en trang til å få notatboken til å virke litt mer attraktiv mens jeg jobbet, var kan jeg lage en mal i OneNote? Som svaret var Ja! Jeg kan definitivt. Når du oppretter en mal i OneNote, kan du raskt bruke fonter, sidestiler, farger og mer. For å komme i gang bruker OneNote tredjepartsmaler. Den faktiske verdien finnes imidlertid i maler som er skreddersydd for dine krav og preferanser.
Hvordan lage en mal i OneNote for Windows 10?
Nå som du er klar over hva som er OnePlus-maler. Videre, i artikkelen, la oss lære hvordan du lager en mal i OneNote for Windows 10.
1. Åpen OneNote på Windows 10.
2. Gå til Notebook-seksjonen.
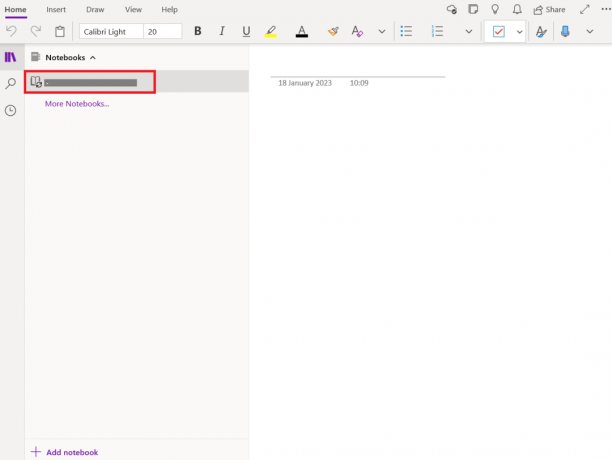
3. Klikk på Legg til side på bunnen.
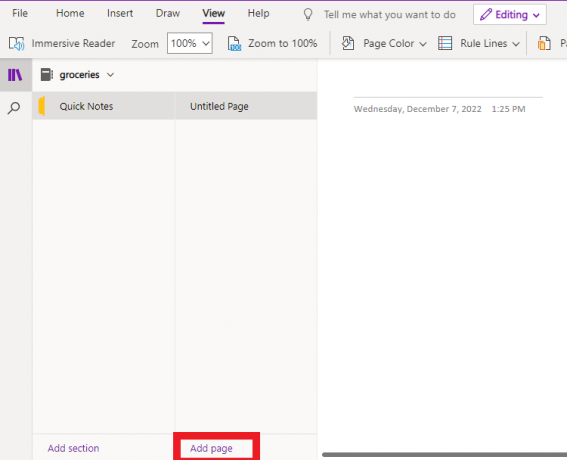
4. Nå, gi OneNote-siden et meningsfylt navn og begynn å gjøre endringer.
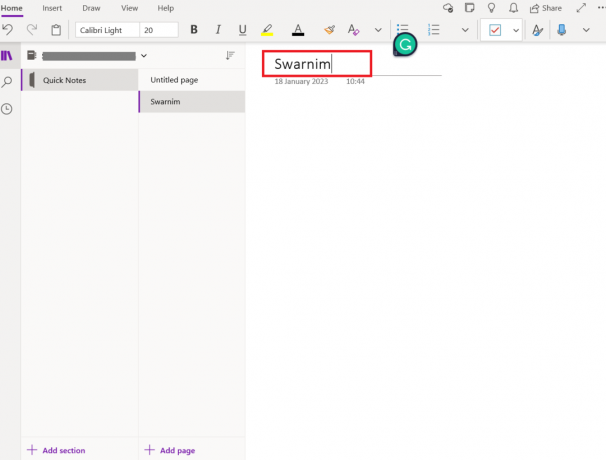
5. Gå til Utsikt deretter Sidefarge og endre fargen på OneNote.
Merk: Her prøver vi å modifisere OneNote basert på våre preferanser.

6. Plukke ut Regellinjer etter dine preferanser.
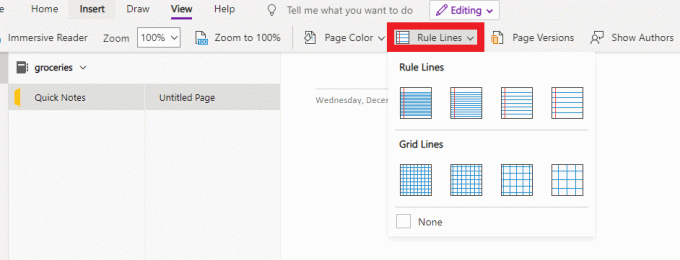
7. Nå, hvis du ønsker å legge til en tabell, gå til Sett inn og legg til en 5*5-tabell.
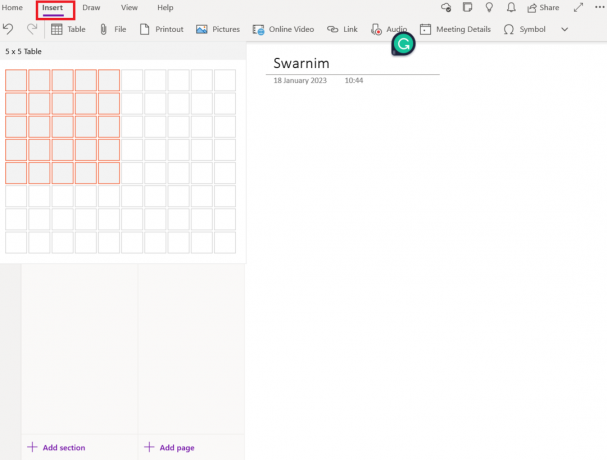
8. Gå deretter til Hjem gå nå Å gjøre og legg til oppgave på siden.

Les også:Reparer Office 365-feil 70003: Organisasjonen din har slettet denne enheten
Nå vil vi gjerne bruke den ferdige OneNote-siden i fremtiden til forskjellige formål fordi den ser fantastisk ut.
1. Åpen OneNote på Windows 10.
2. Gå til Notebook-seksjonen.
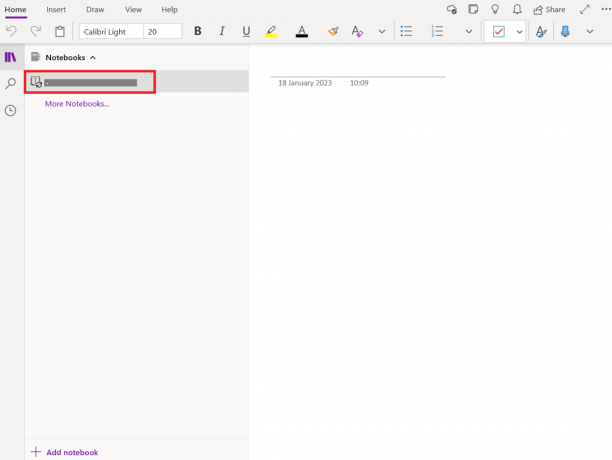
3. Deretter høyreklikker du på siden og velger Angi som standard mal.
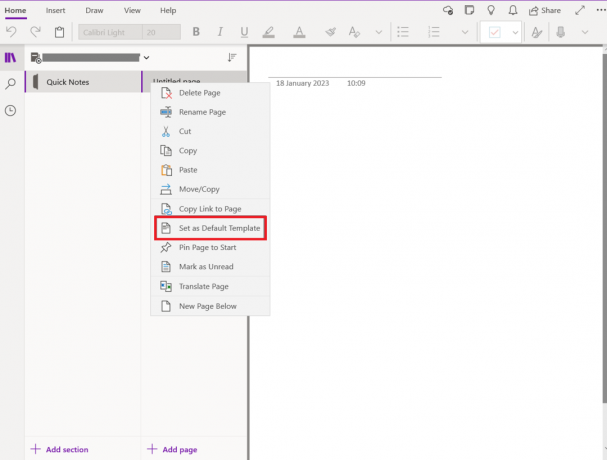
Nå har vi lært hvordan du lager og bruker maler i OneNote. Vi skal nå se hvordan du lager en malside i OneNote.
Hvordan lager du en malside i OneNote?
OneNote inkluderer en rekke ferdiglagde layouter, for eksempel gjøremålslister og attraktive sidebakgrunner. Lag enten din egen mal eller modifiser en allerede eksisterende. OneNote-maler kan brukes som de er, tilpasset, eller du kan lage dine egne. La oss se hvordan du lager en malside i OneNote.
Merk: Mange maldesign har innhold som bare vises på bestemte steder på siden. På grunn av dette kan OneNote-maler bare brukes på nye sider uten merknader på dem. Hvis du vil bruke en mal på en side som allerede har notater, må du først opprette en ny side ved å bruke den ønskede malen før du limer inn notatene dine på den.
1. Først, Åpne OneNote på Windows 10.

2. Plukke ut Sett inn deretter Sidemaler fra båndet.
3. Klikk på de små pilene ved siden av kategorititlene i Maler oppgaveruten og velg Sidemaler.
4. Velg en mals navn fra listen for å bruke den på en ny side. Velg en annen mal for å erstatte den nåværende hvis du ikke liker den.
5. Til slutt lukker du Maler oppgaveruten og begynn å ta notater på den nye siden.
OneNote vs OneNote 2016
Måten notater lagres på er den primære forskjellen mellom OneNote og OneNote 2016.
| OneNote | OneNote 2016 |
| Windows 10 leveres forhåndslastet med OneNote. Det fungerer bare med Windows 10. | OneNote er integrert med Microsoft Office 2016. Windows 10, Windows 8 og Windows 7 støttes alle. |
| OneNote har et robust sikkerhetskopieringsalternativ og holder alle data i skyen. | Alle notater lagres på harddisken til datamaskinen din av OneNote 2016. |
| Du kan endre fargen på sidene i OneNote. | Du kan ikke endre fargen på siden med OneNote 2016. |
| Sidemaler støttes ikke av OneNote. | Maler for OneNote 2016-støttesider. |
| Seksjoner er plassert på venstre side av panelet i OneNote. | Seksjoner er plassert øverst på skjermen i OneNote 2016. |
Hva brukes OneNote til?
OneNote skiller seg fra restriksjonene til andre Office-produkter på en måte at den ikke er begrenset til noen bestemt rolle, sett med oppgaver eller brukstilfeller. Her er bare noen få av OneNotes mange applikasjoner.
- Administrer de daglige gjøremålslistene dine, organiser reiseplanene dine, hold oversikt over familiens aktiviteter etter jobb, få inspirasjon til nye hobbyer på nettet, hold dagbok og mer.
- Ta minutter på møter, synkroniser notatene dine med Outlook, brainstorm med teamet eksternt, arkiver viktige e-poster, importer regneark og presentasjoner for ordens skyld, og mer.
- Bli med i en delt notatbok med instruktørene eller studentene dine, arbeid sammen om prosjekter og essays, oppretthold en tidsplan og hold oversikt over dine akademiske aktiviteter.
Les også: 25 beste programvare for e-bøker å laste ned gratis
Ofte stilte spørsmål (FAQs)
Q1. Er det en gjøremålsliste i OneNote?
Ans. OneNote har en innebygd funksjon kalt oppretting av sjekklister som kan brukes til en rekke formål. En gjøremålsliste er sannsynligvis den mest åpenbare applikasjonen, og i OneNote blir avmerkingsboksen referert til som en gjøremålsliste. Klikk i boksen for å legge til eller fjerne haken.
Q2. Gjelder maler bare på splitter nye sider i OneNote?
Ans. OneNote-maler kan bare brukes på nye sider uten merknader på dem. Hvis du vil bruke en mal på en side som allerede har notater, må du først opprette en ny side ved å bruke den ønskede malen før du limer inn notatene dine på den.
Q3.Er OneNote gratis?
Ans. Microsoft 365 og Office-programmet inkluderer begge OneNote-skrivebordsapplikasjonen. Den leveres forhåndsinstallert med Word, Excel og PowerPoint. Alternativt kan du få det gratis fra OneNote-nettstedet.
Q4. Er det mulig å bruke OneNote for Windows 10 og skrivebordsappen på samme datamaskin?
Ans. Ja, kan du installere begge OneNote for Windows-versjonene på samme datamaskin eller enhet og bruke begge samtidig så lenge du kjører Windows 10. OneNote-appen støttes offisielt på Windows 11.
Q5. OneNote for Windows 10 var allerede slettet. Hvordan kan jeg gjenvinne det?
Ans. Windows 10-enheter leveres forhåndsinstallert med OneNote for Windows 10. Tenk på å installere OneNote-appen på plass hvis du har avinstallert appen av en eller annen grunn.
Q6. Kan jeg lage en egen sidemal?
Ans. Ja, kan du lage en egen sidemal.
Q7. Kan jeg bruke OneNote uten en Internett-tilkobling?
Ans. Du kan få tilgang til notatbøkene dine selv når du er frakoblet fordi alle versjoner av OneNote lagrer en bufret kopi av dem på enheten din.
Q8. Kan jeg sikre en hel bærbar PC med et passord?
Ans. Individuelle notatbokseksjoner kan ha passord brukt på seg én om gangen, men ikke alle seksjonene i én enkelt notatbok samtidig.
Q9. Er maler tilgjengelige i OneNote for Mac?
Ans. Ja, maler er tilgjengelige i OneNote for Mac.
Q10. Hvordan vedlikeholder OneNote maler?
Ans. For å lage en mal kan du lese ovenfor i vår artikkel hvordan du lager en malside i OneNote.
Anbefalt:
- Slik sletter du Skout-konto
- Hvordan endre bakgrunnsbilde for Microsoft Teams
- Fix Microsoft IPP Class Driver tilbyr ingen farge, bare gråtoner
- Reparer Microsoft Exchange-administratoren din har blokkert denne versjonen av Outlook
For alle som liker å bruke et notatverktøy, har Microsoft OneNote de beste funksjonene å tilby og er et must å prøve. Vi håper at denne artikkelen har hjulpet deg med å forstå hvordan lage og bruke maler i OneNote. Vennligst les den og legg inn eventuelle spørsmål eller forslag du har i kommentarfeltet nedenfor.



