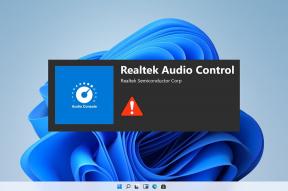Topp 12 måter å fikse Safari som ikke fungerer på iPhone og iPad
Miscellanea / / April 02, 2023
Apples geniale nettleser, Safari, ble utviklet i 2003 og fikk mange lovord. Imidlertid svarte Google med Chrome, og mange migrerte til det som Safari hadde feil. Selv om det har forbedret seg mye over år, slutter nettleseren noen ganger å fungere. Hvis du står overfor dette problemet, her er tolv rettelser for Safari som ikke fungerer på iPhone og iPad.

Følgende er noen av de vanligste metodene som har fungert for å feilsøke Safari. Vi anbefaler at du prøver alle metoder, bortsett fra Tilbakestill iPhone alternativ som bør brukes som en siste utvei. Vi har gitt detaljerte trinn for hver metode, men la oss starte med det grunnleggende.
Hvorfor fungerer ikke Safari på iPhone og iPad
Safari fungerer kanskje ikke av mange grunner, men det vanligste problemet er at appen ikke kan koble til internett. Dette er sannsynligvis fordi du ikke er koblet til en god internettforbindelse, eller det er noen feilkonfigurasjoner på iPhone-innstillingene som hindrer Safari i å gjøre det.
Heldigvis finnes det noen få effektive metoder for å fikse problemet. Når du begynner å lese den neste delen av denne artikkelen, vil du finne en detaljert prosedyre for å fikse Safari på enheten din.
Hvordan fikse Safari som ikke fungerer på iPhone og iPad
Nedenfor er tolv enkle metoder for å fikse Safari. De fleste av disse vil løse problemet i løpet av bare noen få trinn, og vil derfor ikke bruke mye tid.
Vi kom også over mange brukere på tvers av fora som foreslår å slå noen funksjoner av/på for å fikse problemet. Så la oss ta en titt på alle disse metodene i detalj. Vi kan starte med å prøve å starte enheten på nytt
1. Start iPhone eller iPad på nytt
Bare å prøve å starte enheten på nytt vil fikse de fleste problemer, og det kan sannsynligvis fikse Safari som ikke fungerer like godt. Slik kan du starte iPhone eller iPad på nytt.
Trinn 1: Slå først av enheten.
- På iPhone X og nyere: Trykk og hold volum ned og sideknappen.
- På iPhone SE 2. eller 3. generasjon, 7 og 8-serien: Trykk og hold inne sideknappen.
- På iPhone SE 1. generasjon, 5s, 5c eller 5: Hold inne strømknappen øverst.
- På iPad: Hold inne strømknappen øverst.

Steg 2: Dra nå strømglidebryteren for å slå av enheten.
Trinn 3: Deretter slår du på enheten ved å trykke og holde inne strømknappen på iPhone.
Hvis det er et programvareproblem, bør omstart av enheten løse problemet med at Safari ikke fungerer. Hvis det ikke gjør det, prøv å justere noen innstillinger som vises i de neste reparasjonene og se om de hjelper.
2. Slå av Safari-forslag
Vi er ikke helt sikre på hvordan dette løser problemet, men mange brukere rapporterte at dette gjenopprettet funksjonaliteten til nettleseren deres. Slik kan du slå av Safari-søkeforslag på iPhone eller iPad.
Trinn 1: Åpne Innstillinger-appen og åpne Safari


Steg 2: Slå av "Søkemotorforslag".

Det er slik du kan deaktivere søkemotorforslag. Hvis problemet vedvarer, må du sjekke om Safari er begrenset av noen skjermtidsinnstillinger.
3. Rediger skjermtidsinnstillingene dine
For å gi brukeren digitale velværekontroller, har Apple en mulighet til å sette en grense for varigheten av en app som brukes. Hvis du har aktivert Skjermtid for Safari, kan den ikke brukes når du har brukt opp den angitte grensen. Slik kan du fjerne grensen for å sikre at Safari fungerer som vanlig på iPhone.
Trinn 1: Åpne Innstillinger-appen og velg Skjermtid.

Steg 2: Du må velge App Limits.

Trinn 3: Safari vil vises i denne listen hvis det er en grense for det. Trykk på den, og velg Slett grense.

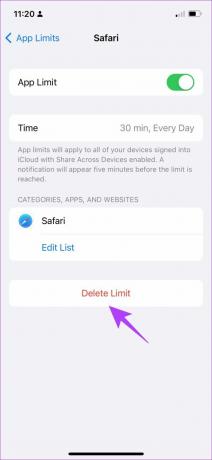
Dette sikrer at du ikke har noen begrensninger for bruk av Safari. Du må nå sjekke om det er satt en nettverksgrense på Safari.
4. Sjekk mobilinnstillinger for Safari
Hvis du har slått av mobildatatilgang for Safari, og prøver å bruke Safari på mobildata, vil det ikke fungere. Derfor må du fjerne restriksjonene. Slik kan du gjøre det.
Trinn 1: Åpne Innstillinger-appen og velg Mobil.

Steg 2: Rull ned for å finne Safari. Slå på bryteren for å gi Safari tilgang til mobiltilkobling.
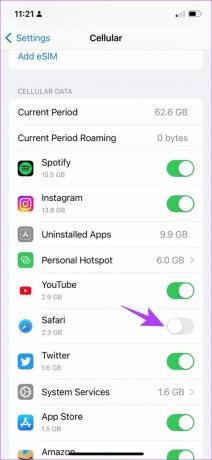

Hvis problemet vedvarer, er det kanskje på tide at du nå prøver å fjerne alle nettleserdata fra Safari.
5. Tøm Safari-historikk og data
Hvis du har brukt Safari i lang tid, vil det akkumulere mye nettstedsdata. Dette kan redusere Safari og påvirke ytelsen til nettsurfingen. Derfor er det en god praksis å tømme nettleserhistorikken og cache fra Safari hver fjortende dag. Slik kan du gjøre det.
Trinn 1: Åpne Innstillinger-appen og velg Safari.

Steg 2: Trykk på "Slett historikk og nettstedsdata" og velg "Slett historikk og data" for å bekrefte. Dette vil slette nettleserloggen, lagret cache, informasjonskapsler og lagrede passord.

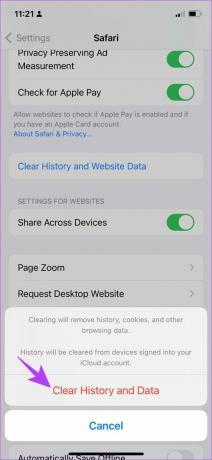
6. Sjekk nettverkstilkobling
Som nevnt tidligere, er en hovedårsak til at Safari ikke fungerer på iPhone og iPad på grunn av mangel på tilkobling. Slik kan du sikre at du er koblet til et godt nettverk på enheten din.
Trinn 1: Åpne Innstillinger-appen og velg Wi-Fi.
Steg 2: Sjekk nå om Wi-Fi-nettverket du er koblet til har full styrke, og ikke viser feil som "Ikke koblet til Internett" eller "Svak sikkerhet".


Hvis du bruker mobildata, må tilkoblingen enten være på 4G eller 5G som kjører på sterk signalstyrke.
Trinn 1: Åpne Innstillinger-appen og velg Mobil.
Steg 2: Sørg for at bryteren er på for mobildata. Sørg også for at nettverket er koblet til 4G/5G og har en god signalstyrke.


Trinn 3: Hvis du ikke kan koble til et 4G- eller 5G-nettverk til tross for at du har en plan for det samme, trykker du på "Mobildataalternativer".
Trinn 4: Nå, trykk på 'Stemme og data'. Velg 4G eller 5G som standardnettverk.


7. Slå av Skjul IP-adresse fra sporere
Alternativet "Skjul IP-adresse fra sporere" sikrer at IP-adressen din ikke blir gitt til noen nettlesersporere. For å vite mer kan du lese artikkelen vår om sporere på Safari. Dette forårsaker imidlertid noen problemer som kan føre til at Safari ikke fungerer på iPhone og iPad.
Slik kan du deaktivere denne funksjonen.
Trinn 1: Åpne Innstillinger-appen og velg Safari.

Steg 2: Trykk på "Skjul IP-adresse".
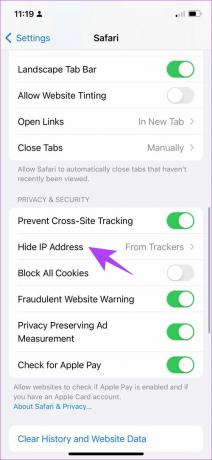
Trinn 3: Velg Av, hvis ikke allerede.

En annen funksjon på Safari som kan forårsake noen få feil er utvidelser. Her er du kan deaktivere dem for å fikse Safari som ikke fungerer på iPhone og iPad.
8. Sjekk Safari Extensions
Samtidig som Safari-utvidelser på iPhone bidra til å utvide funksjonaliteten, ikke alle utvidelser er stabile, og noen kan forårsake problemer med nettleseropplevelsen din. Slik kan du slå av en utvidelse.
Merk: Utvidelsen vi bruker for å vise deg trinnene er bare et eksempel. Vi sier på ingen måte at denne utvidelsen forårsaker problemer.
Trinn 1: Åpne Innstillinger-appen og velg Safari.

Steg 2: Trykk nå på Utvidelser.

Trinn 3: Velg nå utvidelsen og slå den av.


Dette er hvordan du kan slå av utvidelser for å sikre at de ikke er middelet til noe problem. Noen ganger kan imidlertid deaktivert JavaScript også påvirke Safari. La oss forstå dette i detalj i neste avsnitt.
9. Aktiver JavaScript
JavaScript er et avgjørende element i nettsteder som muliggjør interaktivt innhold. Hvis du deaktiverer det, vil du ikke se noen bilder, videoer eller annet medieinnhold på et nettsted. Dermed kan det hindre Safari i å svare på iPhone. Slik kan du slå på JavaScript.
Trinn 1: Åpne Innstillinger-appen og velg Safari.

Steg 2: Rull ned og trykk på Avansert.

Trinn 3: Sørg for å slå på bryteren for JavaScript.
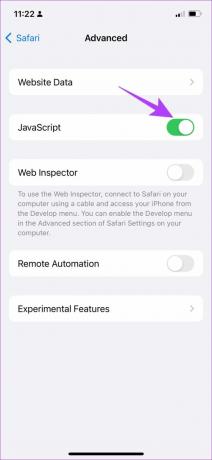
Det er slik du aktiverer JavaScript og sikrer at alle typer nettsteder fungerer bra på Safari. Hvis dette ikke fungerer også, må du sjekke om enheten din er koblet til et VPN-nettverk og om dette hindrer Safari i å fungere normalt.
10. Deaktiver VPN
VPN er et privat nettverk som skjuler IP-adressen din mens du surfer på nettet. Men hvis du ikke kobler til en VPN ved hjelp av en pålitelig tjeneste, vil du møte lave hastigheter mens du surfer på Safari. Derfor kan du slå av VPN-tilkoblingen.
Trinn 1: Åpne Innstillinger-appen og velg Generelt.

Steg 2: Trykk på "VPN & Device Management" og sørg for at VPN-statusen forblir "Ikke tilkoblet".
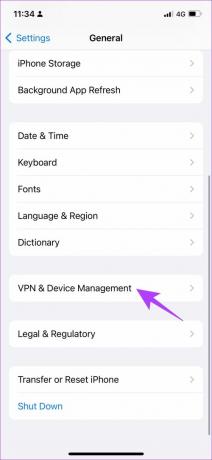
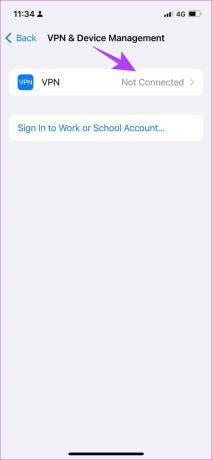
Hvis ingen av metodene ovenfor fungerer, kan du prøve noen generiske metoder som hjelper til med å løse de fleste problemer på iPhone og iPad, du kan sjekke om det er noen programvareoppdatering for iPhone.
11. Oppdater iPhone og iPad
Apple sørger for å fikse problemer mange brukere står overfor gjennom en programvareoppdatering. Derfor er det best å forbli på den nyeste versjonen av iOS. Her er hvordan du kan gjøre det samme.
Trinn 1: Åpne Innstillinger-appen og velg Generelt.

Steg 2: Trykk på Programvareoppdatering og velg Last ned og installer. Dette vil laste ned og installere den nyeste iOS-oppdateringen for iPhone og iPad.


Hvis dette heller ikke fungerer, kan du sannsynligvis prøve å tilbakestille iPhone eller iPad som en siste utvei.
12. Tilbakestill alle innstillinger
Tilbakestilling av iPhone har en god sannsynlighet for å fikse ethvert problem, og det samme gjelder for Safari som ikke fungerer like bra. Slik kan du tilbakestille iPhone.
Trinn 1: Åpne Innstillinger-appen og velg Generelt.
Steg 2: Trykk på Overfør eller Tilbakestill.
Trinn 3: Velg Tilbakestill.
Trinn 4: Nå kan du velge Tilbakestill nettverksinnstillinger for å gjenopprette alle opprinnelige innstillinger relatert til nettverket, det vil si Wi-Fi-innstillinger, mobilinnstillinger, lagrede passord, etc.
Hvis det ikke fungerer, kan du velge Tilbakestill alle innstillinger. Dette vil imidlertid gjenopprette alle iPhone-innstillingene til standard. Dette vil ikke slette noen av dataene dine.


Trinn 5: Hvis dette ikke fungerer også, kan du prøve å slette iPhone helt og starte på nytt. Du kan trykke på alternativet "Slett alt innhold og innstillinger" på tilbakestillingssiden.
Følg nå instruksjonene på skjermen for å slette og tilbakestille iPhone. Men siden den tørker telefonen din, foreslår vi at du tar en full sikkerhetskopi av iPhone og iPad.

Dette, som nevnt tidligere, bør bare prøves som en siste utvei som du må konfigurere iPhone eller iPad som en ny enhet.
Få Safari til å fungere igjen med disse metodene
Det er alt du trenger å vite om å prøve å fikse Safari som ikke fungerer på iPhone eller iPad. Vi håper du fant disse metodene nyttige. Realistisk sett vil det mest sannsynlig være et problem med nettverkstilkoblingen din, eller fra nettsidens ende. Vi håper din Safari er oppe og går snart.