5 måter å tømme buffer på Samsung Smart TV
Miscellanea / / April 02, 2023
Har noen bedt deg om å feilsøke Samsung TV-en eller øke lagringsplassen ved å tømme appbufferen? Og du har lurt på hvordan du gjør det på din Samsung smart-TV? Du har kommet til rett sted. La oss sjekke forskjellige måter å tømme hurtigbufferen på Samsung smart TV.

Å tømme hurtigbufferen vil få appene dine til å kjøre raskere. Heldigvis tilbyr Samsung TV native metoder for å tømme hurtigbufferen for alle appene eller bare en enkelt app. Du trenger ikke å installere noen tredjepartsapp for dette formålet. La oss komme i gang.
Metode 1. Slik tømmer du appbuffer på Samsung TV (2020-modeller og senere)
Trinn 1: Åpne Innstillinger-menyen på din Samsung TV. Du kan gjøre det ved å trykke på Innstillinger/Hjem-knappen på fjernkontrollen eller ved å velge alternativet Innstillinger på skjermen.

Steg 2: Gå til Support etterfulgt av Enhetspleie.
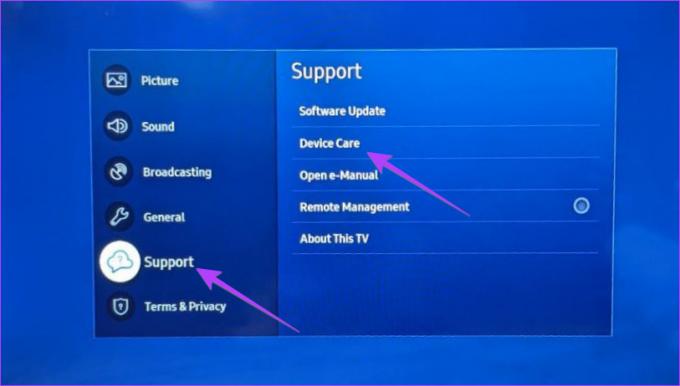
Trinn 3: Velg Administrer lagring.
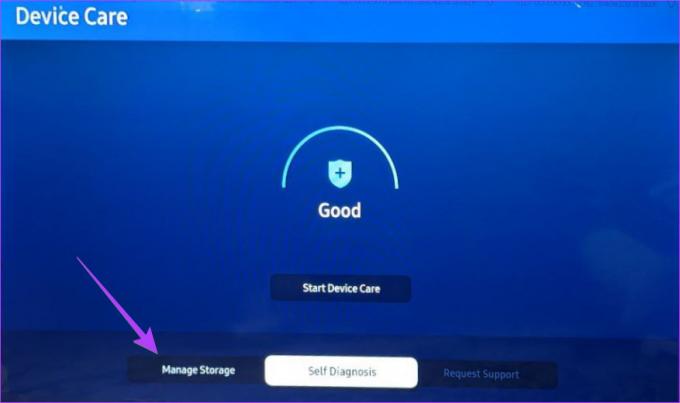
Trinn 4: Du vil se listen over installerte apper på din Samsung TV. Gå til appen hvis cache du vil slette, og trykk på ned-knappen på fjernkontrollen for å velge Vis detaljer.

Trinn 5: Velg Tøm buffer på neste skjermbilde. Det er det. TV-en din begynner å tømme hurtigbufferen til den valgte appen.

Pro tips: Hvis en app ikke fungerer som den skal på Samsung TV, trykker du på Fjern data-knappen i trinn 5. Vær oppmerksom på at dette sletter alle data knyttet til appen.
Trinn 6: Velg Lukk-knappen for å lukke vinduet.
Merk: Hvis alternativet Enhetspleie er nedtonet eller det står at Funksjon ikke er tilgjengelig, lukker du alle åpne apper på TV-en.
Metode 2. Slik tømmer du buffer på Samsung 7-serien og 2019-modeller
Trinn 1: Åpne Innstillinger på din Samsung TV.

Steg 2: Gå til Support > Selvdiagnose.
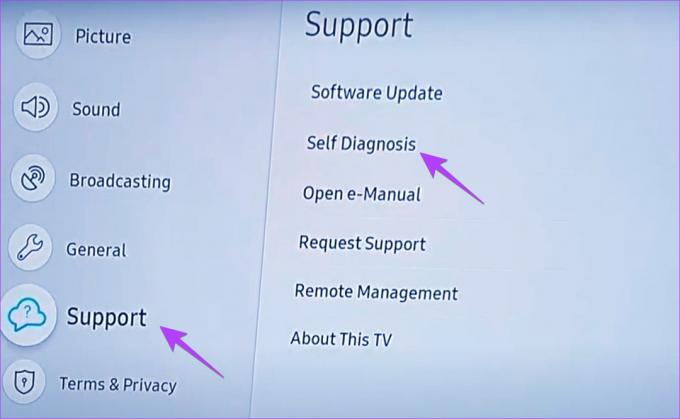
Trinn 3: Velg TV-enhetsbehandling.

Trinn 4: Velg Clear Now under Memory Boost-alternativet for å tømme hurtigbufferen for alle appene.
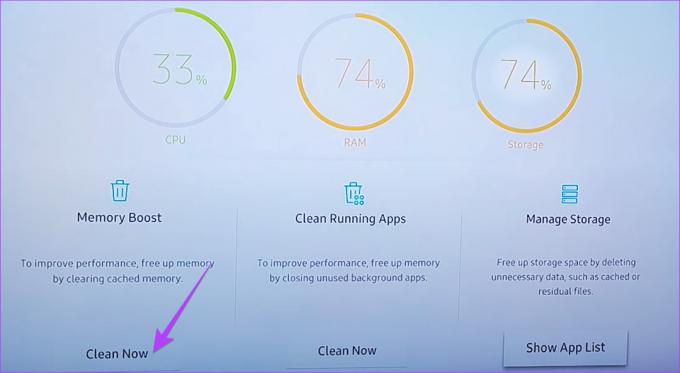
Trinn 5: Velg Vis appliste under Administrer butikk-alternativet.

Trinn 6: Marker appen du vil slette cachen fra, og velg knappen Vis detaljer.

Trinn 7: Velg Clear Cache på neste skjermbilde.

Trinn 8: Velg Lukk for å gå ut av hurtigbufferskjermen.
Pro tips: For å slette nettleserinformasjonskapsler på din Samsung TV, gå til Innstillinger > Kringkasting > Ekspertinnstillinger > HbbTV-innstillinger > Slett nettleserdata. Hvis du ikke ser det alternativet, går du til Apper > Innstillinger > Personvern og sikkerhet > Slett nettleserdata.
Metode 3. Slik sletter du hurtigbufferen for alle apper på Samsung TV
Du kan også tømme hurtigbufferen til alle appene samtidig ved å bruke Device Care-funksjonaliteten til Samsung TV-en. Følg disse trinnene for det samme:
Trinn 1: Åpne Innstillinger på TV-en.

Steg 2: Velg Support etterfulgt av Device Care.
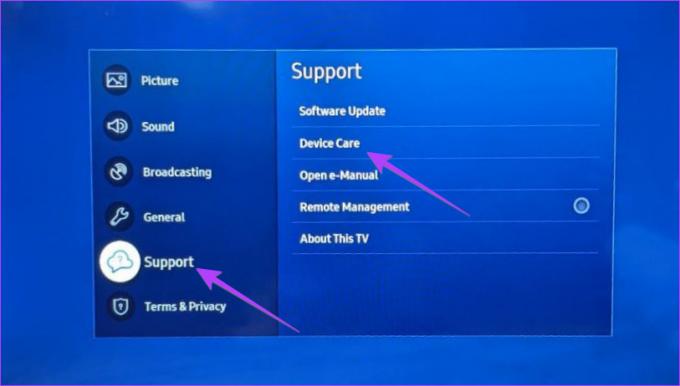
Trinn 3: Velg alternativet Start Device Care.

TV-en din vil begynne å diagnostisere problemene og også frigjøre minne ved å tømme hurtigbufferen for alle appene. Du vil se Frigjør minne ved å tømme bufret minne alternativet når Device Care kjører.

Tips: Lære hva er Smart View på Samsung.
Metode 4: Start på nytt ved å bruke strømknappen på fjernkontrollen
En annen måte å tømme hurtigbufferen eller feilsøke Samsung TV-en på er å starte den på nytt. For det må du trykke og holde inne strømknappen på TV-fjernkontrollen i 15-20 sekunder. Slipp når TV-en starter på nytt og du ser Samsung-logoen på skjermen. Dette utfører en myk tilbakestilling og tømmer hurtigbufferen på enhver Samsung smart-TV effektivt.

Metode 5: Installer appen på nytt på Samsung TV
Hvis du ikke klarer å tømme cachen til appen ved å bruke metodene nevnt ovenfor, er den siste utveien å installere den problematiske appen på nytt. Heldigvis tilbyr Samsung en innebygd metode for å installere apper på TV på nytt som vist i følgende trinn:
Trinn 1: Gå til appskjermen på din Samsung smart-TV.

Steg 2: Velg Innstillinger-ikonet øverst til høyre.

Trinn 3: Du vil se listen over installerte apper. Marker den problematiske appen og bla nedover i listen over alternativer. Velg Installer på nytt.

Trinn 4: Vent til appen installeres på nytt. Du vil legge merke til at Reinstall-knappen er nedtonet mens appen installeres på nytt. Når den blir svart igjen, betyr det at appen er installert på nytt. Sjekk ut andre måter å installere apper på nytt på Samsung TV.
Tips: Lær hvordan fikse YouTube som ikke fungerer på Samsung TV.
Vanlige spørsmål om å tømme buffer på Samsung TV
Cachen på TV lagrer midlertidige data fra apper og nettsteder. Disse dataene kommer til nytte hver gang du åpner appen, og gjør den dermed raskere og mer effektiv.
Å tømme hurtigbufferen sletter de midlertidige dataene som er lagret over tid og dermed, frigjør plass og optimerer den interne lagringen til smart-TV-en din.
Hvis innstillinger som Clear Cache, Device Care, Self-Diagnose osv. er nedtonet på Samsung TV-en, må du lukke alle åpne apper på TV-en. For det, trykk på Avslutt-knappen på fjernkontrollen for å lukke åpne apper. Alternativt, bruk av et 2,4 GHz Wi-Fi-nettverk i stedet for 5 GHz hjelper også med å fikse det nedtonede problemet med innstillinger på Samsung smart-TV.
Bli kvitt cachen
Slik kan du tømme hurtigbufferen på Samsungs smart-TV basert på modellen du bruker. Vi håper dette hjalp deg med å frigjøre plass og feilsøke problemet effektivt. På samme måte vet hvordan Tøm hurtigbuffer og data på Android. Lær også hvordan tøm WhatsApp-cache.
Sist oppdatert 17. januar 2023
Artikkelen ovenfor kan inneholde tilknyttede lenker som hjelper til med å støtte Guiding Tech. Det påvirker imidlertid ikke vår redaksjonelle integritet. Innholdet forblir objektivt og autentisk.
Skrevet av
Mehvish
Mehvish er en dataingeniør av grad. Hennes kjærlighet til Android og gadgets fikk henne til å utvikle den første Android-appen for Kashmir. Hun ble kjent som Dial Kashmir, og vant den prestisjetunge Nari Shakti-prisen fra Indias president for det samme. Hun har skrevet om teknologi i mange år, og hennes favorittvertikaler inkluderer veiledninger, forklaringer, tips og triks for Android, iOS/iPadOS, Windows og nettapper.


