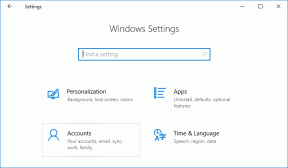Topp 13 beste tips og triks for Samsung Galaxy S10 Plus
Miscellanea / / November 29, 2021
Med et trippelt kameraoppsett, en nydelig skjerm og en ultralyd-fingeravtrykkskanner på slep, skriker Samsung Galaxy S10/S10 Plus — fremtiden er her. Samsung har hevet listen når det kommer til One UI og den generelle designen til Galaxy S10, i motsetning til tidligere iterasjoner.
De avanserte brukerne vet at det første de må gjøre etter å ha trukket ut telefonen - tilpasse den. Så hvis du nylig har kjøpt Samsung Galaxy S10 eller Galaxy S10 Plus, her er en haug med tips og triks for å hjelpe deg å få mest mulig ut av det.
Kjøpe.
Sjekk ut Samsung Galaxy S10 Plus på Amazon hvis du ikke har kjøpt denne kule telefonen ennå.
Siden det kommer til å bli et langt innlegg, la oss komme i gang.
1. Endre navigasjonstype
Som standard kommer Samsung Galaxy S10 med den konvensjonelle navigasjonslinjen nederst. Men det er 2019, og det solid navigasjonslinje stjeler det dynamiske utseendet til telefonen. Den gode nyheten er at denne telefonen gir navigasjonsbevegelser som ser kule ut og lar deg få det beste ut av skjermplassen.
For å bytte til denne modusen, gå til Innstillinger > Skjerm > Navigasjonslinje, og velg Fullskjermvisning.


Fra nå av, sveip opp fra venstre hjørne for å trekke opp Oversiktsutvalget og sveip opp fra nederste høyre hjørne for å gå tilbake. For å gå hjem, sveip opp fra midten av skjermen.
Også på Guiding Tech
2. Skjul det hullet
Er disse hullene ikke etter din smak? Hvis ja, fortvil ikke for disse hullene kan lett skjules.
Den eneste ulempen er at du må ofre litt skjermplass. Men hvis du fortsatt er villig til å gå videre med det, gå til Skjerminnstillinger > Fullskjermapper og bytt bryteren for Skjul frontkamera.


Jeg liker de sære hullkameraene. Den eneste ulempen er at jeg pleier å trekke ned varslingsvinduet ved å sveipe ned fra øverste høyre hjørne. Det etterlater noen flekker på kameraet. Dessverre kan jeg ikke gjøre så mye annet enn å endre vane.
Hvis bare Samsung plasserte Innstillinger-ikonet til venstre. Sukk.
3. Utforsk Oversiktsvalgmodus
Takket være Android 9.0 Pie og One UI er det ganske enkelt å få tilgang til noen kontroller som popup-visning, appinfo eller delt skjerm. Nå, i stedet for å dykke inn i innstillinger, er disse alternativene bakt inn i Oversikt Utvalg delen aka Nylig meny.

For å få tilgang til dem, åpne Nylige-menyen og trykk på appikonet. Så praktisk!
Kult tips: Du kan også bruke Finder fra Oversikt-delen.
4. Utforsk Edge Settings og Display
Edge-panelene er kanskje en av de beste egenskapene til Samsungs flaggskip. Alt du trenger å gjøre er å sveipe rett fra kanten av skjermen, og brukergrensesnittet vil presentere deg med en haug med skjermpaneler. Med disse panelene kan du raskt få tilgang til favorittappene og kontaktene dine.
Men det beste med Edge Panels er at du kan tilpasse dem fullt ut. For eksempel, hvis du vil ha apppanelet foran People-panelet eller vil legge til/fjerne noen få paneler – alt det er mulig. Du kan også endre tilgangssiden til kantpanelet fra høyre til venstre.
Alle disse innstillingene er tilgjengelige under Skjerm > Kantskjerm > Kantpaneler.


Velg de respektive panelene ved å trykke på den tomme sirkelen øverst for å aktivere panelene. For å endre fargen eller siden på håndtaket, trykk på trepunktsmenyen og velg Kantpanelhåndtak.


Mens du er i gang, finjuster Edge-belysningen også. Galaxy S10 Plus gir mange lyseffekter.


Fra flerfargede effekter til bankende kanter, du får mange alternativer etter å ha trykket på Edge-lysstilen.
5. Bytt fra skjermmodus
Den dynamiske AMOLED-skjermen til Galaxy S10 Plus er en av de beste skjermene akkurat nå. Mens jeg satte den opp, følte jeg imidlertid at skjermen manglet et visst pift. Det viser seg at S10 kommer med en skjermmodus satt til Natural, som slutter å gi skjermen et vanlig utseende.
Hvis du er noen som foretrekker at telefonskjermen har fremhevede farger, er det beste alternativet å bytte til Vivid-modus.


For å endre innstillingene, gå over til Skjerminnstillinger > Skjermmodus og velg Levende. Du kan også flytte glidebryteren til venstre hvis du elsker blåaktig fargetone.
6. Konfigurer Alltid på skjermen
Tillat meg å gjenta - det dynamiske AMOLED-panelet er nydelig. Derfor er det bare fornuftig å slå på Always On Display (AOD). Denne pene funksjonen ikke bare viser værinformasjon, varsler, tid og batteriprosent, men gir også telefonen et supert elegant utseende. For å legge til det, kan du velge stilige urskiver å vise på toppen av det.
For å aktivere AOD, gå over til innstillinger for låseskjerm og slå på bryteren. For å tilpasse den ytterligere, trykk på kortet og velg Visningsmodus. Nå velger du Vis alltid.


Gå deretter tilbake til Låseskjerminnstillinger side og trykk på Klokkestil. Velg Alltid på skjermen for å se de ulike alternativene. Bare velg en og trykk på Ferdig-knappen. Lås telefonen og se magien bli levende.


Visste du: Du kan også endre fargen på urskivene.
Også på Guiding Tech
7. Aktiver fingeravtrykkikon
Ultralyd-fingeravtrykkskanneren på skjermen må være en av de kuleste funksjonene i Galaxy S10 Plus. Det er raskt og nøyaktig (vel, mesteparten av tiden).
Problemet med fingeravtrykkskannere på skjermen er imidlertid at det er lett å gå glipp av det, spesielt når skjermen er av. I slike tilfeller er det beste alternativet å aktivere fingeravtrykkskanner-ikonet. S10 Plus gjør ikonet synlig når du trykker på telefonen, selv når skjermen er av.
For å slå den på, gå over til Biometri og sikkerhet > Fingeravtrykk, og bytt bryteren for "Vis ikon når skjermen er av".

Når du har husket plasseringen, kan du slå den av. For å låse opp telefonen, trykk én gang på skjermen og trykk tommelen mot skjermen.
8. Bytt til nattmodus for å spare batteri
Samsung-telefoner er ikke kjent for å levere lang batterilevetid. Displayet og det skarpe hvite grensesnittet til standardappene gjorde det vanskelig å spare juice. Heldigvis introduserte Samsung i år endelig nattmodus, også kjent som mørk modus.

Med AMOLED-skjermer instruerer grensesnittet skjermen om å slå av underpikslene for å vise svart. Det ender opp med å spare litt batterijuice.

For å aktivere det, gå til Skjerminnstillinger og bytt bryteren for nattmodus. Nå vil alle de opprinnelige appene sammen med Innstillinger-sidene bli malt svarte. Hei, mørke.
9. Konfigurer adaptiv strømsparing
En annen batterisparefunksjon er den adaptive strømsparingsmodusen. Denne Android 9.0 Pie-sentriske funksjonen bruker maskinlæring for å overvåke og lære om appbruksmønstrene dine, og i prosessen skyver de minst brukte appene til en lav strømtilstand.
For å slå den på, gå over til Device Care i innstillingene, trykk på Strømmodus og aktiver det siste alternativet.


Ganske naturlig er dette en pågående prosess, og du vil ikke se resultatene over natten.
Merk: Dette kan forhindre at enkelte apper sender deg varsler i spesielle tilfeller.
10. Angi varslingspåminnelser
Apropos varsler, visste du at den nye telefonen din kan sende deg en påminnelse for tapte varsler, og det også for spesifikke apper? Tuller ikke.


Du finner innstillingene ved å søke etter Varslingspåminnelse i Innstillinger-appen. Alt du trenger å gjøre er å velge Påminn hver-alternativet for å velge tidsintervall. Deretter trykker du på Valgte apper og aktiverer bryteren for appene du ønsker.
Også på Guiding Tech
11. Aktiver Video Enhancer
En annen kul funksjon er Video Enhancer modus. Som antydning av navnet, gir det et rikt og levende utseende til videoene du ser på telefonen. Den gode nyheten er at du ikke trenger å slå den på hver gang du åpne Netflix eller YouTube. Den starter automatisk når den oppdager en video som spilles av.
Innstillingene for den er tilgjengelige under Avanserte innstillinger. Når du har funnet den, aktiverer du bare bryteren.

Videoforsterker er ikke en helt ny funksjon. Den debuterte med Samsung Galaxy S7.
12. Benytt deg av Bixby-rutiner
Bixby Routines er en ny funksjon i Galaxy S10 Plus der den digitale assistenten lærer av oppførselen din og foreslår måter å spare mer tid på. Det kan være alt som å justere systeminnstillingene eller starte apper når det oppfyller visse krav.
I tillegg kan du legge til noen få rutiner. Ved hjelp av rutiner kan du programmere telefonen til å oppføre seg på en bestemt måte. Disse er et sett med IFTTT-lignende instruksjoner. Så hvis du vil at telefonen skal standard til stille modus og bytt til lesemodus når klokken slår 22.00, er det mulig gjennom denne innstillingen.


For å utforske denne smarte funksjonen, gå til Avanserte innstillinger og trykk på Bixby-rutiner.
13. Aktiver digital velvære
Til slutt inneholder Galaxy S10 Plus en Digital velværemodul. Selv om mobiltelefoner i disse dager er viktigere enn noen gang, er det lett å bli hektet på dem. Digital Wellbeing-modulen prøver å løse dette problemet.
Den overvåker og sporer mobilbruken din og gir deg en visuell representasjon av telefonvanene dine som skjermtid, antall ganger du har låst opp telefonen og varsler.

Dessuten kan du også stille inn tidtakere for spesifikke apper gjennom Dashboard-alternativet. Velg appen, og trykk på alternativet Ingen tidtaker og velg en etter din bekvemmelighet.


Den første appen jeg la under overvåking var Instagram. Hva med deg?
Vær en Power User
Puh, det var en ganske lang liste. Hvilken av disse funksjonene satte du opp først? Se også denne videoen for en omfattende liste med tips og triks for Galaxy S10 Plus.
Neste: Galaxy Note 9 og Galaxy S10 deler lignende lydfunksjoner. Utforsk følgende innlegg for å finne tips og forbedre lydopplevelsen på Galaxy S10/S10 Plus.