3 enkle måter å legge til datoer automatisk i Google Sheets
Miscellanea / / April 02, 2023
Man trenger ikke bekymre seg for Microsofts dyre abonnementskostnader for Office 365, siden Google tilbyr et gratis alternativ, Google Sheets. Akkurat som Excel, er det tonnevis av funksjoner som venter på å bli oppdaget. Da vi kompilerte en daglig rapport, fant vi mange måter å legge til datoer automatisk på et Google Sheets-dokument.

Det er tre måter å legge til datoer i Google Sheets, disse inkluderer automatisk utfylling av celler, bruk av datofunksjonen, formatering av cellene eller innsetting av dato-snarveien. Vi har illustrert disse metodene ved hjelp av en nettleser på en Windows-PC, men de fungerer også på Mac, iPhone og Android.
Ved å bruke disse metodene kan du automatisere noen få repeterende oppgaver som involverer å legge til datoer i celler og forbedre effektiviteten. La oss oppdage dem alle.
Tips: Dato- og tidsformater avhenger av standardlokaliteten til Google Regneark. Slik endrer du det: åpne Google Sheets > gå til Fil > innstillinger. I popup-vinduet går du til Generelt-fanen > velg din region under rullegardinmenyen Locale.
1. Skriv inn gjeldende dato automatisk på Google Sheets
La oss starte med å skrive inn dagens dato automatisk ved å bruke datofunksjonen i Google Regneark kalt TODAY(). Dette returnerer dagens dato i en celle. Slik bruker du den.
Trinn 1: Åpne Google Sheets, plasser markøren i en celle og skriv inn funksjonen nedenfor.
=I DAG()
Steg 2: Nå trykker du på enter-tasten.

Der går du. Du kan nå se dagens dato i en celle på Google Sheets.
Alternativt kan du også bruke tastekombinasjonen 'Ctrl +;' på en celle i Google Sheets, og den vil returnere gjeldende dato.
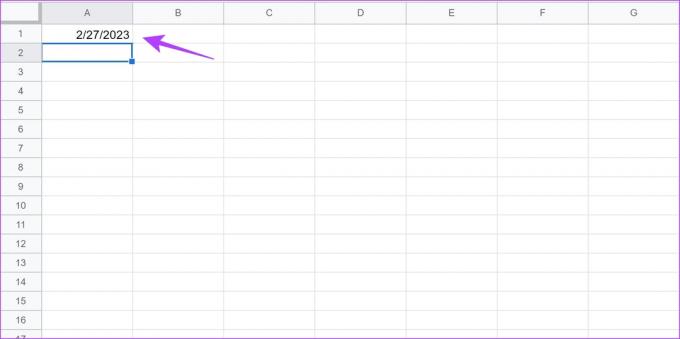
La oss deretter se på hvordan vi automatisk kan legge inn datoer i kronologisk rekkefølge i Google Sheets.
2. Slik fyller du ut datoer automatisk i Google Sheets
Autofyll er en funksjon på Google Sheets som hjelper deg å fylle cellene i serie med data basert på verdier som finnes i noen få celler. Hvis jeg for eksempel skriver inn en dato i celle A1, kan jeg fylle hele kolonne A med datoer, siden Google Sheets gjenkjenner at det er en dato i A1, og når du blir bedt om å autofylle resten av kolonnen, fyller den den med økende rekkefølge på datoer.
Men i tilfelle du vil sjekke dato- og klokkeslettformatet før du angir en dato, her er hvordan du gjør det.
Vi kan autofylle dager, uker og måneder i Google Sheets. La oss se hvordan vi kan gjøre det.
1. Autofyll dager i en kolonne i Google Regneark
Trinn 1: Åpne Google Regneark og skriv inn en dato i en celle.

Steg 2: Klikk og hold nede i høyre hjørne av cellen og dra den ned til cellen du vil autofylle datoer for.

Som du kan se, fylles datoene automatisk ut for alle de valgte cellene i en kolonne i samme format.

Slik kan du autofylle påfølgende dager i Google Sheets. Deretter, la oss se hvordan du autofyller datoer med en ukes mellomrom.
2. Autofyll uker i en kolonne på Google Sheets
Slik kan du autofylle datoer i en kolonne i Google Regneark med en ukes mellomrom.
Trinn 1: Åpne et Google-ark og skriv inn to datoer med en ukes mellomrom i de påfølgende cellene.

Steg 2: Velg og marker cellene.

Trinn 3: Klikk på nederste høyre hjørne av de uthevede cellene, og dra den til cellen du vil autofylle.

Som du kan se er kolonnen fylt med datoer med en ukes mellomrom.

På samme måte kan vi autofylle datoer i en kolonne med en måneds mellomrom. Dette er hvordan.
3. Autofyll måneder i en kolonne på Google Regneark
Trinn 1: Åpne Google Regneark og skriv inn to datoer med en måneds mellomrom i påfølgende celler i kolonnen.

Steg 2: Velg og marker cellene.

Trinn 3: Klikk på nederste høyre hjørne av de uthevede cellene, og dra den til cellen du vil autofylle.
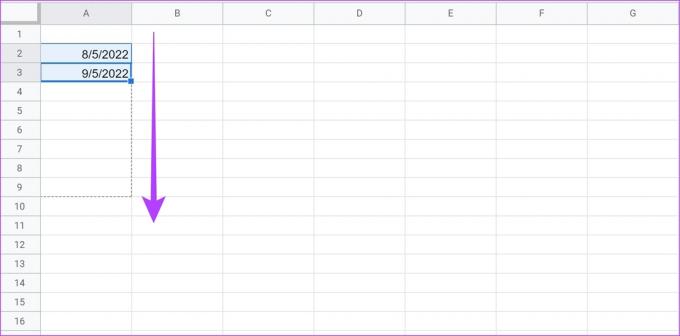
Kolonnen fylles automatisk ut med datoer med noen måneders mellomrom.

La oss deretter ta en titt på hvordan vi bare kan legge inn ukedager på Google Sheets.
3. Autofyll kun ukedager på Google Sheets
Hvis du bruker Google Sheets på jobben, trenger du sjelden å legge inn data for en ikke-arbeidsdag eller en helg. Men i den forrige metoden for å autofylle datoer, ble helgene også fylt ut automatisk. Hvis du jobber med et datatungt regneark, er det tidkrevende å manuelt slette helger.
Derfor kan du autofylle datoer unntatt helgene – lørdager og søndager. Dette er hvordan.
Trinn 1: Åpne Google Sheets og skriv inn en dato i en celle du vil begynne med.

Steg 2: Skriv inn formelen i cellen nedenfor. Pass på at du skriver inn riktig kolonne i formelen. (kolonne A i vårt tilfelle)
=ARBEIDSDAG.INTL($A$2, rad (A1),1)
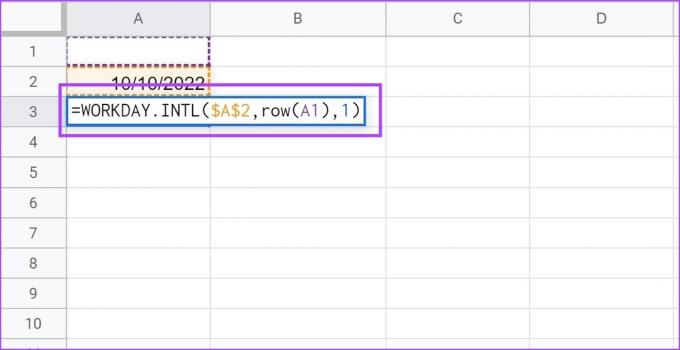
Trinn 3: Neste celle fylles automatisk med neste arbeidsdag.
Trinn 4: Klikk nederst til høyre i cellen, og dra den ned til cellen du vil fylle. Formelen styrer mønsteret, og vil kun legge inn arbeidsdager og ekskludere lørdager og søndager.

Som du kan se på bildet nedenfor, inneholder cellene kun arbeidsdager, og lørdager og søndager er ekskludert.

Det er alt du trenger å vite om hvordan du autofyller datoer i Google Sheets. Hvis du leter etter en måte å endre og endre formatet på datoer på Google Sheets, kan du ta en titt på artikkelen vi nylig publiserte.
La oss deretter se hvordan vi kan slå sammen dato og klokkeslett på Google Sheets. Dette vil være nyttig hvis du har to kolonner: en for datoen og en annen for klokkeslettet.
Bonus: Slå sammen dato og tidsstempel på Google Sheets
Når du har en kolonne med en dato og et klokkeslett som tilsvarer det i en kolonne, er det fornuftig å slå dem sammen til en enkelt kolonne og minimere redundansen. Slik gjør du det.
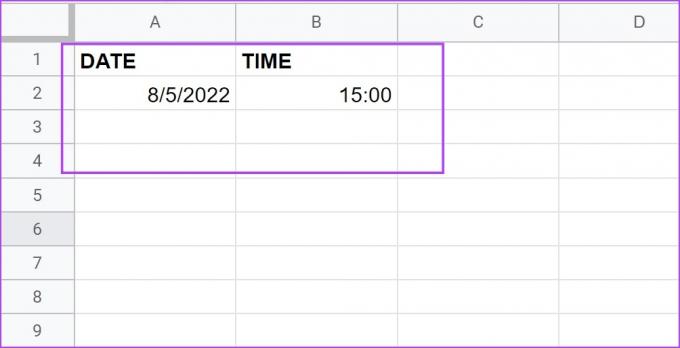
Trinn 1: Åpne Google Sheets og skriv inn formelen nedenfor som hjelper deg med å slå sammen dato- og klokkeslettfunksjoner på Google Sheets til en tekst.
Pass på at du angir de riktige celleplasseringene for henholdsvis dato og klokkeslett. I vårt tilfelle er det A2 og B2.
=TEKST(A2,"m/dd/åå")&TEKST(B2,"hh: mm: ss")

Steg 2: Som du kan se, er dato og klokkeslett slått sammen til en enkelt celle som ren tekst. Du kan velge og dra de sammenslåtte cellene for å autofylle hele kolonnen hvis du har flere separate dato- og klokkeslettceller.
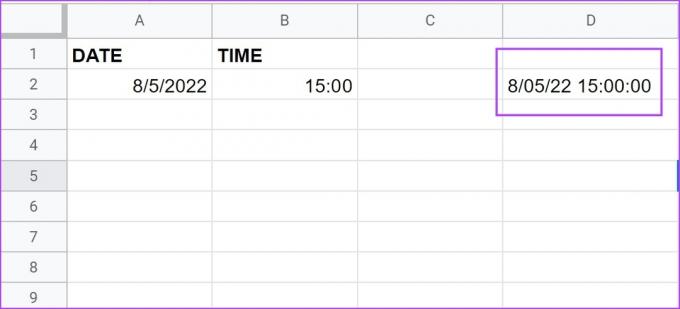
Sånn, det er alt du trenger å vite om hvordan du autofyller datoer på Google Sheets. Men hvis du har flere spørsmål angående det samme, kan du ta en titt på FAQ-delen nedenfor.
Vanlige spørsmål om autofyllingsdatoer på Google Sheets
Du kan autofylle datoer kun i ett enkelt format.
Ja. Skriv inn to datoer med ett års mellomrom, og velg deretter cellene og dra dem nedover for å fylle ut automatisk.
Få datoene dine sortert
Vi håper denne artikkelen hjalp deg med å automatisk legge til datoer på Google Sheets på en enkel måte. Funksjoner som disse har spart oss for mye tid og økt effektiviteten vår i et regneark betraktelig. Derfor kunne vi ikke la være å dele det med deg. På samme måte kan du også utforske en annen artikkel som hjalp oss med å gjøre det samme: En veiledning for bruk av betinget formatering i Google Regneark

![Foto-appen fortsetter å krasje i Windows 10 [LØST]](/f/8023ca187499ca351426cf7abc7e7fab.png?width=288&height=384)

