Slik bruker du Samsung Smart Switch til å sikkerhetskopiere og overføre data på Galaxy-telefoner
Miscellanea / / April 02, 2023
Å kjøpe en ny telefon og overføre data ser alltid ut til å gå hånd i hånd. Samsung har imidlertid alltid vært i forkant med sin opprinnelige dataoverføringsapp som Samsung Smart Switch. Den lar deg sikkerhetskopiere og til og med overføre data, alt på en gang. Lurer du på hvordan? La oss ta en grundig titt på hvordan du bruker Samsung Smart Switch til å sikkerhetskopiere og overføre data på Galaxy-telefoner.

Enten den forrige enheten din er en iPhone eller en annen merkevares Android-enhet, vil Samsung Smart Switch hjelpe deg med å overføre dataene dine til den nye Galaxy-enheten problemfritt. I denne artikkelen vil vi diskutere mer om hvordan du overfører data gjennom forskjellige medier, begrensninger for bruk av Samsung Smart Switch-applikasjonen og mer. Så la oss hoppe rett inn.
Ting å vite før du bruker Samsung Smart Switch
Mens Samsung Smart Switch overfører mesteparten av brukerens data, er det fortsatt noen begrensninger for hva applikasjonen kan gjøre. Her er noen ting du bør vite før du bruker Samsung Smart Switch.

- Sammen med de ovennevnte dataene, DRM-beskyttet innhold, kontoinformasjon, applikasjonsdata og selv nettleserhistorikken til visse nettlesere som Safari vil ikke overføres med Samsung Smart Switch.
- Du kan bare overføre data til en Samsung-telefon. Samsung Smart Switch støtter ikke dataoverføring til ikke-Samsung-enheter.
- Selv om Smart Switch-applikasjonen skal installeres på begge enhetene, kreves ingen applikasjon for iPhones. Din forrige iCloud-sikkerhetskopi vil ganske enkelt overføres til din nye Galaxy-enhet. Når det er sagt, last ned appen ved å bruke følgende som før du fortsetter til trinnene.
Last ned Smart Switch for Android
Hvordan overføre data fra hvilken som helst telefon til Galaxy-telefon ved hjelp av Samsung Smart Switch
Du kan overføre data med Samsung Smart Switch-appen trådløst eller ved å bruke USB-kabelen. Vi har illustrert trinnene for begge metodene. Så velg den du foretrekker.
Overfør data trådløst ved hjelp av Samsung Smart Switch
Samsung Smart Switch gir mulighet for trådløs overføring av data ved hjelp av Wi-Fi. Sørg derfor for at begge enhetene bruker samme Wi-Fi-nettverk.
Trinn 1: Åpne Samsung Smart Switch-appen på nye og gamle enheter.
Steg 2: På den gamle enheten, trykk på Send data. Og på den nye Galaxy-enheten, trykk på Motta data.


Trinn 3: På den nye enheten velger du den gamle enheten fra listen når du blir bedt om det.

Trinn 4: Nå på begge enhetene, trykk på Trådløs.

Trinn 5: På den gamle enheten trykker du på Tillat.

Trinn 6: På den nye enheten velger du dataene du vil overføre. Trykk deretter på Neste.

Trinn 7: Hvis du blir bedt om det, trykker du på Kopier for å fullføre overføringen av Google-kontodata.

Trinn 8: Når overføringen er fullført, trykk på Ferdig.

Nå, lukk vinduet på begge telefonene og dataoverføringen er nå fullført.
Overfør data ved hjelp av USB-kabel med Samsung Smart Switch
En annen måte å overføre data fra den gamle enheten til den nye er via USB-kabel. Slik gjør du det.
Merk: En kompatibel USB-C til USB-C eller USB-C til Lightning-kabel kreves for å koble til begge enhetene.
Trinn 1: Åpne Samsung Smart Switch-appen på begge enhetene. Koble deretter til begge enhetene med riktig kabel.
Steg 2: Nå på den gamle enheten, trykk på Send data. På den nye Galaxy-enheten trykker du på Motta data.


Trinn 3: På den nye enheten, når du blir bedt om det, velg typen av den gamle enheten fra denne listen.

Trinn 4: Nå på begge enhetene, trykk på Kabel.

Trinn 5: På den gamle enheten trykker du på Tillat.

Trinn 6: På den nye enheten velger du dataene du vil overføre. Trykk deretter på Neste.

Trinn 7: Hvis du blir bedt om det, trykker du på Kopier for å fullføre overføringen av Google-kontodata.

Trinn 8: Når overføringen er fullført, trykk på Ferdig.

Din dataoverføring er nå fullført.
Hvordan overføre data med Samsung Smart Switch fra SD-kort
Bortsett fra direkte overføring av data, har Samsung Smart Switch også muligheten til å sikkerhetskopiere data til et SD-kort og deretter overføre det til din nye telefon gjennom nevnte SD-kort. Når du overfører data mellom Samsung-telefoner, er det også et ekstra lag med kryptering gjennom Samsung-kontoen, noe som gjør det til en sikker overføringsmetode. Slik gjør du det.
Sikkerhetskopier data til SD-kort med Samsung Smart Switch
Merk: Sørg for at enheten har et SD-kort før du fortsetter.
Trinn 1: Åpne Samsung Smart Switch-appen på den gamle enheten.
Steg 2: Trykk på SD-kortikonet øverst til høyre.
Trinn 3: Trykk deretter på SD-kortet.


Trinn 4: Gå ned og trykk på Neste.

Trinn 5: Hvis du blir bedt om det, trykker du på OK og sikkerhetskopieringen av data starter.
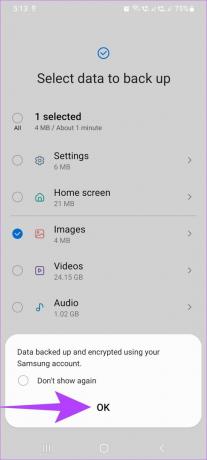
Trinn 6: Når overføringen er fullført, trykk på Ferdig.

Nå er sikkerhetskopieringen til SD-kortet ditt fullført.
Overfør SD-kortdata med Samsung Smart Switch
Merk: Sørg for å sette inn SD-kortet med de sikkerhetskopierte dataene i din nye Galaxy-telefon før du fortsetter.
Trinn 1: Åpne Samsung Smart Switch-appen på den nye enheten.
Steg 2: Trykk på SD-kortikonet øverst til høyre.
Trinn 3: Trykk deretter på SD-kortet sikkerhetskopiert under delen "Gjenopprett fra SD-kort".

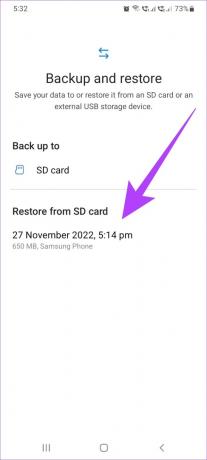
Trinn 4: Trykk nå på Neste.

Trinn 5: Når overføringen er fullført, trykk på "Gå til startskjermen".

Dataene dine fra SD-kortet er nå overført til den nye telefonen.
Hvordan overføre data fra Windows eller Mac ved hjelp av Samsung Smart Switch
Bortsett fra å bruke den på telefonen, kan du også laste ned Samsung Smart Switch-applikasjonen på skrivebordet for å sikkerhetskopiere og gjenopprette dataene dine til Galaxy-telefonen din ved å laste ned Smart Switch-applikasjonen for system.
Last ned Smart Switch for Windows og Mac
Krav for å bruke Samsung Smart Switch på Mac og Windows PC
For å laste ned Samsung Smart Switch-applikasjonen på din Mac og Windows-PC, her er noen krav skissert av Samsung.
- Enhetene skal kjøre Windows XP SP3 eller nyere eller macOS X 10.5 eller nyere versjoner.
- PC-en skal ha nok plass på harddisken til å installere programmet og lagre sikkerhetskopien.
- For Windows-PCer anbefales det å ha minst 1 GB RAM og en Intel Pentium 1,8 GHz-prosessor eller høyere.
- For Mac PC anbefales det å ha minst 512 MB RAM og en 1,8 Hz prosessor eller høyere.
Sikkerhetskopier data til skrivebordet ved hjelp av Samsung Smart Switch
Trinn 1: Åpne Smart Switch-applikasjonen på systemet ditt.
Steg 2: Koble nå den gamle telefonen til skrivebordet ved hjelp av en USB-kabel.

Trinn 3: Klikk her på Backup.

Trinn 4: Rull ned og klikk på Backup igjen.
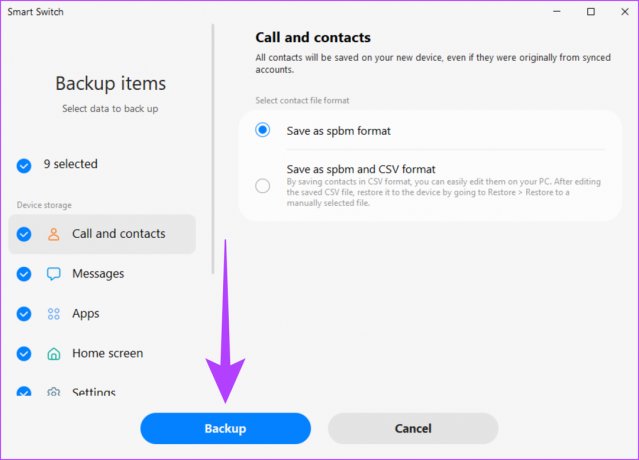
Trinn 5: Når du er ferdig, klikker du på OK. Lukk deretter vinduet.

Samsung Smart Switch-datasikkerhetskopiering til skrivebordet er nå fullført.
Gjenopprett data fra skrivebordet ved hjelp av Samsung Smart Switch
Etter å ha tatt en sikkerhetskopi av data, her er trinnene for hvordan du gjenoppretter data fra skrivebordet til den nye Galaxy-telefonen ved hjelp av Samsung Smart Switch.
Trinn 1: Åpne Smart Switch-applikasjonen på systemet ditt.
Steg 2: Koble den nye telefonen til skrivebordet med en kompatibel USB-kabel.

Trinn 3: Her klikker du på Gjenopprett.

Trinn 4: Klikk nå på sikkerhetskopien du vil gjenopprette. Rull deretter ned og klikk på Gjenopprett.

Trinn 5: Når gjenopprettingsdataene er fullført, klikker du på OK. Nå, lukk vinduet.

Dataene dine vil nå overføres til din nye Galaxy-telefon.
Vanlige spørsmål om bruk av Samsung Smart Switch
Nei, innholdet på den gamle telefonen din vil ikke bli fjernet. Om nødvendig kan en manuell tilbakestilling av den gamle enheten gjøres.
Nei, SIM-kortet trenger ikke fjernes for å bruke Samsung Smart Switch. Alternativt kan Samsung Smart Switch også brukes hvis enheten ikke har SIM-kort.
Ja, telefonen må fungere for å bruke Samsung Smart Switch til å overføre data.
Dataoverføringer blir enklere
Ettersom nye telefoner lanseres oftere, har overføring av data fra den gamle telefonen til den nye blitt en viktig del av kjøpe ny telefon. Så i denne artikkelen diskuterte vi hvordan du bruker Samsung Smart Switch til å sikkerhetskopiere og overføre data på Galaxy-telefoner. Ved å gi et innblikk i funksjonene og detaljene til applikasjonene håper vi overgangen til din nye telefon blir smidig og enkel.



