6 beste rettelser for Microsoft Teams-reaksjoner som ikke fungerer på Windows 11
Miscellanea / / April 02, 2023
Microsoft Teams lar deg svar på en bestemt melding med en emoji. Denne funksjonen var tilgjengelig for Instant Messaging-apper som WhatsApp og Telegram. Men nå kan du uttrykke tankene dine mens du snakker med dine profesjonelle kontakter på Microsoft Teams på din Windows-PC.

Men noen brukere kan ikke bruke denne funksjonen da den slutter å fungere ordentlig på deres Windows 11-datamaskiner. Hvis du også er en av dem, her er de beste løsningene for Microsoft Teams Reactions som ikke fungerer på Windows 11.
1. Logg på igjen til Microsoft Teams
Dette er verdt et forsøk. Du kan fikse dette problemet med at reaksjoner ikke fungerer ved å logge av og logge på igjen på Microsoft Teams-kontoen din. Dette ligner på hvordan du ville møte et slikt problem mens du bruker en mobilapp.
Trinn 1: Klikk på Windows-ikonet, skriv inn Microsoft Teams, og trykk Enter.

Steg 2: I Teams-appen klikker du på profilbildet ditt øverst til høyre.

Trinn 3: Klikk på Logg ut.
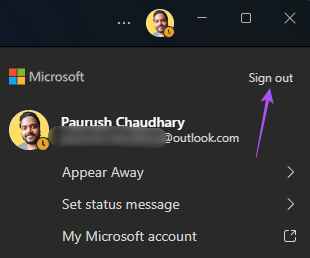
Trinn 4: Etter at du har logget ut, skriv inn påloggingsinformasjonen din.
Sjekk deretter om dette løser problemet.
2. Reparer og tilbakestill Microsoft Teams-appen
Microsoft gir deg noen feilsøkingsalternativer for å reparere ødelagte apper og programmer i Windows 11. Hvis det ikke hjalp å logge på Microsoft Teams-kontoen din igjen, kan du prøve å reparere og tilbakestille appen på datamaskinen. Denne metoden gjelder både for innebygde og tredjepartsapper. Slik gjør du det.
Trinn 1: Trykk på Windows-tasten + I for å åpne Innstillinger-vinduet.
Steg 2: Klikk på Apps fra venstremenyen.

Trinn 3: Klikk på Installerte apper på høyre side.

Trinn 4: Rull nedover listen over apper og klikk på de tre prikkene ved siden av Microsoft Teams.
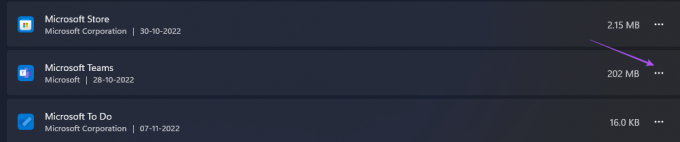
Trinn 5: Klikk på Avanserte alternativer.
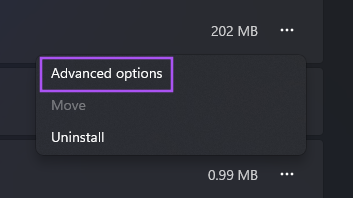
Trinn 6: Rull ned og klikk på Reparer.

Vent en stund til Windows fullfører forsøket på å reparere Teams-appen. Når du er ferdig, vil du se en hake ved siden av Reparer-knappen.
Trinn 7: Klikk på Tilbakestill.
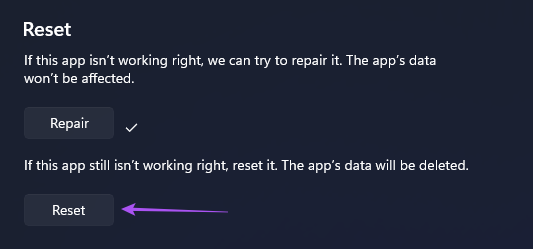
Trinn 8: Klikk på Tilbakestill igjen for å bekrefte valget ditt.

Trinn 9: Lukk vinduet og åpne Microsoft Teams for å sjekke om problemet er løst.

Det kan hende du må logge på igjen på Microsoft Teams-kontoen din.
3. Unngå å bruke VPN-tjenester
Ved å bruke en VPN-tjeneste får du tilgang til apper og nettsteder som ikke er tilgjengelige i ditt hjemland. Men det kan også forårsake problemer med apper på din Windows 11-datamaskin. Hvis du fortsatt ikke kan bruke Message Reactions på Microsoft Teams-appen, kan du prøve å deaktivere VPN-tjenesten og sjekke om problemet løses.
Du kan også referere til innlegget vårt hvis du noen gang har møtt problemet med VPN-tjenesten fungerer ikke på din Windows 11-datamaskin.
4. Tøm Microsoft Teams App Cach
Å tømme Ap Cache fjerner alle preferanser og informasjon appen har samlet inn over tid, avhengig av bruken din. Dette er bra fordi en utdatert eller ødelagt App Cache er en av de største synderne bak feilen til en app. Så du kan tømme App Cache for Microsoft Teams på din Windows 11-datamaskin for å sjekke om det løser problemet.
Trinn 1: Trykk på Windows-tasten + R for å åpne Kjør.
Steg 2: Type %appdata%\Microsoft\Teams og trykk Enter.

Alle filene i Teams-mappen vises på skjermen din.
Trinn 3: Velg alle filene og slett dem fra datamaskinen.
Trinn 4: Lukk vinduet og start Windows 11-PCen på nytt.
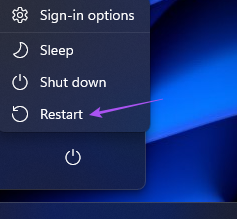
Trinn 5: Start Microsoft Teams-appen på nytt og sjekk om problemet er løst.

5. Oppdater Microsoft Teams-appen
Hvis det ikke hjalp å tømme appbufferen, kan du se etter en oppdatering av Microsoft Teams-appen. Den gjeldende versjonen på din Windows-PC kan inneholde en feil som hindrer meldingsreaksjonsfunksjonen i å fungere som den skal. Slik kan du sjekke og oppdatere Teams.
Trinn 1: Klikk på Windows-ikonet, skriv inn Microsoft Teams i søkefeltet, og trykk Enter.

Steg 2: Klikk på de tre prikkene øverst til høyre.

Trinn 3: Klikk på Innstillinger.

Trinn 4: Klikk på Om lag i menyen nederst til venstre.
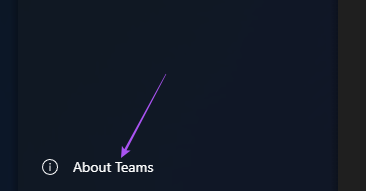
Trinn 5: Hvis det viser at en oppdatering er tilgjengelig, last ned og installer den.
Trinn 6: Start Microsoft Teams på nytt og sjekk om problemet er løst.

Hvis du har lastet ned Microsoft Teams-appen fra Microsoft Store, kan du klikke på lenken nedenfor for å oppdatere appen.
Oppdater Microsoft Teams
6. Bruk webversjonen hvis ingenting fungerer
Vi anbefaler også å bytte til nettversjonen av Microsoft Teams hvis du trenger hjelp med trinnene nevnt ovenfor. Nettversjonen fungerer også akkurat som appen på din Windows-PC.
Trinn 1: Åpne nettleseren på din Windows 11 PC.
Steg 2: Gå til teams.microsoft.com og logg på med kontoen din.

Trinn 3: Klikk på Bruk nettappen i stedet for å komme i gang.

Lag opp
Disse løsningene vil hjelpe deg å bruke funksjonen meldingsreaksjoner i Microsoft Teams. Hvis du bruker Google Chrome, kan du også lese innlegget vårt om hvordan du fikser det Microsoft Teams-varsler fungerer ikke i Google Chrome.
Sist oppdatert 7. november 2022
Artikkelen ovenfor kan inneholde tilknyttede lenker som hjelper til med å støtte Guiding Tech. Det påvirker imidlertid ikke vår redaksjonelle integritet. Innholdet forblir objektivt og autentisk.
Skrevet av
Paurush Chaudhary
Avmystifisere teknologiens verden på den enkleste måten og løse dagligdagse problemer knyttet til smarttelefoner, bærbare datamaskiner, TV-er og innholdsstrømmeplattformer.


