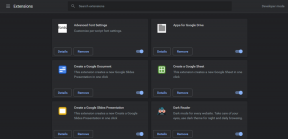Fiks Tinder-bilder som ikke laster inn feil
Miscellanea / / April 03, 2023

Tinder har blitt en av de mest populære dating-appene over hele verden, med millioner av brukere som sveiper til høyre og venstre på jakt etter deres perfekte match. Ingenting kan imidlertid være mer frustrerende enn når appen ikke klarer å laste inn profilbildene dine eller dine potensielle matchbilder. Hvis du opplever dette problemet og du er lei av å gå glipp av potensielle kamper, frykt ikke! I denne artikkelen vil vi utforske noen løsninger for å fikse Tinder-bilder som ikke lastes. Enten du bruker en iOS- eller Android-enhet, vil disse tipsene hjelpe deg å komme tilbake til å sveipe og finne riktig match.
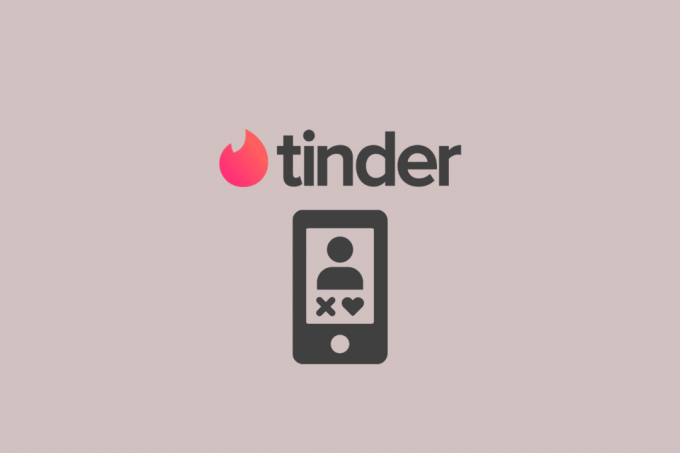
Innholdsfortegnelse
- Hvordan fikse Tinder-bilder som ikke laster inn feil
- Hvorfor lastes ikke bilder på Tinder?
- Måter å fikse Tinder-bilder som ikke lastes
- Metode 1: Grunnleggende feilsøkingsmetoder
- Metode 2: Prøv et annet bilde eller fra en annen profil
- Metode 3: Oppdater appen
- Metode 4: Tøm appbufferen
- Metode 5: Slå av VPN
- Metode 6: Gratis lagringsplass
- Metode 7: Installer Tinder på nytt
- Metode 8: Kontakt kundestøtte
Hvordan fikse Tinder-bilder som ikke laster inn feil
Her får du vite om de forskjellige måtene å fikse Tinder bilder laster ikke inn problem i detalj.
Hvorfor lastes ikke bilder på Tinder?
Det er flere mulige årsaker til at bilder ikke lastes inn på Tinder. Du kan finne noen av årsakene nedenfor.
- Treg internettforbindelse: Hvis internettforbindelsen din er treg eller svak, kan det hende at bilder ikke lastes inn ordentlig på Tinder.
- Serverproblemer: Noen ganger kan Tinder-servere oppleve problemer, noe som resulterer i at bilder ikke lastes inn.
- Utdatert app: Hvis du bruker en utdatert versjon av Tinder-appen, kan det føre til at bilder ikke lastes inn ordentlig.
- Appbuffer og data: Akkumulert cache og data på appen kan føre til ytelsesproblemer, inkludert bilder som ikke lastes inn.
- Enhetslagring: Hvis enheten din har lite lagringsplass, kan det hende at Tinder ikke fungerer som den skal, noe som fører til at bilder ikke lastes inn.
- Tekniske feil: Det kan være noen tekniske feil på enheten din eller med appen som gjør at bildene ikke lastes inn.
Raskt svar
Du kan prøve å løse internettproblemer, og Oppdater Tinder-appen. Hvis dette ikke fungerer, prøv å tømme Tinder-bufferdata.
1. Gå til på telefonen Innstillinger og klikk på Apper.
2. Velg Tinder app, og klikk på Oppbevaringsalternativ.
3. Klikk på Tøm cache og Slett data.
Måter å fikse Tinder-bilder som ikke lastes
Nå som du vet hvorfor ikke bilder lastes inn på Tinder? La oss gå videre til rettelsene for å løse dette problemet.
Merk: Siden smarttelefoner ikke har de samme innstillingsalternativene, og de varierer fra produsent til produsent, sørg derfor for de riktige innstillingene før du endrer noen. De nevnte trinnene ble utført på Redmi Note 11T 5G telefon.
Metode 1: Grunnleggende feilsøkingsmetoder
Her er noen grunnleggende metoder du kan følge før du går gjennom de avanserte.
1A. Feilsøk Internett-tilkobling
Sørg for at du er koblet til internett og at tilkoblingen er stabil.
- På samme måte må du sørge for at telefonen din er koblet til Wi-Fi eller har en datatilkobling.
- Hvis du bruker Wi-Fi, sørg for at du er koblet til riktig nettverk og at nettverket fungerer som det skal.
- Hvis du bruker data, sjekk at du har nok data igjen i planen din.
- Til slutt, sørg for at flymodus er slått av på telefonen. Hvis flymodus er på, vil den deaktivere alle trådløse tilkoblinger, inkludert Wi-Fi og mobildata.
Hvis du fortsatt har problemer med lav hastighet, kan du lese artikkelen vår Slik øker du Internett-hastigheten på din Android-telefon.

1B. Vent på serveroppetid
Hvis du opplever problemer med Tinder der bildene dine ikke lastes inn eller du ikke kan se bildene til andre brukere, kan det skyldes et problem med serverens oppetid. Tinder er avhengig av sine servere for å lagre og overføre data, så hvis det er et problem med serverne, kan det forårsake problemer med appen. I dette tilfellet må du være tålmodig og vente på at Tinders tekniske team skal fikse problemet. Du kan gå til Tinder Downdetector-side for å sikre at den er oppe og går.

1C. Start appen på nytt
Bilder som ikke lastes eller tar for lang tid å laste kan fikses ved å starte appen på nytt. Dette kan ofte løse tekniske problemer og hjelpe appen til å fungere skikkelig. Følg trinnene nedenfor for å gjøre det:
1. Trykk på Nylige apper eller sveip opp fra bunnen av skjermen og hold.
Merk: De Nylig knappen er vanligvis plassert til høyre eller venstre for hjemknappen.

2. Sveip til venstre eller høyre for å finne Tinder-appen.
3. Sveip opp på forhåndsvisningen av Tinder-appen for å lukke den.
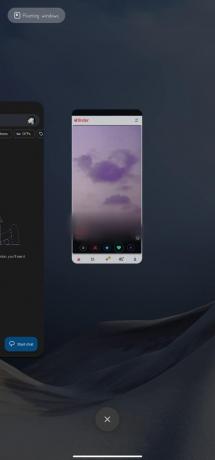
4. Vent noen sekunder, og trykk deretter på Tinder-appen ikonet for å åpne det igjen.

1D. Start enheten på nytt
Noen ganger kan omstart av enheten løse problemer med apper som ikke fungerer som de skal. Å starte enheten på nytt kan fjerne eventuelle midlertidige feil eller feil som kan forhindre at bilder lastes inn riktig. Les vår guide på Hvordan starte på nytt eller starte Android-telefonen din på nytt? Når enheten har startet på nytt, åpner du Tinder-appen og kontrollerer om bildene nå lastes inn riktig.

Metode 2: Prøv et annet bilde eller fra en annen profil
Du kan prøve å bruke et annet bilde eller velge et bilde fra en annen profil for å se om det løser problemet. Her er trinnene for å prøve dette:
1. Åpne Tinder app og naviger til profilsiden.
2. Trykk på blyantikon.
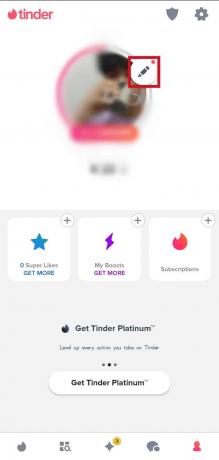
3. Trykk på X på bildet som ikke lastes inn.

4. Trykk på tom fotospor og velg et annet bilde.

5. Lagre endringene og gå ut av profilredigeringsmodus.
Les også:Tinder lar nå datere definere deres forholdstype og pronomen
Metode 3: Oppdater appen
Sørg for at du har den nyeste versjonen av Tinder installert på enheten din. Du kan åpne App Store eller Play Store på enheten din og sjekke om en oppdatering er tilgjengelig. Etter å ha oppdatert appen, bør du starte appen på nytt og sjekke om bildene nå lastes inn riktig. Følg trinnene nedenfor for å gjøre det:
1. Åpne Google Play Butikk-appen.
2. Trykk på profilikon øverst til høyre.
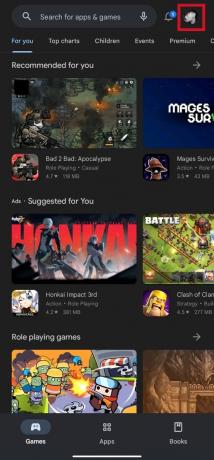
3. Trykk på Administrer apper og enheter fra menyen.
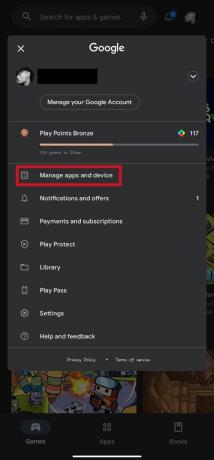
4. Trykk på Få til fanen.
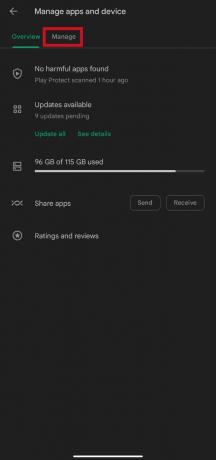
5. Finne Tinder på listen og trykk på den.

6. Trykk på Oppdater.
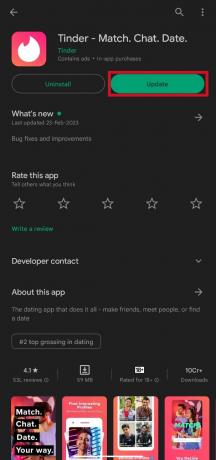
Metode 4: Tøm appbufferen
Å tømme hurtigbufferen kan også løse problemer som at Tinder-bilder ikke lastes inn. Det er relativt enkelt å gjøre dette. Du kan lese vår guide på hvordan tømme hurtigbufferen på Android-telefon.
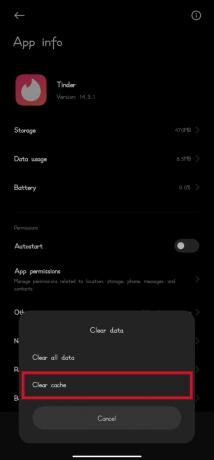
Les også:Fix Tinder Matches forsvunnet på Android
Metode 5: Slå av VPN
VPN-er er eksterne programvareprogrammer som hjelper deg med å beskytte ditt nettbaserte nettverk og data. Deres funksjon er å skjule din opprinnelige IP-adresse, og dermed sikre anonymitet og filtrere data for å beskytte sensitive detaljer. Dette kan føre til problemer i Tinder. Derfor er det en god idé å deaktivere VPN når du bruker Tinder. Følg trinnene nedenfor for å gjøre det:
1. Åpne VPN app.
2. Trykk på Koble fra eller i dette tilfellet, Trykk for å stoppe alternativ.

Metode 6: Gratis lagringsplass
Du kan også frigjøre lagringsplass for å fikse noen problemer i apper. På samme måte kan mangel på lagringsplass føre til problemer som at Tinder-bilder ikke lastes inn. Du kan gå gjennom applisten din og slette alle apper du ikke bruker lenger. For å avinstallere apper kan du lese vår guide på hvordan du avinstallerer eller sletter apper fra Android-telefonen din. Dette vil frigjøre plass på enhetens lagringsplass. I tillegg kan du gå gjennom bildegalleriet ditt og slette eventuelle gamle eller unødvendige bilder og videoer. Det er også en god idé å overføre filer til skyen. Du kan bruke skylagringstjenester som Google Drive eller iCloud for å overføre filer og frigjøre plass på enheten.

Les også:Hvordan omgå Tinder-telefonnummerbekreftelse
Metode 7: Installer Tinder på nytt
Hvis ingen av løsningene ovenfor fungerer, prøv å avinstallere appen og deretter installere den på nytt fra enhetens lekebutikk. Dette kan også fikse de fleste feilene eller problemene i spillet. Følg trinnene nedenfor for å gjøre det:
1. Trykk på Google Play Butikk for å åpne den.

2. Trykk på søkelinje øverst på skjermen og skriv inn Tinder.

3. Finn Tinder-appen og trykk på den.

4. Trykk på Avinstaller.
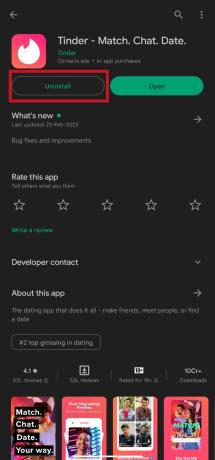
5. Nå, søk igjen etter Tinder på Play Store og trykk på Installere knappen for å laste ned appen.

Les også:Kan jeg opprette en ny Tinder-konto etter å ha blitt utestengt?
Metode 8: Kontakt kundestøtte
Hvis du ikke klarer å løse problemet på egen hånd, ta kontakt kundeservice kan være en nyttig løsning. Du kan også kontakte kundestøtte via e-post ved å sende en melding til [email protected]. Sørg for å gi en detaljert beskrivelse av problemet du opplever og all relevant informasjon som kontoinformasjon og enhetsdetaljer. Kundestøtteteamet vil da svare på e-posten din så snart som mulig.

Ofte stilte spørsmål (FAQs)
Q1. Kan en treg internettforbindelse føre til at bilder ikke lastes inn på Tinder?
Ans. Ja, kan en treg eller ustabil internettforbindelse føre til at bilder ikke lastes inn ordentlig på Tinder. Sørg for at du har en stabil og rask internettforbindelse før du bruker appen.
Q2. Vil sletting og reinstallering av appen slette mine treff og meldinger?
Ans. Nei, sletting og reinstallering av appen vil ikke slette samsvarene og meldingene dine. De er knyttet til kontoen din og vil bli gjenopprettet når du logger på igjen.
Q3. Er det en grense for antall bilder jeg kan laste opp til Tinder?
Ans. Ja, Tinder lar deg laste opp opptil 9 bilder på profilen din.
Q4. Hvorfor lastes ikke bildene mine inn på Tinder?
Ans. Det kan være flere grunner til at bildene dine ikke lastes inn på Tinder. Det kan skyldes treg internettforbindelse, utdatert appversjon eller et problem med enhetens lagring.
Anbefalt:
- 8 måter å fikse Steam Store-knapper som ikke fungerer
- Er Flickr-bilder private?
- 10 måter å fikse Tinder på, noe gikk galt 50000-feil
- Hvordan få Tinder Gold gratis
Vi håper at denne veiledningen var nyttig og at du var i stand til å lære om metodene for hvordan du kan løse problemet Tinder-bilder lastes ikke inn. Fortell oss hvilken metode som fungerte best for deg. Hvis du har spørsmål eller forslag, slipp dem gjerne i kommentarfeltet nedenfor.