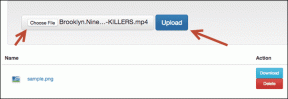Hvordan redigere hjulene ved hjelp av Instagrams innebygde editor
Miscellanea / / July 29, 2023
Helt siden TikTok introduserte kortformatinnhold, har internett aldri vært det samme. Sosiale medieplattformer hoppet på bølgen, og de mest fremtredende konkurranse for TikTok er Reels av Instagram. Med hver oppdatering streber Instagram etter å gjøre Reels til den beste kortformede innholdsplattformen. En nylig oppdatering lar deg redigere Reels ved hjelp av Instagrams innebygde editor, og vi er her for å vise deg alt om det.
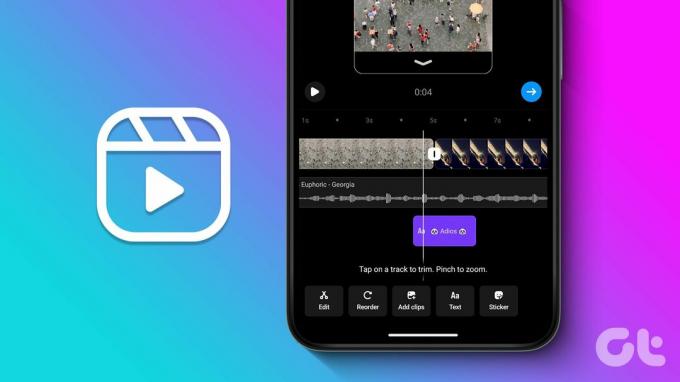
I denne artikkelen skal vi se på alle funksjonene som lar deg opprette, redigere og publisere Reels i Instagram-appen. Med 2,35 milliarder brukere som samhandler med Reels månedlig, alle skapere ønsker å vise frem innholdet sitt med Reels. Derfor gjør verktøy som disse bare prosessen enklere. Her er alt du trenger å vite om den innebygde Reels-editoren på Instagram.
Les også: Hvordan laste ned Instagram Reels
Instagrams nye innebygde Reel-redigeringsprogram inneholder flere redigeringsverktøy enn den forrige. Vi syntes også at det var brukervennlig, gitt de tidslinjebaserte redigeringsverktøyene, og gir deg større kontroll over hjulet. Her er alt du kan gjøre med Instagrams innebygde editor.
- Legg til musikk i klipp.
- Omorganiser, trim og del klippene.
- Legg til jevne overganger.
- Legg til tekst og tekst-til-tale for klipp.
- Legg til en voiceover for klipp.
- Legg til klistremerker og effekter til klipp.
Vi vil utdype og vise deg hvordan du redigerer hjul ved hjelp av Instagrams innebygde editor i den følgende delen.
Hvordan redigere hjulene ved hjelp av den innebygde editoren
Velg først alle bildene og videoene du vil bruke i hjulet. Hvert bilde eller video kalles et "spor" - du kan trimme, dele og omorganisere disse sporene for å plassere tekst, musikk, klistremerker og mer på de riktige stedene. Dette er hvordan:
Trinn 1: Åpne Instagram-appen og trykk på Lag-knappen nederst.
Steg 2: Trykk på Reel.


Trinn 3: Velg alle videoene og bildene du vil legge til rullen.
Trinn 4: Trykk på neste-knappen.

Trinn 5: Trykk på Hopp over når Instagram ber deg legge til musikk – vi gjør det senere.
Trinn 6: Trykk på Rediger video.


Nå som du er klar til å lage din Reel, la oss se på alle funksjonene du kan bruke til å redigere den.
Hvordan trimme lengden på klippene på Instagram
La oss se på hvordan du trimmer klippene dine på en Instagram-rulle. Dette lar deg kutte ned på varigheten for klipp med detaljer du ikke vil ha inne i snellen.
Trinn 1: Etter å ha lastet opp bildene og videoene til Instagram, trykk på Rediger-knappen.
Steg 2: Trykk nå på et spor for å trimme.
Trinn 4: Dra de gule håndtakene i begynnelsen og slutten av sporet for å justere og trimme sporet.
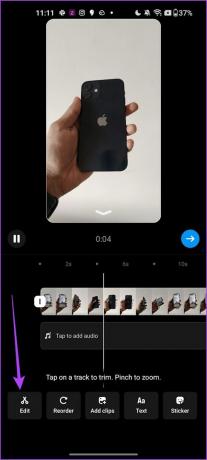

Du kan også bruke funksjonen Juster valg for å trimme sporene dine nøyaktig.
Slik deler du klippene for snellen din
Å dele opp sporene dine kan hjelpe deg med å legge til forskjellig tekst, musikk og effekter til Reel på rett sted. Slik deler du sporene.
Trinn 1: Etter å ha lastet opp bildene og videoene til Instagram, trykk på Rediger-knappen.
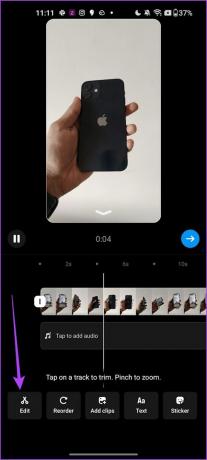
Steg 2: Dra videoglidebryteren – den tynne hvite linjen til der du vil dele sporet.
Trinn 3: Trykk på Del. Sporet ditt deles i to deler. Du kan dele sporene ytterligere ved å gjenta prosessen.


Hvordan omorganisere klipp på Instagram-ruller
Når du har delt sporene, her er hvordan du omorganiserer dem om nødvendig.
Trinn 1: Trykk på Bestill på nytt.
Steg 2: Du vil se alle de forskjellige sporene på hjulet ditt. Dra og omorganiser dem etter din smak.


Hvordan legge til en overgang mellom klipp
Når du har lagt til alle sporene og omorganisert dem, er det her hvordan du kan bruke overganger mellom sporene.
Trinn 1: Trykk på Rediger-knappen.
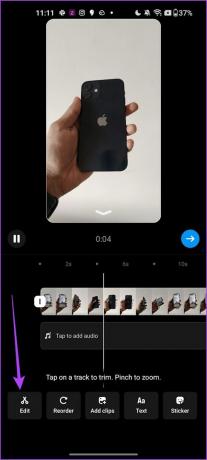
Steg 2: Trykk på det hvite håndtaket der et spor slutter for å legge til en overgang til neste spor.
Trinn 3: Velg og forhåndsvis en overgang og trykk på Ferdig når du har gjort ditt valg.
Tips: Hvis du vil at overgangen skal legges til for alle spor, trykker du også på alternativet "Bruk på alle".


Hvordan legge til musikk på Instagram-ruller
Mens Instagram ikke hadde til hensikt å gjøre dette, har Reels hjulpet oss oppdage fengende musikk og ofte bringe popularitet til noen skjulte og undervurderte edelstener. Slik kan du legge til musikk til sporene dine på en Instagram-rulle.
Trinn 1: Trykk på Rediger-knappen.
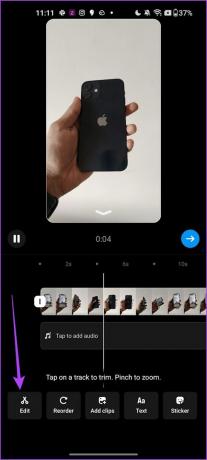
Steg 2: Trykk på "Trykk for å legge til lyd"
Trinn 3: Søk og velg en sang fra Instagrams musikkbibliotek.
Merk: Du kan ikke legge til flere sanger på et hjul.


Trinn 4: Velg delen av sangen du vil legge til på hjulet.
Det er det! Sangen legges til som et lydspor.


Hvordan justere og forbedre lydvolumnivåer på Instagram-sneller
Hvis klippene du har lagt til på hjulet har lyd, kan du blande dem sammen med lyden du la til fra Instagrams bibliotek. Dette vil tillate deg å legge til flere lydfiler i ett hjul. Dette er hvordan.
Trinn 1: Når du har lagt til sangen fra Instagrams bibliotek – trykk på Erstatt.
Steg 2: Trykk på Kontroller.


Trinn 3: Juster volumnivåene for den originale lyden til klippene og lyden som er lagt til fra Instagrams bibliotek. Trykk på Ferdig.

Steg4: Du kan også forbedre lydkvaliteten til klippet ved å bruke alternativet Forbedre. Dette reduserer bakgrunnsstøyen og forbedrer klarheten til lyden.

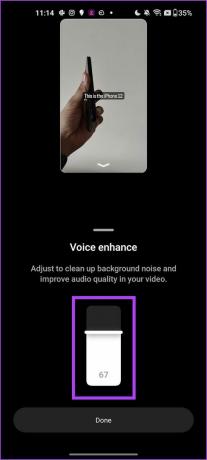
Trinn 5: Videre kan du også legge til en voiceover til klippene dine på en Instagram-rulle. Velg Voiceover og legg til en voiceover der det er nødvendig.


Trinn 6: Du kan også legge til lydeffekter i klippene. Trykk på Lydeffekter-knappen. Velg lydeffekten og bruk glidebryteren for å plassere den i klippet.


Hvordan legge til tekst på ruller på forskjellige rammer
Å legge til tekst på hjulene dine kan effektivt fungere som undertekster eller beskrivelser for spor å tilby en sunn seeropplevelse. Slik kan du legge til tekst på forskjellige steder på hjulet.
Trinn 1: Rull til der du vil legge til tekst.
Steg 2: Trykk på Tekst.
Trinn 3: Legg til teksten din. Tilpass og plasser teksten din ved å bruke de tilgjengelige verktøyene.
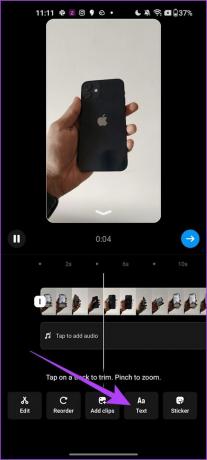

Du kan legge til tekst til andre deler av hjulet og deretter justere varigheten teksten vises ved hjelp av tidslinjen.

Legg til tekst-til-tale på Instagram-ruller
Hvis du vil at Reel skal si opp teksten du har lagt til, kan du gjøre det slik. Tekst-til-tale er imidlertid ganske robotisk. Derfor anbefaler vi at du legger til en voiceover for bedre resultater.
Du kan trykke på "Tekst-til-tale"-knappen for å legge til en voiceover for teksten din. Du kan velge mellom de to stemmene.


Slik legger du til klistremerker på Instagram-hjul
Instagram har en mengde klistremerker som lar deg legge til mer informasjon og kontekst til hjulet ditt. Slik kan du legge dem til i sporene dine på en hjul.
Trinn 1: Skyv til posisjonen på tidslinjen der du vil legge til et klistremerke. Deretter trykker du på Klistremerke-knappen.
Steg 2: Velg og legg til klistremerket.


Trinn 3: Trykk på klistremerket på tidslinjen og juster varigheten deretter.


Slik legger du til effekter på Instagram-hjul
Til slutt kan du legge til noen få effekter og filtre før du publiserer en rulle. Slik kan du gjøre det mens du forhåndsviser den redigerte Instagram-rullen din.
Trinn 1: Trykk på den nedre pilspissen for å gå inn i forhåndsvisningsmodus.
Steg 2: Deretter trykker du på alternativet Effekter.


Trinn 3: Legg til effekten du ønsker.

Det er alt du trenger å vite for å redigere Reels ved hjelp av Instagrams innebygde editor. Hvis du har flere spørsmål, se FAQ-delen nedenfor.
Vanlige spørsmål om redigering av Instagram-ruller
Trykk på sporet og trykk på forkast-alternativet for å fjerne sporet fra hjulet.
Nei. Du kan ikke redigere en rulle når den først er publisert.
Ja. Du kan lagre hjulet som et utkast og redigere det senere.
Rediger hjul som en proff
Vi håper denne artikkelen hjelper deg med å redigere Reels ved å bruke Insatgrams innebygde editor på iPhone og Android. Gå videre og bruk disse redigeringsverktøyene på best mulig måte. Her håper du at spolen din havner på Instagrams Utforsk-side for millioner av brukere over hele verden.
Sist oppdatert 20. juli 2023
Artikkelen ovenfor kan inneholde tilknyttede lenker som hjelper til med å støtte Guiding Tech. Det påvirker imidlertid ikke vår redaksjonelle integritet. Innholdet forblir objektivt og autentisk.