7-Zip vs WinZip vs WinRAR (Beste filkomprimeringsverktøy)
Miscellanea / / November 28, 2021
7-Zip vs WinZip vs WinRAR (Beste filkomprimeringsverktøy): Enten du er på en Windows eller MAC, vil du alltid finne deg selv i behov for en komprimeringsprogramvare fordi harddisken fylles opp ganske raskt og du ikke vil slette viktige data. Vel, du spør hva er en komprimeringsprogramvare? En komprimeringsprogramvare er et verktøy som lar deg redusere størrelsen på store filer ved å kombinere et stort antall filer til én arkivfil. Og så komprimeres denne filen ved å bruke tapsfri datakomprimering for å redusere størrelsen på arkivet ytterligere.
Windows-operativsystemet kommer med et innebygd komprimeringssystem, men i virkeligheten har det ikke en veldig effektiv komprimeringsmekanisme, og det er derfor Windows-brukere ikke foretrekker å bruke det. I stedet foretrekker de fleste brukerne å installere et tredjepartsprogram som 7-zip, WinZip eller WinRar for å få jobben gjort.

Nå utfører alle disse programmene samme funksjon, og for én fil vil ett program alltid gi deg det beste komprimering med den minste filstørrelsen, men avhengig av dataene, dvs. andre filer, kan det hende at det ikke er det samme programmet hver gang. Det er andre faktorer utover filstørrelsen å vurdere når du bestemmer hvilken komprimeringsprogramvare du skal bruke. Men i denne guiden er vi i ferd med å finne ut hvilke programmer som gjør den beste jobben når vi tester hver enkelt komprimeringsprogramvare.
Innhold
- Beste filkomprimeringsverktøy: 7-Zip vs WinZip vs WinRAR
- Alternativ 1: 7-zip-komprimeringsprogramvare
- Alternativ 2: WinZip-komprimeringsprogramvare
- Alternativ 3: WinRAR-komprimeringsprogramvare
- Sammenligning av funksjoner: 7-Zip vs WinZip vs WinRAR
- Virkelig kompresjonstest
Beste filkomprimeringsverktøy: 7-Zip vs WinZip vs WinRAR
Alternativ 1: 7-zip-komprimeringsprogramvare
7-Zip er en gratis og åpen kildekode-komprimeringsprogramvare. 7-Zip er et verktøy som plasserer flere filer sammen til en enkelt arkivfil. Den bruker sitt eget 7z-arkivformat, og det beste med denne programvaren er: Den er tilgjengelig gratis. Det meste av 7-zip-kildekoden er under GNU LGPL. Og denne programvaren fungerer på alle større operativsystemer som Windows, Linux, macOS, etc.
Følg trinnene nedenfor for å komprimere en fil med 7-Zip-programvare:
1. Høyreklikk på filen du vil komprimere med 7-Zip-programvaren.
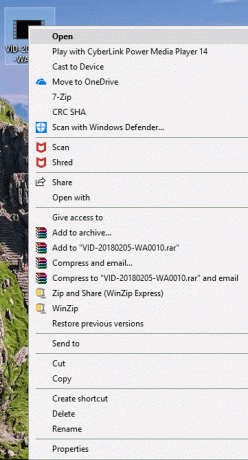
2. Velg 7-zip.
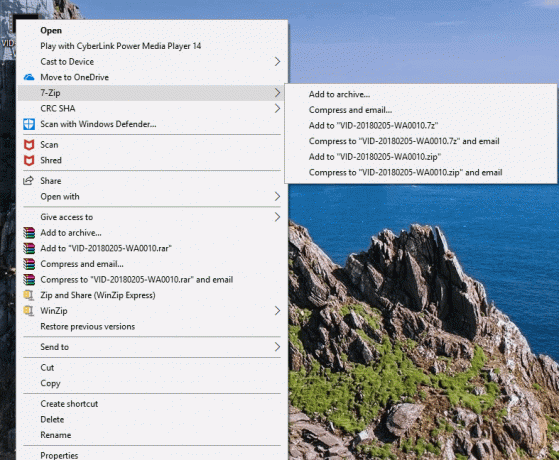
3. Under 7-Zip klikker du på Legg til i arkiv.
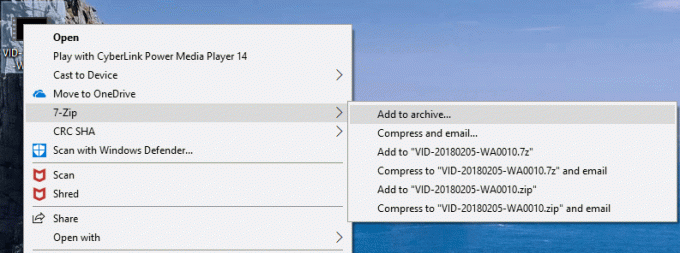
4. Fra rullegardinmenyen tilgjengelig under Arkivformat, velg 7z.
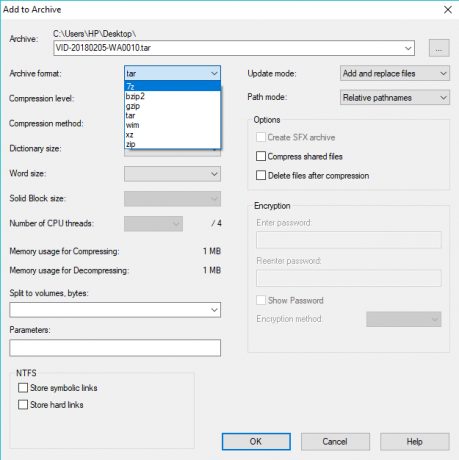
5. Klikk på OK-knapp tilgjengelig nederst.

6.Filene dine vil bli konvertert til en komprimert fil ved hjelp av 7-Zip komprimeringsprogramvare.
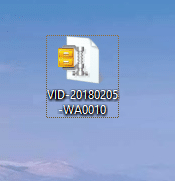
Alternativ 2: WinZip-komprimeringsprogramvare
WinZip er en prøveversjonsfilarkiver og -kompressor, noe som betyr at den ikke er tilgjengelig fritt. Når prøveperioden er over, må du betale $40 fra lommen for å fortsette å bruke denne programvaren. Personlig, for meg, satte dette dette seriøst på min tredje prioritetsliste blant de tre programvarene.
WinZip komprimerer filen til et .zipx-format og har en høyere komprimeringshastighet enn annen komprimeringsprogramvare. Den er tilgjengelig gratis i en begrenset periode, og hvis du vil fortsette å bruke den, må du som diskutert betale en premieavgift. WinZip er tilgjengelig for alle de store operativsystemene som Windows, macOS, iOS, Android, etc.
Følg trinnene nedenfor for å komprimere en fil ved hjelp av WinZip-programvaren:
1. Høyreklikk på filen du vil komprimere med WinZip programvare.
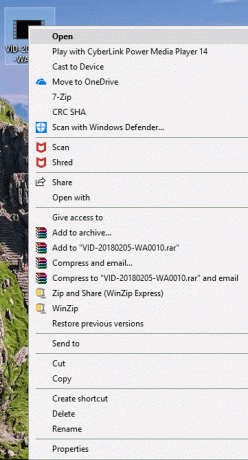
2. Velg WinZip.
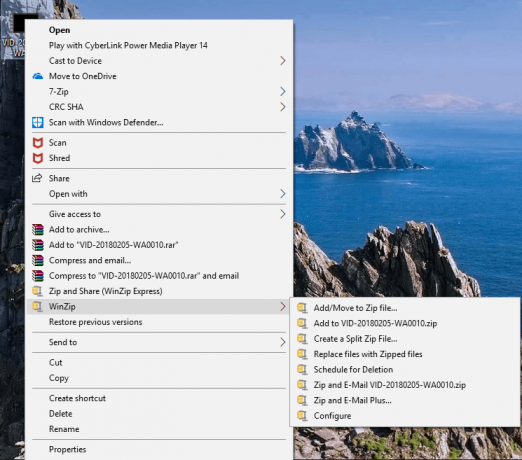
3. Under WinZip klikker du på Legg til/flytt til zip-fil.
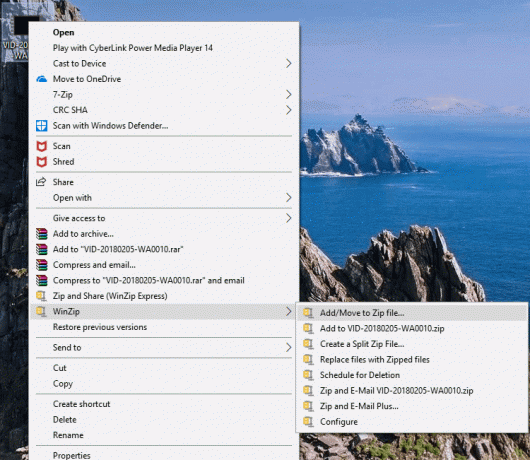
4.En ny dialogboks vil dukke opp, hvor du må merke av i boksen ved siden av .Zipx-format.
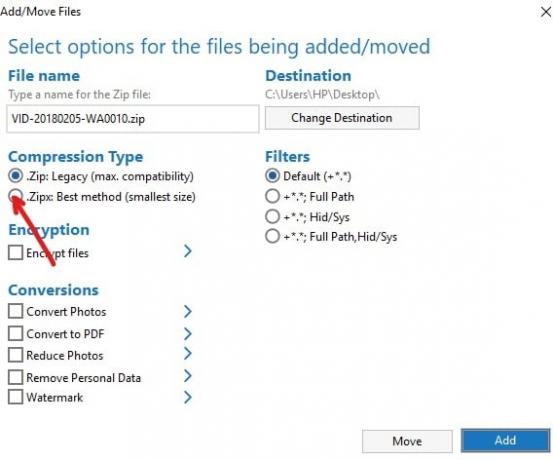
5. Klikk på Legg til-knapp tilgjengelig nederst i høyre hjørne.

6. Klikk på OK-knapp.
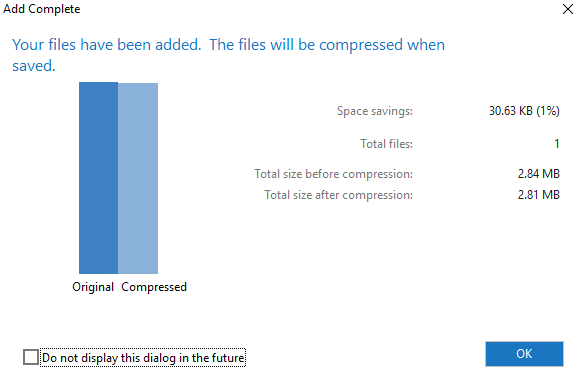
7. Filen din konverteres til en komprimert fil ved hjelp av WinZip-komprimeringsprogramvare.
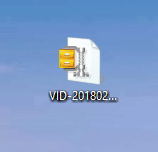
Alternativ 3: WinRAR-komprimeringsprogramvare
WinRAR er også en prøveversjonsprogramvare akkurat som WinZip, men du kan alltid avvise varselet om avsluttet prøveperiode og fortsatt fortsette å bruke denne programvaren. Men vær oppmerksom på at du vil bli irritert hver gang du åpner WinRAR, så hvis du kan takle det, har du en gratis filkomprimeringsprogramvare for livet.
Uansett, WinRAR komprimerer filer i RAR & Zip-formatet. Brukere kan teste integriteten til arkiver som WinRAR-innbygging CRC32 eller BLAKE2sjekksummer for hver fil i hvert arkiv. WinRAR støtter å lage krypterte, flerdelte og selvutpakkende arkiver. Du kan merke av for "Opprett solid arkiv"-boksen når du komprimerer et stort antall mindre filer for å gi deg best mulig komprimering. Hvis du vil at WinRAR skal komprimere arkivet til dets maksimale evne, bør du endre "Komprimeringsmetoden" til Beste. WinRAR er kun tilgjengelig for Windows-operativsystemet.
Følg trinnene nedenfor for å komprimere en fil med WinRAR-programvare:
1. Høyreklikk på filen du vil komprimere med WinRAR programvare.

2. Klikk på Legg til i arkiv.
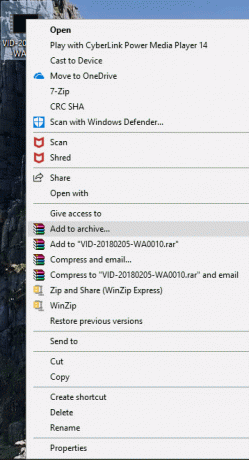
3.WinRAR-arkivdialogboksen vises.
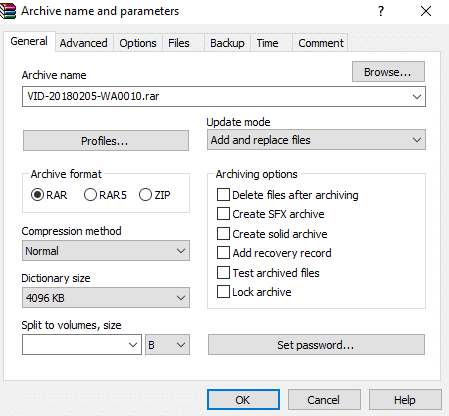
4.Klikk på alternativknappen ved siden av RAR hvis det ikke er valgt.
5.Til slutt klikker du på OK-knapp.
Merk: Hvis du vil ha den beste komprimeringen for filene dine, velg "Beste" under rullegardinmenyen Komprimeringsmetode.
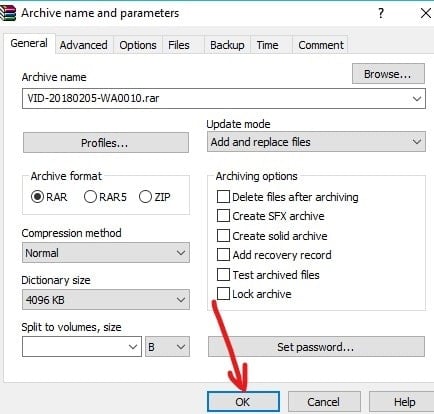
6. Filen din konverteres til komprimert fil ved hjelp av WinRAR-komprimeringsprogramvare.
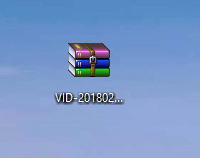
Sammenligning av funksjoner: 7-Zip vs WinZip vs WinRAR
Nedenfor er gitt flere sammenligninger mellom alle tre komprimeringsprogramvarene ved bruk av forskjellige faktorer.
Oppsett
7-Zip og WinRAR er veldig lett programvare på nesten 4 til 5 megabyte, og de er veldig enkle å installere. På den annen side er WinZip-oppsettfilen veldig stor og tar litt tid å installere.
Deling på nettet
WinZip lar brukere laste opp de komprimerte filene direkte til alle populære skylagringsplattformer som Dropbox, Google Drive, etc. Brukere har også muligheten til å dele filer på sosiale medier som Facebook, Whatsapp, Linkedin, etc. Mens annen komprimeringsprogramvare som WinRAR og 7-Zip ikke har noen slike funksjoner.
Arkivreparasjon
Noen ganger når du komprimerer en fil, kan den komprimerte filen bli ødelagt, og du vil ikke få tilgang til den komprimerte filen. I slike tilfeller må du bruke arkivreparasjonsverktøyet for å gjenopprette og få tilgang til dataene dine. WinZip og WinRAR gir begge et innebygd arkivreparasjonsverktøy som lar deg fikse de ødelagte komprimerte filene. På den annen side har 7-Zip ikke noe alternativ til å reparere korrupte filer.
Kryptering
En arkivert eller komprimert fil bør krypteres slik at ingen andre kan få tilgang til dataene dine uten din tillatelse. Dette er en svært viktig funksjon siden du kan overføre den komprimerte filen ved å bruke usikrede nettverkstilkoblinger og hackere kan prøve å få tilgang til dataene du overfører. Men hvis filen er kryptert, kan de ikke gjøre noen skade, og filen din er fortsatt trygg. 7-Zip, WinZip og WinRAR alle tre filkomprimeringsprogramvare Kryptering.
Opptreden
Alle tre filkomprimeringsprogramvaren komprimerer filen avhengig av datatypen. Det er mulig at for én type data vil én programvare gi den beste komprimeringen, mens for en annen type data vil annen komprimeringsprogramvare være best. For eksempel: Ovenfor er en video på 2,84 MB komprimert ved å bruke alle de tre komprimeringsprogramvarene. Størrelsen på den komprimerte filen resulterte på grunn av at 7-Zip-komprimeringsprogramvaren er minst i størrelse. Dessuten tok 7-Zip-programvaren mindre tid å komprimere filen enn WinZip og WinRAR-komprimeringsprogramvaren.
Virkelig kompresjonstest
1,5 GB ukomprimerte videofiler
- WinZIP – Zip-format: 990 MB (34 % komprimering)
- WinZIP – Zipx-format: 855 MB (43 % komprimering)
- 7-Zip – 7z-format: 870 MB (42 % komprimering)
- WinRAR – rar4-format: 900MB (40 % komprimering)
- WinRAR – rar5-format: 900MB (40 % komprimering)
8,2 GB ISO-bildefiler
- WinZIP – Zip-format: 5,8 GB (29 % komprimering)
- WinZIP – Zipx-format: 4,9 GB (40 % komprimering)
- 7-Zip – 7z-format: 4,8 GB (41 % komprimering)
- WinRAR – rar4-format: 5,4 GB (34 % komprimering)
- WinRAR – rar5-format: 5,0 GB (38 % komprimering)
Så totalt sett kan du si at den beste komprimeringsprogramvaren for de bestemte dataene er helt avhengig av typen data, men fortsatt blant alle de tre, drives 7-Zip av en smart komprimeringsalgoritme som resulterer i den minste arkivfilen det meste av ganger. Det er alle tilgjengelige funksjoner er veldig kraftige og det er gratis. Så hvis du trenger å velge blant de tre, er jeg villig til å satse pengene mine på 7-Zip.
Anbefalt:
- Feilsøk problemer med Internett-tilkobling i Windows 10
- Hvordan opprette en lokal brukerkonto på Windows 10
- Sjekk om stasjonen din er SSD eller HDD i Windows 10
- Slik åpner du TAR-filer (.tar.gz) på Windows 10
Jeg håper denne artikkelen var nyttig, og at du nå enkelt kan sammenligne 7-Zip vs WinZip vs WinRAR komprimeringsprogramvare og velg vinneren (hint: navnet begynner med 7), men hvis du fortsatt har spørsmål angående denne opplæringen, kan du gjerne spørre dem i kommentarfeltet.



