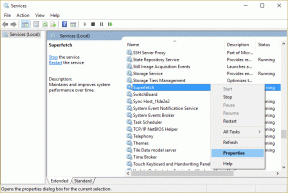Fix Windows kan ikke koble til denne nettverksfeilen
Miscellanea / / November 28, 2021
Fix Windows kan ikke koble til denne nettverksfeilen: Hvis du står overfor denne feilen "Kan ikke koble til dette nettverket", har du problemer med å koble til til et nettverk som betyr at du ikke får tilgang til internett, og i dag skal vi diskutere hvordan du kan løse dette utgave. Noen brukere står også overfor problemet der nettverkstilkoblingene dine viser at du er tilkoblet, men du vil ikke være i stand til å åpne hvilken som helst side, og hvis du kjører feilsøkingsprogrammet vil det si at du ikke er koblet til noen Nettverk.

Innhold
- Hvorfor står det Kan ikke koble til dette nettverket?
- Fix Windows Kan ikke koble til denne nettverksfeilen
- Metode 1: Tilbakestill ruteren
- Metode 2: Avinstaller nettverksadapterdriverne
- Metode 3: Oppdater driver for nettverksadapter
- Metode 4: Deaktiver IPv6
- Metode 5: Tøm DNS og tilbakestill TCP/IP
- Metode 6: Kjør Windows Network Troubleshooter
- Metode 7: Deaktiver 802.1 1n-modus for nettverksadapteren
- Metode 8: Legg til nettverkstilkoblingen manuelt
- Metode 9: Endre nettverksnøkkel (sikkerhet) for den trådløse adapteren
- Metode 10: Deaktiver antivirus og brannmur midlertidig
- Metode 11: Endre kanalbredde for nettverksadapteren
- Metode 12: Glem den trådløse tilkoblingen
- Metode 13: Deaktiver og aktiver den trådløse tilkoblingen på nytt
- Metode 14: Registerfiks
- Metode 15: Endre strømstyringsinnstillinger
Hvorfor står det Kan ikke koble til dette nettverket?
For det første er det ingen spesiell forklaring på denne feilen, da denne feilen kan skyldes av en rekke årsaker, og for det meste avhenger det av brukerens systemkonfigurasjon og miljø. Men vi vil diskutere alle mulige årsaker som ser ut til å føre til denne feilmeldingen "Kan ikke koble til dette nettverket." Nedenfor er alle mulige årsaker oppført på grunn av at denne feilen kan vises:
- Inkompatible, ødelagte eller utdaterte drivere for trådløs nettverksadapter
- Motstridende 802.11n-spesifikasjon for trådløs LAN (WLAN) kommunikasjon
- Krypteringsnøkkelproblem
- Ødelagt trådløs nettverksmodus
- IPv6 motstridende problemer
- Ødelagte tilkoblingsfiler
- Antivirus- eller brannmurintervensjon
- Ugyldig TCP/IP
Dette er noen av de mulige forklaringene på hvorfor du står overfor feilmeldingen "Kan ikke koble til dette nettverket" og nå som vi vet årsaken, kan vi faktisk fikse alle problemene ovenfor én etter én for å fikse utgave. Så uten å kaste bort tid, la oss se hvordan du fikser Windows kan ikke koble til denne nettverksfeilen med feilsøkingsveiledningen nedenfor.
Fix Windows Kan ikke koble til denne nettverksfeilen
Sørg for å opprette et gjenopprettingspunkt bare i tilfelle noe går galt.
Metode 1: Tilbakestill ruteren
Tilbakestilling av modemet og ruteren kan hjelpe til med å fikse nettverkstilkoblingen i noen tilfeller. Dette bidrar til å opprette en ny tilkobling til Internett-leverandøren (ISP). Når du gjør dette, vil alle som er koblet til Wi-Fi-nettverket ditt bli midlertidig frakoblet.

For å få tilgang til ruterens admin-side må du vite standard IP-adresse, brukernavn og passord. Hvis du ikke vet, så se om du kan få standard ruterens IP-adresse fra denne listen. Hvis du ikke kan, må du manuelt finn ruterens IP-adresse ved hjelp av denne veiledningen.
Metode 2: Avinstaller nettverksadapterdriverne
1. Trykk på Windows-tasten + R og skriv deretter "devmgmt.msc" og trykk Enter for å åpne Enhetsbehandling.

2. Utvid nettverkskort og finn nettverkskortet ditt.
3. Sørg for at du noter adapternavnet bare i tilfelle noe går galt.
4. Høyreklikk på nettverksadapteren og avinstaller den.

5.Hvis be om bekreftelse velg Ja.
6. Start PC-en på nytt og prøv å koble til nettverket på nytt.
7.Hvis du ikke kan koble til nettverket ditt, betyr det at driverprogramvare er ikke automatisk installert.
8.Nå må du besøke produsentens nettsted og last ned driveren derfra.

9.Installer driveren og start PC-en på nytt.
Ved å installere nettverksadapteren på nytt kan du fikse Windows 10 Kan ikke koble til denne nettverksfeilen.
Metode 3: Oppdater driver for nettverksadapter
1. Trykk på Windows-tasten + R og skriv "devmgmt.msc" i Kjør-dialogboksen for å åpne Enhetsbehandling.

2. Utvid Nettverksadaptere, og høyreklikk deretter på din Wi-Fi-kontroller(for eksempel Broadcom eller Intel) og velg Oppdater drivere.

3. I Oppdater driverprogramvare Windows, velg "Bla gjennom datamaskinen min for driverprogramvare.”

4. Velg nå "La meg velge fra en liste over enhetsdrivere på datamaskinen min.”

5. Prøv å oppdatere drivere fra de oppførte versjonene.
6.Hvis ovenstående ikke fungerte, gå til produsentens nettsted for å oppdatere drivere: https://downloadcenter.intel.com/
Metode 4: Deaktiver IPv6
1. Høyreklikk på WiFi-ikonet i systemstatusfeltet og klikk deretter på "Åpent nettverk-og delingssenter.”

2. Klikk nå på din nåværende tilkobling for å åpne innstillinger.
Merk: Hvis du ikke kan koble til nettverket ditt, bruk en Ethernet-kabel for å koble til og følg deretter dette trinnet.
3. Klikk på Egenskaper-knapp i vinduet som akkurat åpner seg.

4. Sørg for å fjern merket for Internet Protocol Version 6 (TCP/IP).

5. Klikk OK og klikk deretter Lukk. Start PC-en på nytt for å lagre endringer. Dette bør hjelpe deg fikse Windows 10 Kan ikke koble til denne nettverksfeilen og du bør igjen kunne få tilgang til internett, men hvis det ikke var nyttig, fortsett til neste trinn.
6. Velg nå Internett-protokoll versjon 4 (TCP/IPv4) og klikk på Egenskaper.

7. Hak av "Bruk følgende DNS-serveradresser" og skriv inn følgende:
Foretrukket DNS-server: 8.8.8.8
Alternativ DNS-server: 8.8.4.4

8. Lukk alt, og du kan kanskje Fix Windows Kan ikke koble til denne nettverksfeilen.
Hvis dette ikke hjelper, sørg for å aktivere IPv6 og IPv4.
Metode 5: Skyll DNS og tilbakestill TCP/IP
1. Høyreklikk på Windows-knappen og velg "Kommandoprompt (admin).”

2. Skriv inn følgende kommando og trykk Enter etter hver kommando:
(a) ipconfig /release
(b) ipconfig /flushdns
(c) ipconfig /renew

3. Åpne Admin Ledetekst igjen og skriv inn følgende og trykk enter etter hver:
- ipconfig /flushdns
- nbtstat –r
- netsh int ip tilbakestilling
- netsh winsock tilbakestilling

4. Start på nytt for å bruke endringer. Det ser ut til å skylle DNS Fix Kan ikke koble til denne nettverksfeilen.
Metode 6: Kjør Windows Network Troubleshooter
1. Høyreklikk på nettverksikonet og velg Feilsøk problemer.

2. Følg instruksjonene på skjermen.
3. Trykk nå Windows-tast + W og type Feilsøking trykk enter.

4. Velg derfra "Nettverk og Internett.”

5. Klikk på i neste skjermbilde Nettverksadapter.

6.Følg instruksjonene på skjermen til fikse Windows Kan ikke koble til denne nettverksfeilen.
Metode 7: Deaktiver 802.1 1n-modus for nettverksadapteren
1. Høyreklikk på Nettverksikon og velg "ÅpenNettverk og delingssenter.”

2. Velg nå din Wi-Fi og klikk på Egenskaper.

3. Klikk på inne i Wi-Fi-egenskaper Konfigurer.

4. Naviger til kategorien Avansert velg deretter 802.11n-modus og velg fra verdirullegardinmenyen Funksjonshemmet.

5. Klikk OK og start PC-en på nytt for å lagre endringene.
Metode 8: Legg til nettverkstilkoblingen manuelt
1. Høyreklikk på WiFi-ikonet i systemstatusfeltet og velg Åpent nettverk-og delingssenter.

2. Klikk Sett opp en ny tilkobling eller nettverk på bunnen.

3. Velg "Koble til et trådløst nettverk manuelt" og klikk Neste.

4. Følg instruksjonene på skjermen og skriv inn brukernavn og passord for å konfigurere denne nye tilkoblingen.

5. Klikk på Neste for å fullføre prosessen og sjekk om du er i stand til det fix kan ikke koble til denne nettverksfeilen eller ikke.
Metode 9: Endre nettverksnøkkel (sikkerhet) for den trådløse adapteren
1.Åpne Nettverks- og delingssenter og klikk på din gjeldende WiFi-tilkobling.
2. Klikk Trådløse egenskaper i det nye vinduet som nettopp åpnet.

3.Bytt til Sikkerhet-fanen og velg samme sikkerhetstype som ruteren din bruker.

4. Du må kanskje prøve forskjellige alternativer for å fikse dette problemet.
5. Start PC-en på nytt for å lagre endringene.
Metode 10: Deaktiver antivirus og brannmur midlertidig
Noen ganger kan antivirusprogrammet forårsake Windows kan ikke koble til denne nettverksfeilen og for å bekrefte at dette ikke er tilfelle her, må du deaktivere antivirusprogrammet ditt i en begrenset periode slik at du kan sjekke om feilen fortsatt vises når antiviruset er av.
1. Høyreklikk på Antivirusprogramikon fra systemstatusfeltet og velg Deaktiver.

2. Deretter velger du tidsrammen som Antivirus forblir deaktivert.

Merk: Velg minst mulig tid, for eksempel 15 minutter eller 30 minutter.
3.Når du er ferdig, prøv igjen å koble til WiFi-nettverket og sjekk om feilen løser seg eller ikke.
4. Trykk på Windows-tasten + I og velg deretter Kontrollpanel.

5. Deretter klikker du på System og sikkerhet.
6. Klikk deretter på Windows brannmur.

7. Fra venstre vindusrute klikker du på Slå Windows-brannmur på eller av.

8.Velg Slå av Windows-brannmuren og start PC-en på nytt. Prøv igjen å koble til WiFi-nettverket og se om problemet er løst eller ikke.
Hvis metoden ovenfor ikke fungerer, må du følge nøyaktig samme trinn for å slå på brannmuren din igjen.
Metode 11: Endre kanalbredde for nettverksadapteren
1. Trykk på Windows-tasten + R og skriv deretter ncpa.cpl og trykk Enter for å åpne Nettverkstilkoblinger.

2. Høyreklikk nå på din gjeldende WiFi-tilkobling og velg Egenskaper.
3. Klikk Konfigurer-knapp i vinduet Wi-Fi-egenskaper.

4.Bytt til Avansert-fanen og velg 802.11 kanalbredde.

5.Endre verdien på 802.11 Channel Width til 20 MHz klikk deretter OK.
6. Lukk alt og start PC-en på nytt for å lagre endringene. Du kan kanskje reparer Kan ikke koble til denne nettverksfeilen med denne metoden, men hvis den av en eller annen grunn ikke fungerte for deg, fortsett.
Metode 12: Glem den trådløse tilkoblingen
1. Klikk på Trådløs-ikonet i systemstatusfeltet, og klikk deretter Nettverksinnstillinger.

2. Klikk deretter på Administrer kjente nettverk for å få listen over lagrede nettverk.

3. Velg nå den som Windows 10 ikke vil huske passordet for og klikk på Glem.

4. Klikk på igjen trådløst ikon i systemstatusfeltet og koble til nettverket ditt, vil den be om passordet, så sørg for at du har det trådløse passordet med deg.

5.Når du har skrevet inn passordet, kobler du til nettverket og Windows lagrer dette nettverket for deg.
6. Start PC-en på nytt og prøv igjen å koble til det samme nettverket, og denne gangen vil Windows huske passordet til WiFi-en din. Det ser ut til at denne metoden løse Windows Kan ikke koble til denne nettverksfeilen.
Metode 13: Deaktiver og aktiver den trådløse tilkoblingen på nytt
1. Trykk på Windows-tasten + R og skriv deretter ncpa.cpl og trykk Enter.

2. Høyreklikk på din trådløs adapter og velg Deaktiver.

3. Høyreklikk igjen på samme adapter og denne gangen velg Aktiver.

4. Start på nytt og prøv igjen å koble til det trådløse nettverket ditt og se om du klarer det fix Windows 10 kan ikke koble til denne nettverksfeilen.
Metode 14: Registerfiks
1. Trykk på Windows-tasten + X og velg Kommandoprompt (admin).

2.Skriv inn følgende kommando i cmd og trykk Enter:
reg slett HKCR\CLSID\{988248f3-a1ad-49bf-9170-676cbbc36ba3} /va /f
netcfg -v -u dni_dne
3. Lukk ledeteksten og start PC-en på nytt.
Metode 15: Endre strømstyringsinnstillinger
1. Trykk på Windows-tasten + R og skriv deretter devmgmt.msc og trykk Enter.

2. Utvid Nettverksadaptere høyreklikk deretter på det installerte nettverkskortet og velg Egenskaper.

3.Bytt til Strømstyring-fanen og sørg for å fjern merket “La datamaskinen slå av denne enheten for å spare strøm.”

4. Klikk OK og lukk Enhetsbehandling.
5. Trykk nå Windows-tast + I for å åpne Innstillinger Klikk System > Strøm og hvilemodus.

6.På bunnen klikk på Ytterligere strøminnstillinger.
7. Klikk nå på "Endre planinnstillinger” ved siden av strømplanen du bruker.

8. Nederst klikker du på "Endre avanserte strøminnstillinger.”

9. Utvid Innstillinger for trådløs adapter, for så å utvide igjen Strømsparingsmodus.
10. Deretter vil du se to moduser, "På batteri" og "Plugged in." Endre begge til Maksimal ytelse.

11. Klikk på Bruk etterfulgt av Ok. Start PC-en på nytt for å lagre endringer.
Anbefalt for deg:
- Fix Host Process for Windows Services har sluttet å fungere
- Fix Programmet kunne ikke starte fordi side-ved-side-konfigurasjonen er feil
- Slik fikser du Windows 10 vil ikke slå seg helt av
- Reparer Windows-tastatursnarveier som ikke fungerer
Det er det du har lykkes med Reparer Windows Kan ikke koble til denne nettverksfeilen men hvis du fortsatt har spørsmål angående denne veiledningen, kan du gjerne spørre dem i kommentarfeltet.