Endre MAC-adressen din på Windows, Linux eller Mac
Miscellanea / / November 28, 2021
Som vi alle vet er et nettverkskort et kretskort som er installert i systemet vårt slik at vi kan koble til et nettverk som til slutt gir maskinen vår et dedikert, heltidsnettverk forbindelse. Det er også viktig å vite at hver NIC er assosiert med en unik MAC-adresse (Media Access Control) som også inkluderer Wi-Fi-kort og Ethernet-kort. Så en MAC-adresse er en 12-sifret hex-kode med størrelse 6 byte og brukes til å identifisere en vert på internett.
MAC-adressen i en enhet er tilordnet av produsenten av den enheten, men det er ikke så vanskelig å endre adressen, som vanligvis er kjent som spoofing. I kjernen av nettverkstilkoblingen er det MAC-adressen til nettverksgrensesnittet som hjelper til med å kommunisere med hverandre der klientforespørselen sendes videre gjennom ulike TCP/IP protokolllag. I nettleseren blir nettadressen du leter etter (la anta www.google.co.in) konvertert til en IP-adresse (8.8.8.8) til den serveren. Her ber systemet ditt om din ruter som overfører det til internett. På maskinvarenivået fortsetter nettverkskortet å søke etter de andre MAC-adressene for å stille opp på samme nettverk. Den vet hvor den skal kjøre forespørselen i MAC-en til nettverksgrensesnittet. Et eksempel på hvordan MAC-adressen ser ut er 2F-6E-4D-3C-5A-1B.
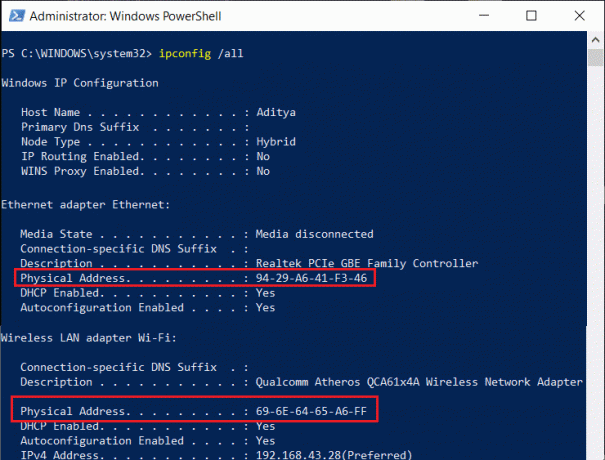
MAC-adresser er en faktisk fysisk adresse som er hardkodet i NIC som aldri kan endres. Det finnes imidlertid triks og måter å forfalske MAC-adressen i operativsystemet ditt basert på formålet ditt. I denne artikkelen får du vite hvordan endre MAC-adresse på Windows, Linux eller Mac
Innhold
- Endre MAC-adressen din på Windows, Linux eller Mac
- #1 Endre MAC-adresse i Windows 10
- #2 Endre MAC-adresse i Linux
- #3 Endre MAC-adresse i Mac OS X
Endre MAC-adressen din på Windows, Linux eller Mac
#1 Endre MAC-adresse i Windows 10
I Windows 10 kan du endre MAC-adressen fra konfigurasjonsrutene på nettverkskortet i Enhetsbehandling, men noen nettverkskort støtter kanskje ikke denne funksjonen.
1. Åpne kontrollpanelet ved å klikke på "Søkelinje" ved siden av Start-menyen og skriv deretter "Kontrollpanel”. Klikk på søkeresultatet for å åpne.

2. Fra kontrollpanelet klikker du på "Nettverk og Internett" å åpne.

3. Klikk nå på Nettverk og delingssenter.

4. Under Nettverk og delingssenter Dobbeltklikk på nettverket ditt som vist nedenfor.

5. EN Nettverksstatus dialogboksen vil dukke opp. Klikk på Egenskaper knapp.
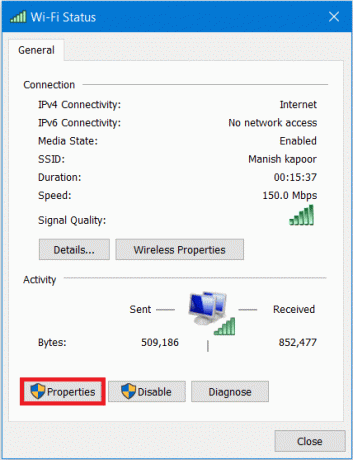
6. En dialogboks for nettverksegenskaper åpnes. Plukke ut "Klient for Microsoft Networks" klikk deretter på Konfigurer knapp.

7. Bytt nå til Avansert-fanen klikk deretter på Nettverksadresse under Eiendom.
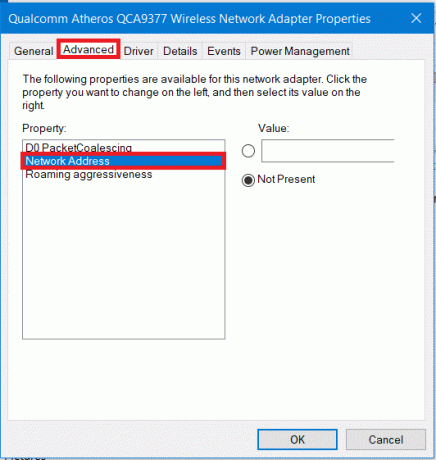
8. Som standard er alternativknappen "Ikke til stede" valgt. Klikk alternativknappen knyttet til "Verdi" og manuelt skriv inn den nye MAC-en adresse og klikk deretter OK.
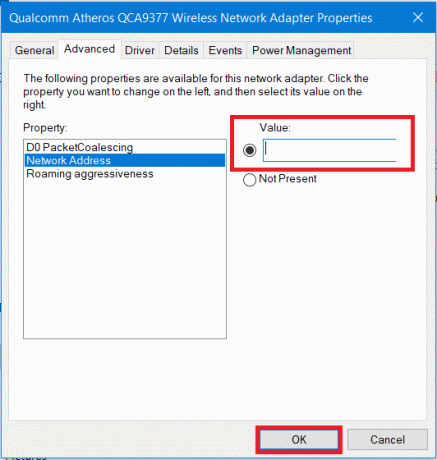
9. Du kan deretter åpne ledetekst (CMD) og der, skriv "IPCONFIG /ALL” (uten anførselstegn) og trykk Enter. Sjekk nå din nye MAC-adresse.

Les også:Hvordan fikse IP-adressekonflikt
#2 Endre MAC-adresse i Linux
Ubuntu støtter Network Manager som du enkelt kan forfalske MAC-adressen med et grafisk brukergrensesnitt. For å endre MAC-adresse i Linux må du følge trinnene nedenfor:
1. Klikk på Nettverksikon øverst til høyre på skjermen, klikk deretter på "Rediger tilkoblinger”.
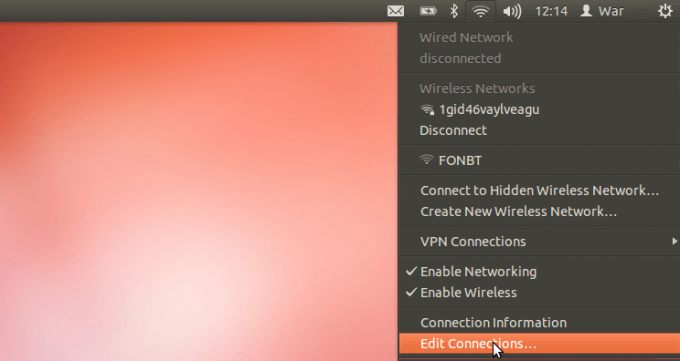
2. Velg nå nettverkstilkoblingen du vil endre, og klikk deretter på Redigere knapp.

3. Bytt deretter til Ethernet-fanen og skriv inn en ny MAC-adresse manuelt i feltet "Klonet MAC-adresse". Etter å ha angitt den nye MAC-adressen, lagre endringene.

4. Du kan også endre MAC-adressen på den gamle tradisjonelle måten. Dette innebærer å kjøre en kommando for å endre MAC-adressen ved å skru ned nettverksgrensesnittet, og etter at prosessen er fullført, igjen bringe nettverksgrensesnittet opp igjen.
Kommandoene er
sudo ifconfig eth0 ned. sudo ifconfig eth0 hw eter xx: xx: xx: xx: xx: xx. sudo ifconfig eth0 opp
Merk: Pass på at du erstatter begrepet eth0 med navnet på nettverksgrensesnittet.
5. Når du er ferdig, sørg for å starte nettverksgrensesnittet på nytt, og så er du ferdig.
Hvis du vil at MAC-adressen ovenfor alltid skal tre i kraft ved oppstartstidspunktet, må du endre konfigurasjonsfilen under /etc/network/interfaces.d/ eller /etc/network/interfaces. Hvis du ikke endrer filene, vil MAC-adressen din bli tilbakestilt når du starter på nytt eller slår av systemet
#3 Endre MAC-adresse i Mac OS X
Du kan se MAC-adressen til forskjellige nettverksgrensesnitt under Systemvalg, men du kan ikke endre MAC-adressen ved å bruke Systempreferanse, og for det må du bruke terminalen.
1. Først må du finne ut din eksisterende MAC-adresse. For dette, klikk på Apple-logoen og velg deretter "Systemvalg”.

2. Under Systemvalg, Klikk på "Nettverk" alternativet.

3. Klikk nå på "Avansert"-knappen.

4. Bytt til Maskinvare kategorien under vinduet Wi-Fi Properties Advance.

5. Nå i maskinvarefanen vil du kunne se gjeldende MAC-adresse til nettverkstilkoblingen. I de fleste tilfeller vil du ikke kunne gjøre endringer selv om du velger "Manuelt" fra Konfigurer-rullegardinmenyen.
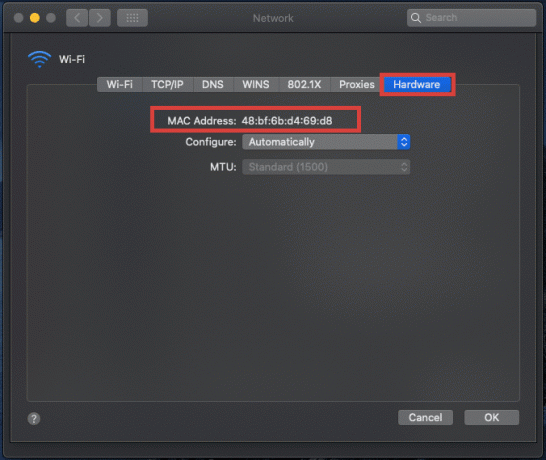
6. Nå, for å endre MAC-adressen manuelt, åpne Terminal ved å trykke Kommando + Mellomrom skriv deretter "Terminal," og trykk Enter.
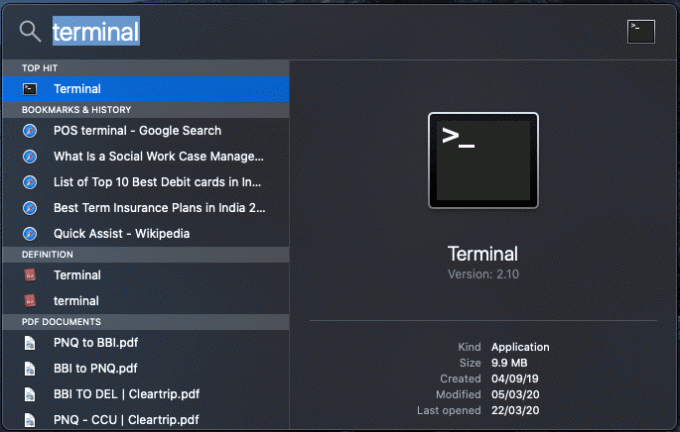
7. Skriv inn følgende kommando i terminalen og trykk Enter:
ifconfig en0 | grep eter
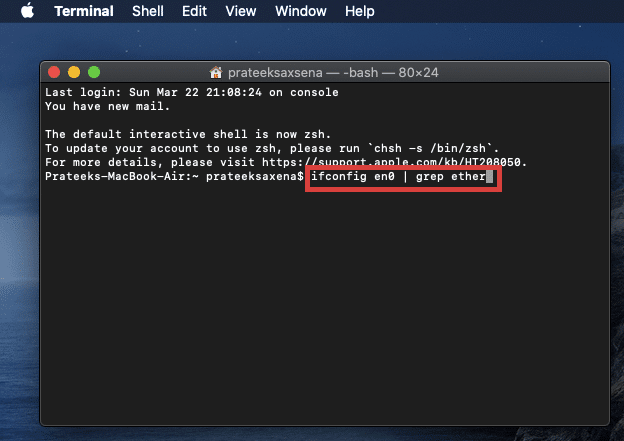
8. Kommandoen ovenfor vil gi MAC-adressen for 'en0'-grensesnittet. Herfra kan du sammenligne MAC-adressene med dine systempreferanser.
Merk: Hvis den ikke samsvarer med Mac-adressen din som du så i Systemvalg, fortsett den samme koden mens du endrer en0 til en1, en2, en3 og videre til Mac-adressen samsvarer.
9. Du kan også generere en tilfeldig MAC-adresse, hvis du trenger en. For dette, bruk følgende kode i Terminal:
openssl rand -hex 6 | sed ‘s/\(..\)/\1:/g; s/.$//'
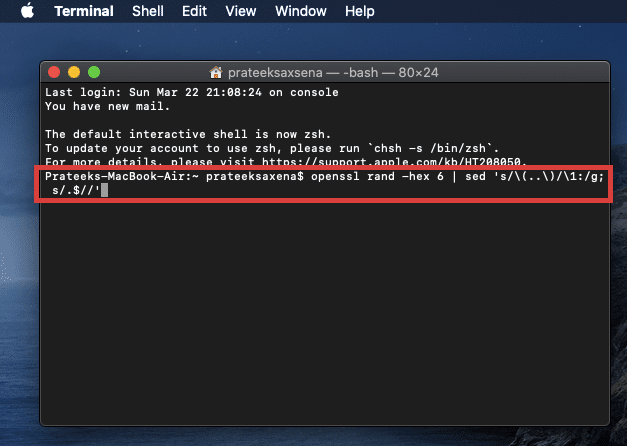
10. Deretter, når du har generert den nye Mac-adressen, endrer du Mac-adressen ved å bruke kommandoen nedenfor:
sudo ifconfig en0 eter xx: xx: xx: xx: xx: xx
Merk: Erstatt XX: XX: XX: XX: XX: XX med Mac-adressen du genererte.
Anbefalt:DNS-serveren svarer ikke feil [LØST]
Forhåpentligvis vil du kunne bruke en av metodene ovenfor Endre MAC-adressen din på Windows, Linux eller Mac avhengig av systemtypen din. Men hvis du fortsatt har noen problemer, kan du gjerne spørre dem i kommentarfeltet.



