Hvordan fikse Windows 10-mikrofonen som ikke fungerer?
Miscellanea / / November 28, 2021
Hvis du nylig har oppgradert til Windows 10 eller oppdatert til en nyere Windows 10 build, er sjansen stor for Mikrofonen fungerer kanskje ikke som den skal, dette er fordi lyddriverne ble ødelagt i oppdateringen eller oppgraderingen prosess. Noen ganger kan driverne bli utdaterte eller inkompatible med Windows 10, og du står overfor problemet med at Windows 10 Mic ikke fungerer.

Noen ganger kan dette problemet være forårsaket av tillatelsesproblemet. Etter Windows 10 april 2018-oppdateringen nektes alle appene og spillene tilgang til webkameraet og mikrofonen. Hvis du vil bruke apper eller spill som bruker en mikrofon eller webkamera, må du tillate dem manuelt i Windows 10-innstillingene for å fikse problemet. Uansett, uten å kaste bort tid, la oss se hvordan du løser problemet med Windows 10-mikrofonen som ikke fungerer ved hjelp av feilsøkingsveiledningen nedenfor.
Innhold
- Slik fikser du Windows 10-mikrofonen som ikke fungerer
- Metode 1: Aktiver mikrofon
- Metode 2: Tilbakestill apper og spilltillatelser
- Metode 3: Sett mikrofon som standardenhet
- Metode 4: Slå på mikrofonen
- Metode 5: Deaktiver alle forbedringer
- Metode 6: Kjør Feilsøking for Spill av lyd
- Metode 7: Start Windows Audio Service på nytt
- Metode 8: Installer lyddrivere på nytt
- Metode 9: Oppdater lyddrivere
Slik fikser du Windows 10-mikrofonen som ikke fungerer
Sørg for å opprette et gjenopprettingspunkt bare i tilfelle noe går galt.
Metode 1: Aktiver mikrofon
1. Høyreklikk på Volumikon på systemstatusfeltet og velg Opptaksenheter.
Merk: Med de nye Windows 10-oppdateringene må du høyreklikke på Volum-ikonet, velg lyder, og bytt til opptaksfanen.

2. Høyreklikk igjen i et tomt område i vinduet Opptaksenheter og velg deretter Vis frakoblede enheter og Vis deaktiverte enheter.

3. Høyreklikk på Mikrofon og velg Muliggjøre.

4. Klikk på Bruk, etterfulgt av OK.
5. Trykk Windows-tast + I for å åpne Innstillinger og klikk deretter på Personvern.

6. Fra menyen til venstre velger du Mikrofon.
7. Slå på bryteren for «La apper bruke mikrofonen min» under mikrofon.

8. Start PC-en på nytt og se om du er i stand til det Løs problemet med Windows 10-mikrofonen som ikke fungerer.
Metode 2: Tilbakestill apper og spilltillatelser
1. Trykk Windows-tast + I for å åpne Innstillinger klikk deretter på Personvernikon.
2. Fra menyen til venstre velger du Mikrofon.
3. Neste, under Mikrofontilgang for denne enheten er på overskrift klikk på "Endring"-knappen.

4. Sørg for å slå på bryteren for "Mikrofon for denne enheten“.
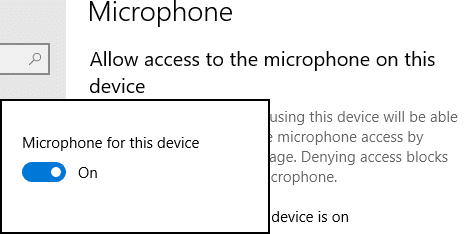
5. Gå nå tilbake til mikrofoninnstillinger og lignende, slå på bryteren under "Gi apper tilgang til mikrofonen din“.
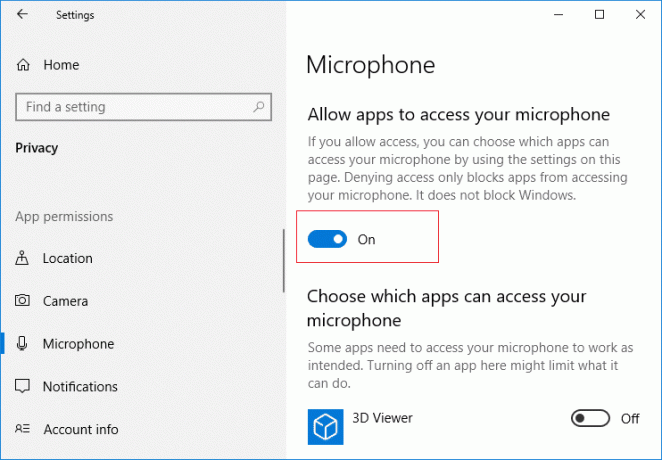
6. Deretter under listen "Velg hvilke apper som har tilgang til mikrofonen din” tillat appene eller spillene som du vil slå på mikrofonen for.

7. Når du er ferdig, lukk Windows 10-innstillingene og start PC-en på nytt.
Metode 3: Sett mikrofon som standardenhet
1. Høyreklikk på Volumikon i systemstatusfeltet og velg Opptaksenheter.
Merk: Med de nye Windows 10-oppdateringene må du høyreklikke på Volum-ikonet, velg lyder, og bytt til opptaksfanen.

2. Høyreklikk nå på enheten din (dvs. mikrofon) og velg Angi som standardenhet.

3. Klikk på Bruk, etterfulgt av OK.
4. Start PC-en på nytt for å lagre endringer.
Metode 4: Slå på mikrofonen
1. Høyreklikk på Volumikon i systemstatusfeltet og velg Opptaksenheter.
Merk: Med de nye Windows 10-oppdateringene må du høyreklikke på Volum-ikonet, velg lyder, og bytt til opptaksfanen.
2. Velg din standard opptaksenhet (dvs. mikrofon) og klikk deretter på bunnen Egenskaper knapp.

3. Bytt nå til Nivåer-fanen og sørg deretter for at Mikrofonen er ikke dempet, sjekk om lydikonet vises slik:

4. Hvis det er det, må du klikke på det for å slå på mikrofonen.

5. Neste, dra glidebryteren på mikrofonen til over 50.
6. Klikk på Bruk, etterfulgt av OK.
7. Start PC-en på nytt og se om du er i stand til det Løs problemet med Windows 10-mikrofonen som ikke fungerer.
Metode 5: Deaktiver alle forbedringer
1. Høyreklikk på Høyttalerikon i oppgavelinjen og velg Lyd.

2. Deretter fra Avspilling-fanen høyreklikk på Høyttalere og velg Egenskaper.

3. Bytt til Forbedringer-fanen og merk av for alternativet "Deaktiver alle forbedringer."

4. Klikk på Bruk, etterfulgt av OK og start deretter PC-en på nytt for å lagre endringene.
Metode 6: Kjør Feilsøking for Spill av lyd
1. Åpne kontrollpanelet og skriv inn "feilsøking.”

2. I søkeresultatene klikker du på "Feilsøking” og velg deretter Maskinvare og lyd.

3. Nå i neste vindu, klikk på "Spiller av lyd” inne i underkategorien Lyd.

4. Klikk til slutt Avanserte instillinger i Playing Audio-vinduet og merk av for "Påfør reparasjoner automatisk" og klikk Neste.

5. Feilsøking vil automatisk diagnostisere problemet og spørre deg om du vil bruke løsningen eller ikke.
6. Klikk Bruk dette fikse ogStart på nytt for å bruke endringer og se om du er i stand til det Løs problemet med Windows 10-mikrofonen som ikke fungerer.
Metode 7: Start Windows Audio Service på nytt
1. trykk Windows-tast + R skriv deretter tjenester.msc og trykk Enter for å åpne Windows-tjenestelisten.

2. Finn nå følgende tjenester:
Windows Audio Windows Audio Endpoint Builder Plug and Play

3. Sørg for deres Oppstartstype er satt til Automatisk og tjenestene er Løping, uansett, start alle på nytt igjen.

4. Hvis oppstartstypen ikke er automatisk, da dobbeltklikk på tjenestene og inne i eiendomsvinduet sett dem til Automatisk.

5. Sørg for at ovenstående tjenester sjekkes i msconfig.exe

6. Omstart datamaskinen for å bruke disse endringene.
Metode 8: Installer lyddrivere på nytt
1. Trykk på Windows-tasten + R og skriv deretter devmgmt.msc og trykk enter for å åpne Enhetsbehandling.

2. Utvide Lyd-, video- og spillkontrollere og klikk på lydenheten og velg deretter Avinstaller.

3. Bekreft nå avinstallere ved å klikke OK.

4. Til slutt, i Enhetsbehandling-vinduet, gå til Handling og klikk på Skann etter maskinvareendringer.

5. Start på nytt for å bruke endringer og se om du er i stand til det Løs problemet med Windows 10-mikrofonen som ikke fungerer.
Metode 9: Oppdater lyddrivere
1. Trykk Windows-tast + R og skriv deretter 'Devmgmt.msc' og trykk enter for å åpne Enhetsbehandling.

2. Utvid lyd-, video- og spillkontrollere og høyreklikk på din Lydenhet, velgMuliggjøre (Hvis det allerede er aktivert, hopp over dette trinnet).

2. Hvis lydenheten allerede er aktivert, høyreklikk på din Lydenhet velg deretter Oppdater driverprogramvare.

3. Velg nå "Søk automatisk etter oppdatert driverprogramvare” og la prosessen fullføre.

4. Hvis den ikke var i stand til å oppdatere lyddriverne, velger du Oppdater driverprogramvare igjen.
5. Denne gangen velger du "Bla gjennom datamaskinen min etter driverprogramvare."

6. Deretter velger du "La meg velge fra en liste over enhetsdrivere på datamaskinen min.”

7. Velg riktig driver fra listen og klikk Neste.
8. La prosessen fullføre og start deretter PC-en på nytt.
Anbefalt:
- Fix DNS Server kan være utilgjengelig feil
- Slik fikser du Windows Update-feil 80072EE2
- Rett opp ERR_CONNECTION_TIMED_OUT Chrome-feil
- 3 måter å sjekke grafikkortet ditt i Windows 10
Det er hvis du har lært Hvordan fikse Windows 10-mikrofonen som ikke fungerer, men hvis du fortsatt har spørsmål angående denne artikkelen, kan du gjerne stille dem i kommentarfeltet.



