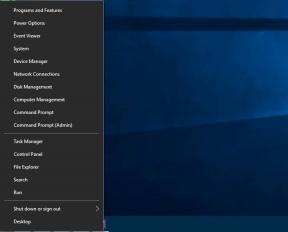Hvordan verifisere integriteten til spillfiler på Steam
Miscellanea / / November 28, 2021
Steam er det foretrukne valget for spillere når det kommer til å utforske og laste ned nettspill. Det er ingen store tekniske feil på plattformen, men det dukker opp mindre problemer fra tid til annen som at Steam-spill krasjer eller ikke kjører ordentlig. Slike feil oppstår vanligvis på grunn av korrupte cache-filer. Det er her verifisere integritet funksjonen kommer godt med. Les denne veiledningen til slutten for å lære hvordan du verifiserer integriteten til spillfiler på Steam.
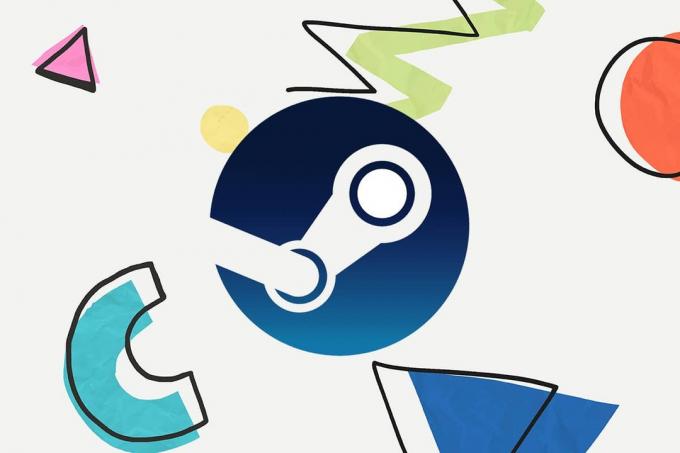
Innhold
- Hvordan verifisere integriteten til spillfiler på Steam
- Hvordan lagre spilldata.
- Hvordan verifisere integriteten til spillfiler på Steam
Hvordan verifisere integriteten til spillfiler på Steam
På den tiden kunne ikke spillere avslutte spillene sine i mellom. Hvis de gjorde det, ville de ende opp med å miste spilldataene og fremgangen. Heldigvis er det ikke lenger en bekymring siden dagens fantastiske spilldistribusjonsplattformer, som Steam, lar brukere Lagre Til og med, Pause deres pågående spill. Derfor kan du nå gå inn eller ut av spillet når det passer deg. Du kan laste den ned ved å klikke her.
Dessverre vil du ikke kunne lagre spillets fremdrift hvis spillfilene blir korrupte. Du kan verifisere integriteten til spillfiler på Steam for å identifisere manglende eller korrupte spillfiler. Damp plattformen omdirigerer seg selv til Steamapps-mappen for å skanne spillfilene grundig, sammenlignet med autentiske spillfiler. Hvis Steam finner noen feil, løser den automatisk disse feilene eller laster ned de manglende eller korrupte spillfilene. På denne måten gjenopprettes spillfilene, og ytterligere problemer unngås.
Dessuten vil verifisering av spillfiler vise seg å være fordelaktig mens du installerer dette programmet på nytt. Å installere Steam på nytt vil bety sletting av alle spillene som er installert på datamaskinen din via Steam Store. Men hvis du bekrefter integriteten til spillfilene, vil Steam gå gjennom katalogen og registrere spillet som funksjonelt og tilgjengelig.
Hvordan lagre spilldata
Før du fortsetter med å verifisere integriteten til spillfilene på Steam, må du sørge for at spillfilene fra datamaskinen din også er lagret i spillmappen på Steam-appen. Hvis du ikke allerede har gjort det, er det slik du kan gjøre det på din Windows 10 PC:
1. Navigere til C: > Programfiler (x86) > Steam, som vist.
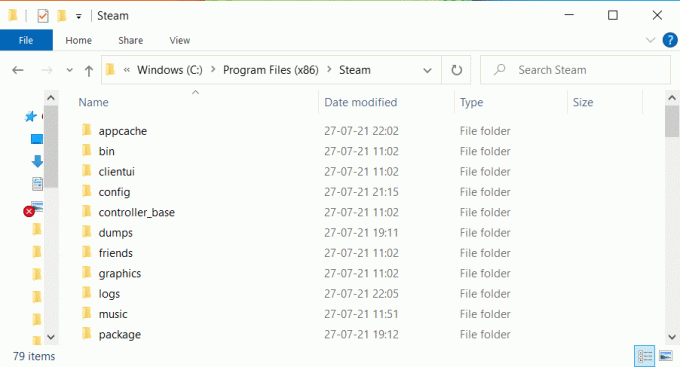
2. Åpen Steam-apper mappen ved å dobbeltklikke på den.
3. Velg alle spillfiler ved å trykke Ctrl + A-tastene sammen. Trykk deretter Ctrl + C-tastene for å kopiere disse filene fra mappen med tittelen felles,
4. Start Damp appen og naviger til Spill-mappe.
5. trykk Ctrl + V-tastene sammen for å lime inn de kopierte filene.
Les også:Reparer Steam-korrupt diskfeil på Windows 10
Hvordan verifisere integriteten til spillfiler på Steam
Følg de angitte trinnene for å gjøre det:
1. Start Damp applikasjonen på systemet ditt og bytt til Bibliotek fanen fra toppen.

2. Under Spillbibliotek vil du se listen over alle spillene dine. Finn spill du ønsker å bekrefte. Høyreklikk på den for å åpne Egenskaper, som vist.

3. Bytt til Lokale filer fanen Egenskaper i spillet.
4. Her, klikk på Bekreft integriteten til spillfilene knappen, som vist nedenfor.

5. Vente for at Steam skal verifisere integriteten til spillfilene dine.
Anbefalt:
- 5 måter å fikse Steam tror spillet kjører på
- Slik streamer du Origin Games over Stream
- Hvordan se skjulte spill på Steam
- Slik løser du feil med DHCP-oppslag i Chromebook
Vi håper denne raske guiden om hvordan du bekrefter integriteten til spillfiler på Steam var nyttig, og at du klarte å løse problemet. Hvis du har spørsmål eller forslag angående denne artikkelen, send dem gjerne i kommentarfeltet.