10 måter å fikse Kan ikke se strømmer på Kodi-feil
Miscellanea / / April 03, 2023
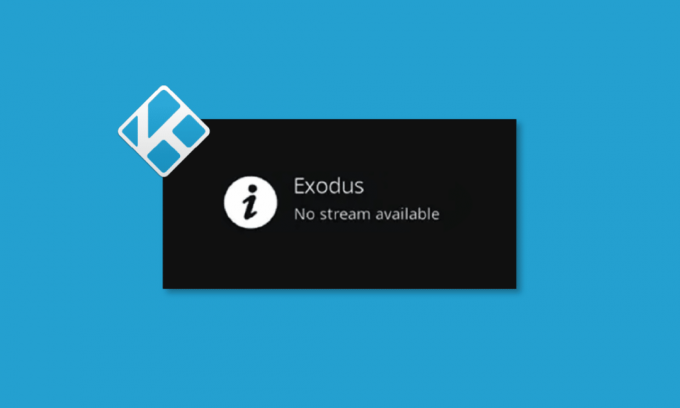
Kodi er en fantastisk plattform for de som ikke vil betale en månedlig premiumpakke for å se og nyte på etterspørsel filmer og TV-serier. Det fungerer bra for nesten alle enheter, det er feilfritt, men sporadiske feil kan oppstå på plattformen. Mange brukere står overfor kan ikke se strømmer på Kodi problemer når de prøver å streame videoinnhold på plattformen. Denne guiden hjelper deg med å fikse Kodi no stream available-feil.

Innholdsfortegnelse
- Hvordan fikse Kan ikke se strømmer på Kodi-feil
- Metode 1: Grunnleggende feilsøkingsmetoder
- Metode 2: Oppdater eller installer grafikkdriveren på nytt
- Metode 3: Tøm bufferen til Kodi Media Player
- Metode 4: Deaktiver maskinvareakselerasjonsfunksjonen
- Metode 5: Oppdater Kodi-tillegg
- Metode 6: Oppdater Kodi til siste versjon
- Metode 7: Slett Kodi-databasefiler
- Metode 8: Gjenopprett til Kodi-standardinnstillinger
- Metode 9: Installer Kodi på nytt
- Profftips: Bruk VPN (Virtual Private Network)
Hvordan fikse Kan ikke se strømmer på Kodi-feil
Hvis du ikke kan se strømmer på Kodi på din Windows 10-PC, kan du enkelt krympe de mest mulige årsakene som utløser problemet. Analyser denne listen over årsaker som forårsaker problemet på enheten din.
- Korrupt Kodi-installasjon eller få nødvendige Kodi-installasjonsfiler er ødelagt eller skadet.
- Feilkonfigurerte databasefiler på enheten din som bare kan løses når du fjerner dem fullstendig.
- Få Kodi-prosesser kjører fortsatt på enheten din. Så hvis du fortsetter med den siste økten, kan du ikke åpne en ny.
- Bufferfilene til Kodi er korrupte.
- Kodi-tilleggene er utdaterte eller ikke fullstendig oppdaterte til den nyeste versjonen.
- Grafikkdriverne i enheten din er utdaterte eller ikke kompatible.
- Geografisk plassering er begrenset til enheten din.
Her er en liste over feilsøkingsmetoder som vil hjelpe deg å fikse ingen strøm tilgjengelig på Kodi-problem. Følg dem i samme rekkefølge for å oppnå de beste resultatene.
Metode 1: Grunnleggende feilsøkingsmetoder
De grunnleggende feilsøkingsmetodene for å fikse kan ikke se strømmer på Kodi er forklart i denne delen.
1A. Restart systemet
Dette er en enkel løsning som vil hjelpe deg å fikse at du ikke kan se strømmer på Kodi på Windows PC-problem med letthet. Å starte Kodi-mediespilleren på nytt er en av de enkleste reparasjonene som vil fikse alle feilene på spilleren og medieinnholdet.
Den første tilnærmingen for å fikse ingen tilgjengelig strømfeil er å tvinge omstart av PC-en. trykk Windows tasten, klikk på Makt knappen, og klikk på Omstart mulighet for å løse feilene på PC-en.

1B. Feilsøk Internett-tilkobling
For å nyte mediestrømmetjenestene på Kodi uten problemer med Kodi, må datamaskinen din tilfredsstille grunnleggende internettkrav. En skikkelig internettforbindelse er nødvendig for å sende og motta data fra Kodi-servere. Du kan sjekke internettforbindelsen ved å pinge 8.8.8.8. Dette er den primære Internett-tilkoblingstesten og hvis pakkene som sendes og mottas er like, indikerer det at internettforbindelsen din fungerer fint.
1. Slå den Windows-tast og type cmd. Klikk på Kjør som administrator som vist.
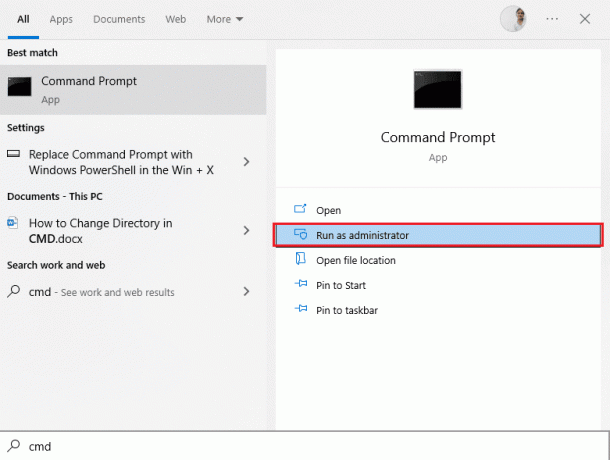
2. Nå, skriv Ping 8.8.8.8 i kommandovinduet og trykk Enter-tasten.
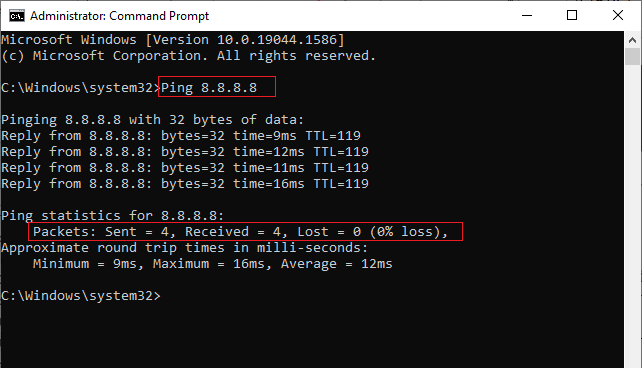
3A. Hvis antall pakker sendt er equal til antall mottatte pakker (0 % tap), så fungerer internettforbindelsen din bra.
3B. Hvis antall pakker sendt er ikke lik til antall mottatte pakker (n% tap), har du problemer med internettforbindelsen din. Prøve starter på nytt Start ruteren eller modemet på nytt eller bytt til en Ethernet-tilkobling å takle problemet.
Du kan også følge vår guide til feilsøk nettverkstilkoblingsproblemer på Windows 10.
1C. Slett alle midlertidige filer
De mange hurtigbufferfilene på PC-en din kan være en årsak til Kodi no stream available-feil, du kan prøve å slette alle de midlertidige filene på PC-en. Les metoden på lenken som er gitt her slett alle de midlertidige filene på PC-en for å fikse feilen.

1D. Lukk Bakgrunnsprosesser
Det kan være mange programmer som kjører i bakgrunnen. Dette vil øke CPU- og minnebruken, og dermed påvirke ytelsen til datamaskinen. I slike tilfeller kan du lukke et program eller et hvilket som helst program ved hjelp av Task Manager. Men hvis du står overfor en Kodi no stream available-feil, må du se etter svarene på hvordan du tvinger lukke et program uten Task Manager. For å gjøre det, følg vår guide på Slik avslutter du oppgaven i Windows 10.

Hvis alle disse grunnleggende feilsøkingsmetodene ikke fungerer, gå videre til neste feilsøkingsmetode.
Metode 2: Oppdater eller installer grafikkdriveren på nytt
Grafikkdriveren på PC-en din kan være korrupt eller utdatert, og du kan kanskje ikke bruke søkefunksjonen på Kodi-appen. Les metoden til oppdater grafikkdriveren på PC-en ved å bruke lenken som er oppgitt her for å fikse Kodi ingen tilgjengelig strømfeil.
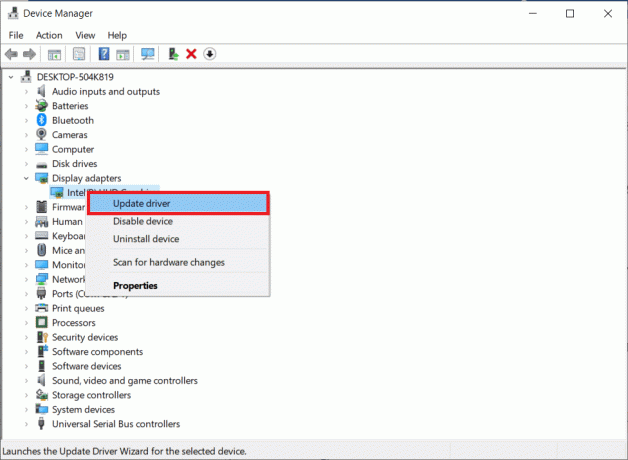
Mange problemer kan oppstå på grunn av en feilfungerende driver, som kan føre til at du klør deg i hodet. Avinstallering og reinstallering av systemdrivere vil slette den gjeldende driveren som er installert i systemet og erstatte den med den nyeste versjonen. Du kan enkelt installere grafiske drivere på nytt som instruert i vår guide Hvordan avinstallere og installere drivere på nytt på Windows 10.

Les også:Fiks Kodi vil ikke åpne i Windows 10
Metode 3: Tøm bufferen til Kodi Media Player
Kan ikke se strømmer på Kodi-problem kan oppstå på PC-en hvis det er mange cache-filer på Kodi-mediespilleren. I dette tilfellet kan du prøve å slette bufferen på tillegget eller mediespilleren for å fikse strømmeproblemet.
1. trykk Windows-tast, type Kodi og klikk på Åpen.

2. Klikk på Tillegg fanen til venstre i vinduet.
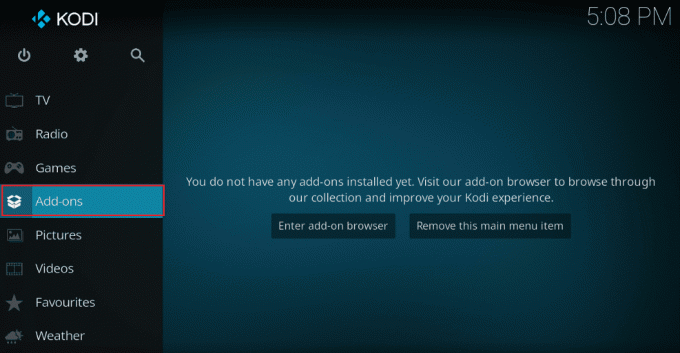
3. Klikk deretter på Mine tillegg fanen til venstre i det neste vinduet for å se alle de installerte tilleggene på Kodi-appen.
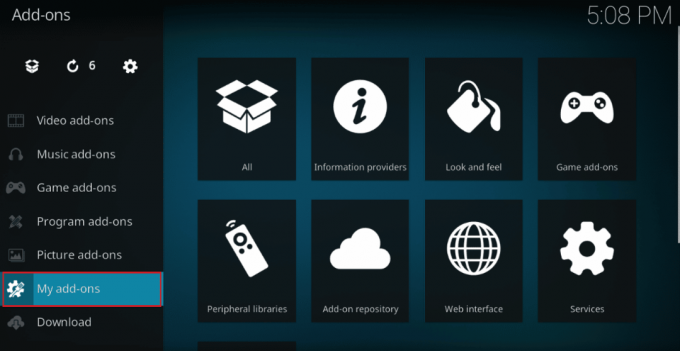
4. Klikk nå på tillegget ditt i Videotillegg for å åpne Exodus-tilleggsskjermen.
5. Deretter klikker du på Verktøy fanen på skjermen.
6. Klikk på Tøm cache alternativet på listen som vises for å tømme alle hurtigbufferfilene.
7. Til slutt klikker du på OK knappen for å bekrefte valget og starte Kodi-appen på nytt.
Metode 4: Deaktiver maskinvareakselerasjonsfunksjonen
Flere Windows-brukere har bekreftet at Kodi no stream available-problem er løst ved å deaktivere maskinvareakselerasjonsfunksjonen i mediespilleren. Vi anbefaler at du følger disse trinnene for å deaktivere funksjonen som instruert nedenfor.
1. Start Kodi spiller som instruert i metoden ovenfor.
2. Nå, gå til Innstillinger ved å klikke på tannhjulikon øverst til venstre på skjermen som vist.

3. Velg nå Spiller alternativet som uthevet.
Merk: Hvis du bruker en gammel versjon av Kodi, må du klikke videre Spillerinnstillinger.

4. Nå, klikk på tannhjulikon fra nedre venstre hjørne av skjermen til du finner Ekspert alternativ.
5. Nå, deaktiver Tillat maskinvareakselerasjon slå den av og sjekk om dette hjelper deg med å fikse det omtalte Kodi-streamingproblemet på Windows 10 PC.
Les også:Fiks Kodi-søkefeil på Windows 10
Metode 5: Oppdater Kodi-tillegg
Hvis Kodi-tilleggene er utdaterte eller korrupte, kan du se en ingen strøm tilgjengelig på Kodi-problemet på PC-en. Følg trinnene nedenfor for å oppdatere tillegget og fikse problemet.
1. Slå den Windows-tast, type Kodi og klikk på Åpen.
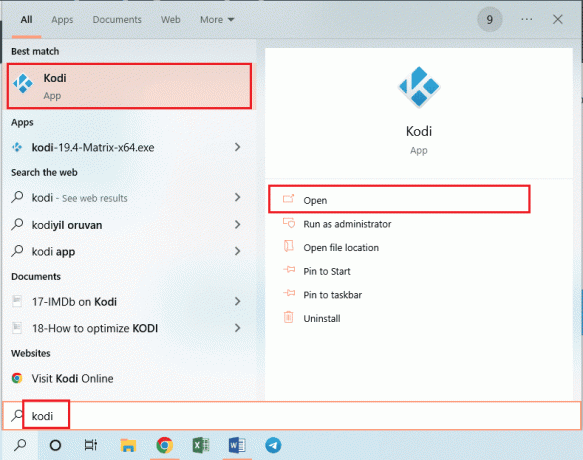
2. Klikk på Tillegg fanen til venstre i vinduet.
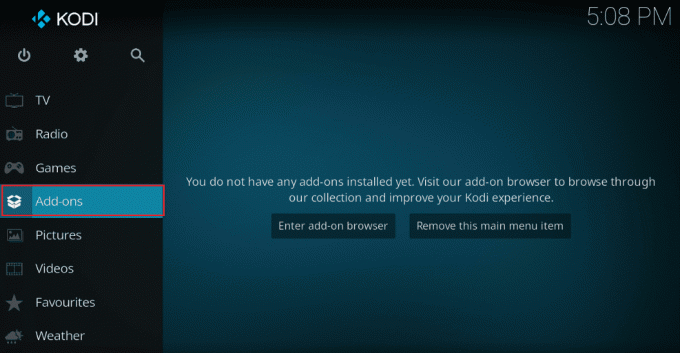
3. I Mine tillegg fanen, høyreklikk på din tillegg i Videotillegg delen, og klikk på Informasjon alternativet fra den gitte menyen.
4. Klikk nå på Oppdater knappen på skjermen for å oppdatere tillegget.
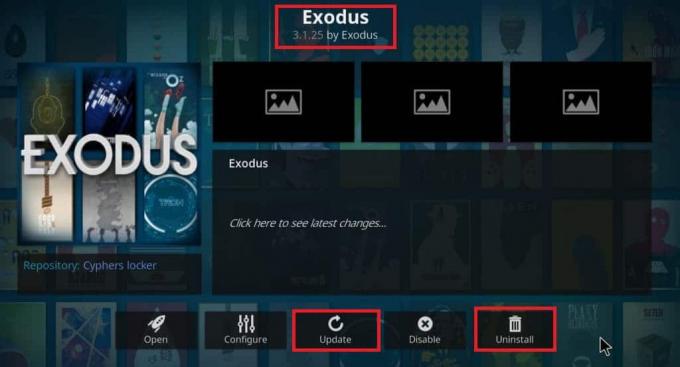
Merk: Du kan også aktivere Automatisk oppdatering knappen på skjermen for å installere oppdateringene av tillegget ditt automatisk på Kodi-appen.
Gjenta disse trinnene for å oppdatere alle tilleggene som er tilgjengelige på Kodi og sjekk om du kan fikse det diskuterte problemet.
Metode 6: Oppdater Kodi til siste versjon
Hvis du bruker en utdatert versjon av Kodi, må du oppdatere den til den nyeste versjonen for å fikse Kodi no stream available-feil. I dette tilfellet må du oppdatere Kodi som instruert nedenfor.
1. Slå den Windows-tast og type Windows Store. Klikk deretter på Åpen.

2. Nå, gå til søkemenyen og type Kodi.
3. Finn deretter Kodi-spilleren og klikk på Få for å sjekke om det er noen tilgjengelige oppdateringer.

4A. Hvis det er noen tilgjengelige oppdateringer, følg instruksjonene på skjermen for å oppdatere den.
4B. Hvis Kodi-mediespilleren allerede er oppdatert, hopp til neste feilsøkingsmetode.
Les også:Reparer Kodi Ares-veiviseren som ikke fungerer i Windows 10
Metode 7: Slett Kodi-databasefiler
Noen ganger kan du ikke se strømmer på Kodi på grunn av korrupte, skadede eller inkompatible Kodi-databasefiler på PC-en din. I dette tilfellet må du slette alle disse gamle databasefilene som instruert nedenfor for å nyte videoen uten problemer.
1. Lansering Kodi app som instruert i metodene ovenfor og gå til Innstillinger Meny.

2. Klikk deretter på Filbehandler.

3. Nå, naviger til Profilkatalog spillerens meny.
4. Gå deretter til Database og trykk deretter tillegg. DB.
Merk: Dette tillegget. DB-filen kommer sammen med noen versjoner og tall som addons20.DB.
Slett deretter disse databasefilene og sjekk om problemet er løst eller ikke.
Metode 8: Gjenopprett til Kodi-standardinnstillinger
Hvis bruk av en VPN-tilkobling ikke hjelper deg med å fikse noen strøm tilgjengelig på Kodi på din Windows 10-PC, kan du følge trinnene nedenfor for å gjenopprette Kodi-mediespilleren til standardinnstillingene.
1. Lansering Kodi og klikk på Fabrikkgjenoppretting alternativet på startskjermen.

2. Nå vil du få en melding om å gi tillatelse. Bekreft alle meldingene ved å klikke på Ja.
3. Nå, vent til alle disse prosessene er fullført, og når du er ferdig, start Kodi mediespiller på nytt.
4. Importalle mediebibliotekfilene for å spille av videoene dine uten avbrudd.
Les også:Slik installerer du Kodi-tillegg
Metode 9: Installer Kodi på nytt
Fortsatt hvis du ikke kan se strømmer på Kodi-problemet selv etter at du har gjenopprettet mediespilleren til standardinnstillingene, kan det sannsynligvis hende at Kodi-mediespilleren din har en feil i problemet. Du må slette alle Kodi-dataene som er igjen på datamaskinen din og starte den fra bunnen av for å installere den på nytt. Følg trinnene nedenfor for å installere Kodi på nytt.
1. Slå den Windows-tast, type Kontrollpanel og klikk på Åpen.
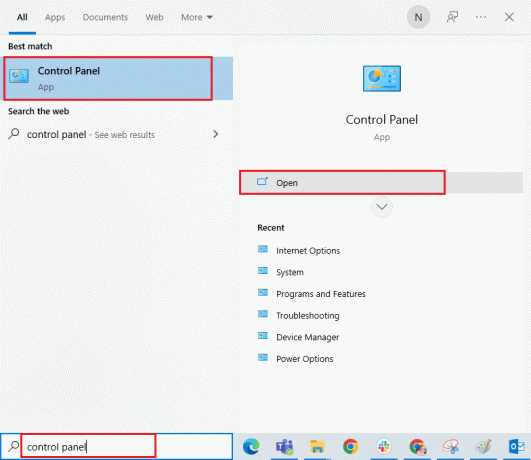
2. Nå, klikk på Avinstaller et program under Programmer menyen som vist.

3. Velg nå Kodi fra listen og klikk på Avinstaller som vist. Deretter bekrefter du en forespørsel som kommer i neste vindu.
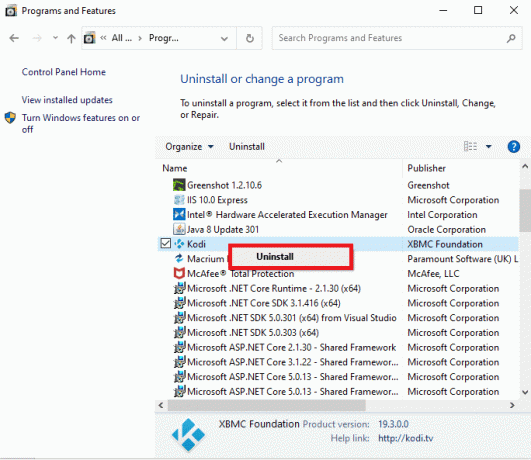
4. Nå åpner du Filutforsker, og bytt til Utsikt fanen og sjekk Skjulte gjenstander boksen i Vis skjul seksjon.
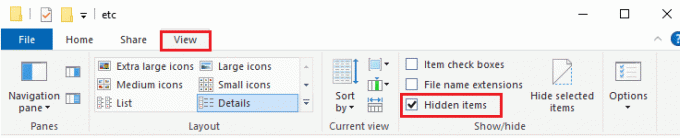
5. Naviger deretter til følgende plassering.
C:\Brukere\DITT BRUKERNAVN\AppData\Roaming\Kodi
6. Slett alle filene som finnes i Kodi mappe. Når du har slettet alle Kodi-filene fra PC-en, omstart din datamaskin.
Merk: Hvis du får en melding om at Kodi-filer ikke kan slettes siden få av programmene er i bruk, prøv å lukke alle Kodi-prosessene og slette dem alle.
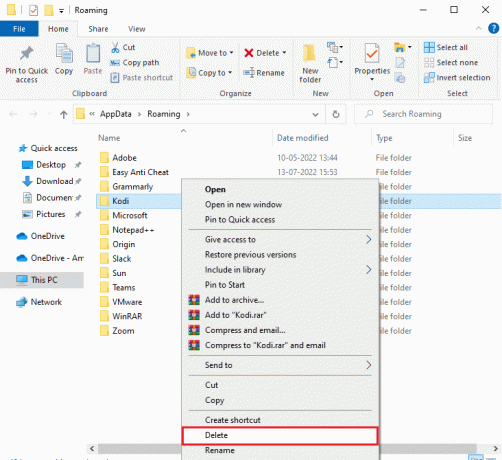
7. nedlasting Kodi installasjonsprogram i henhold til ditt krav fra sin offesiell nettside, som vist.

8. Velg hvor du vil laste ned filen. Kjør deretter den nedlastede Kodi 19.3 Matrix 64-bit installasjonsprogram ved å dobbeltklikke på den.
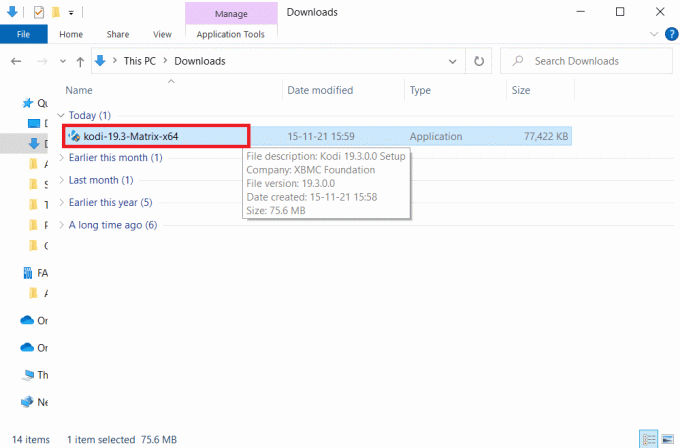
9. Klikk på Neste i Kodi oppsett vindu, som vist.
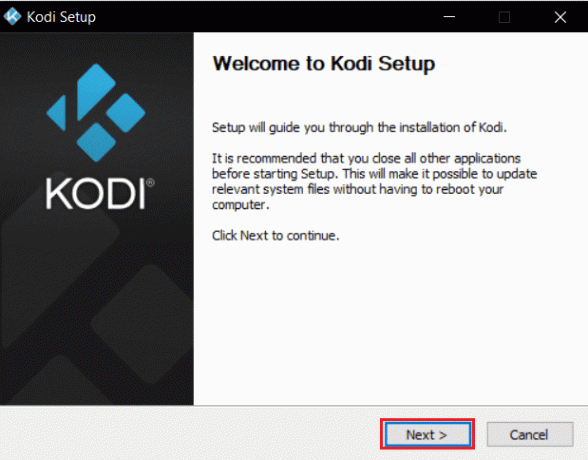
10. Les Lisensavtale. Klikk deretter Jeg er enig knapp.
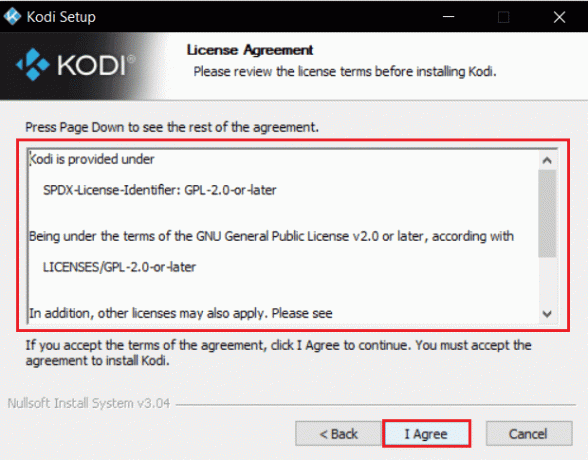
11. Velg Full alternativ under velg type installasjon: nedtrekksmenyen.
12. Merk også av i boksen med tittelen Microsoft Visual C++-pakker. Klikk deretter Neste.
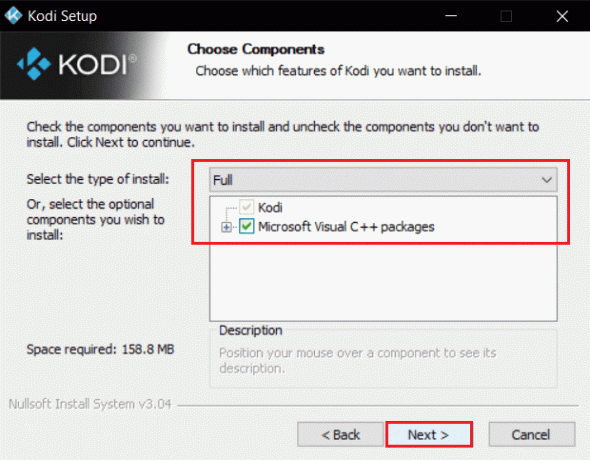
13. Velg din Målmappen for å installere appen ved å klikke på Bla gjennom... og klikk deretter Neste, vist uthevet.
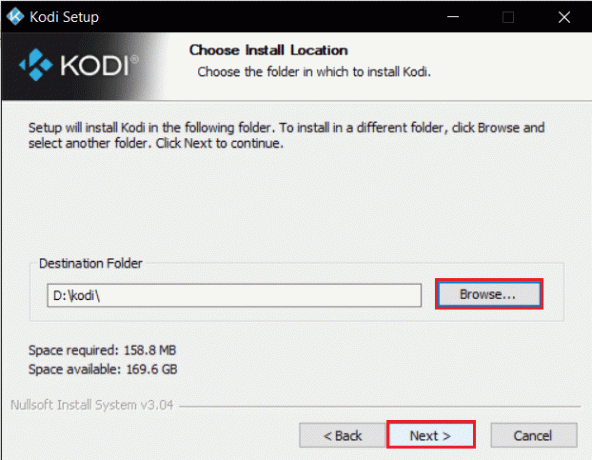
14. Nå, velg mappen der du vil lage programmets snarveier som Startmeny-mappen eller nymappe. Klikk deretter på Installere.
Merk: Vi har laget en mappe med tittelen Kodi i eksemplet nedenfor.
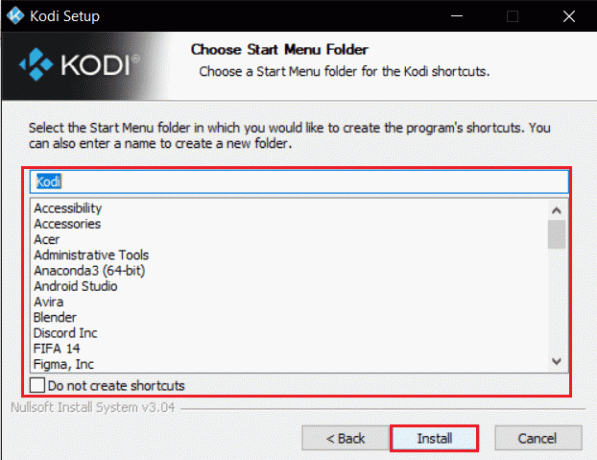
15. Vente for at installasjonsprosessen skal fullføres.
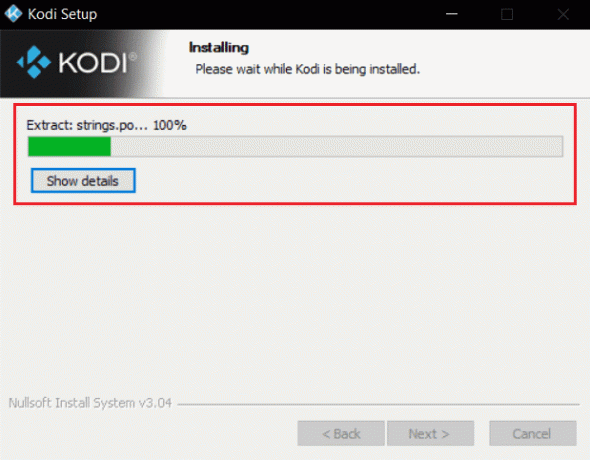
16. Klikk til slutt på Bli ferdig knapp. Nå kan du kjøre og bruke Kodi-appen som forklart i neste avsnitt.
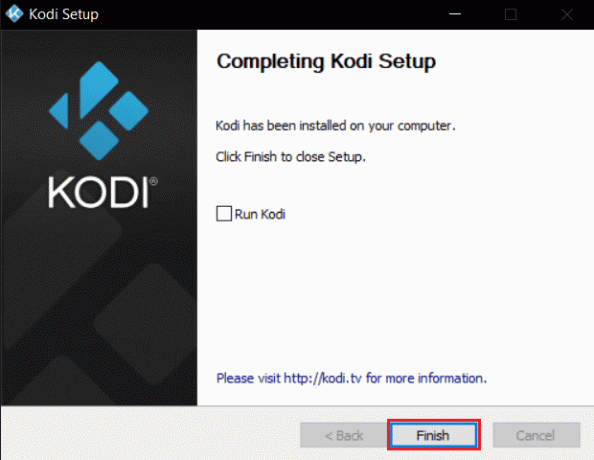
Når du har startet Kodi på nytt, vil du ikke møte noen problemer knyttet til det.
Les også:Topp 10 beste tillegg for 3D-filmer på Kodi
Profftips: Bruk VPN (Virtual Private Network)
Oftere oppstår Kodi-no stream available-problem når Internett-leverandøren din blokkerer din geografiske plassering av noen personvernårsaker. Så i dette må du bruke passende VPN-tilkobling for å kryptere nettverkstrafikken din og gjøre media spillbare.
For å være kort, mens Kodi-programvaren er åpen kildekode, gratis og lovlig, lar noen av de tilgjengelige tilleggene deg få tilgang til innhold ulovlig. Din lokale nettverksleverandør vil sannsynligvis overvåke og rapportere direktestrømming, TV- og filmplugin-moduler til myndighetene og næringsmyndighetene, slik at du blir eksponert hver gang du går på nettet. Derfor kan du bruke et virtuelt privat nettverk for å beskytte deg mot å spionere på tjenesteleverandørene. VPN-er fungerer som en barriere mellom deg og det nedlastede innholdet. Les vår guide på Hva er VPN? Hvordan det fungerer?
Det er tilrådelig å bruke VPN mens du bruker Kodi for å løse kan ikke se strømmer på Kodi-problem. Selv om Kodi offisielt er lovlig å bruke, er noen tillegg i Kodi ikke opprettet eller utviklet av de offisielle utviklerne. Bruk derfor en pålitelig VPN-tjeneste for å beskytte deg selv og se innhold fra alle deler av verden, uten å avsløre din sanne plassering eller informasjon.
Merk: Her brukes NordVPN som eksempel for demonstrasjon. Du kan bruke hvilken som helst VPN som du vil.
1. nedlasting NordVPN ved å klikke på Last ned appen knappen, som vist.
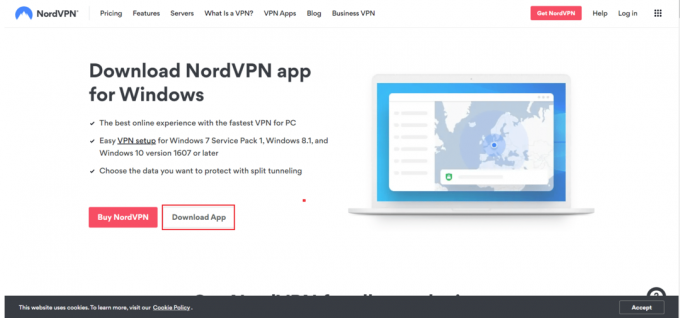
2. I vinduet Setup Nord VPN klikker du på Bla gjennom... for å velge installasjonssted og klikker på Neste.
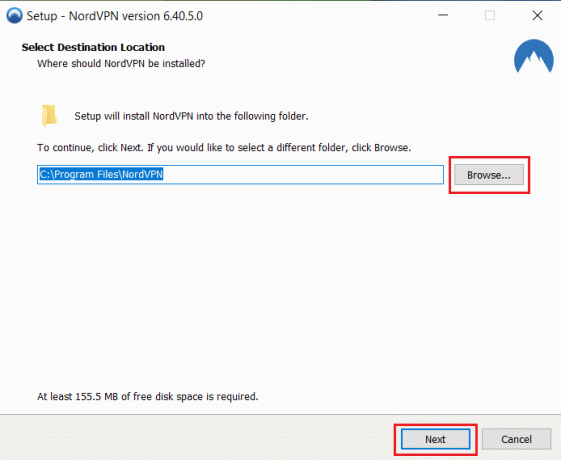
3. Velg et eller begge alternativer for snarveier, etter behov:
- Lag en snarvei på skrivebordet eller,
- Lag en snarvei i Start-menyen.
Klikk deretter Neste, som vist nedenfor.
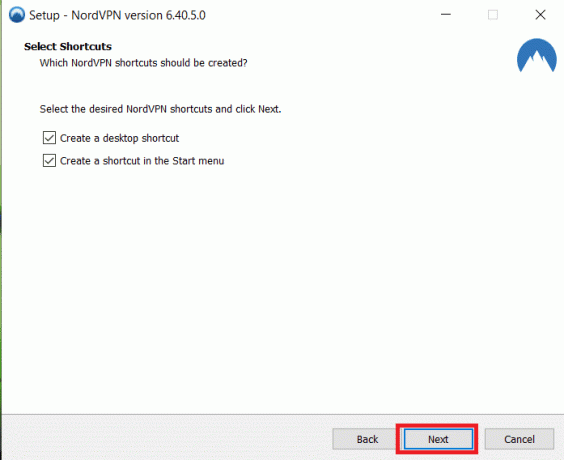
4. Lansering NordVPN app og Melde deg på.
5. Når du er logget på kontoen din, klikker du på Innstillinger-ikon som fremhevet nedenfor.
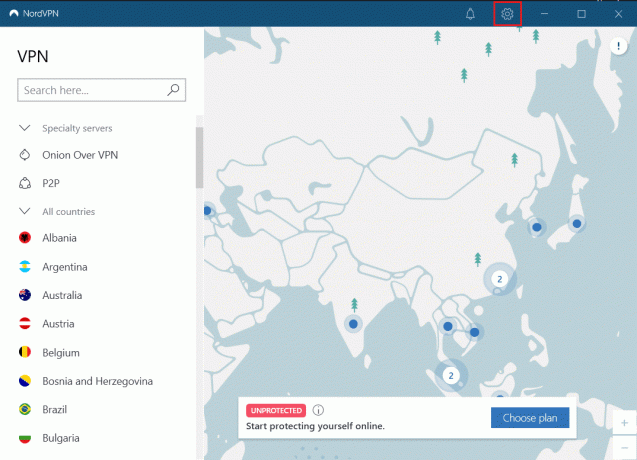
6. Velg på venstre side Delt tunneling.
7. Vri bryteren På som det vil tillate deg Velg hvilke apper som skal bruke VPN-beskyttede tilkoblinger.
8. Klikk på Aktiver VPN kun for utvalgte apper alternativ. Klikk deretter Legg til apper.

9. Plukke ut Kodi fra listen og klikk på Legg til valgte knapp.
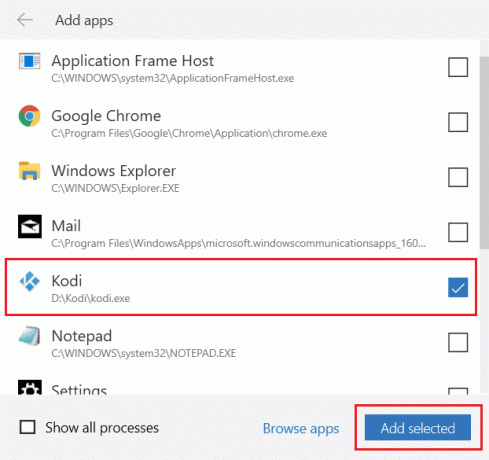
10. Velg nå Din server på Kart for å se favorittprogrammet ditt.
11. Gå deretter til Kodi desktop app og klikk på Strømikonet og deretter på omstart, som illustrert nedenfor.
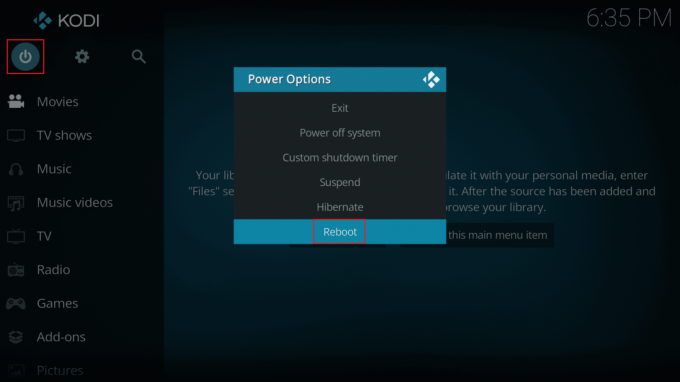
Nyt å se programmer eller filmer i Kodi med størst mulig privatliv og anonymitet. Den eneste ulempen med å bruke Nord VPN er imidlertid at det kan være tregt å koble til noen ganger. Men vi tror det er verdt det!
Anbefalt:
- Slik senker du GPU-temp
- Slik installerer du YouTube Music Desktop App på Windows-PC
- Fiks Kodi kan ikke koble til nettverksserver
- Fiks Kodi-feil Kan ikke opprette applikasjon som avsluttes
Vi håper at denne veiledningen var nyttig, og at du kunne fikse det kan ikke se strømmer på Kodi på din Windows 10-enhet. Fortell oss hvilken metode som fungerte best for deg. Også, hvis du har spørsmål/forslag angående denne artikkelen, kan du gjerne slippe dem i kommentarfeltet.

![Handlingssenter fungerer ikke i Windows 10 [LØST]](/f/a13016c66f7368e7bcdca625816d263b.png?width=288&height=384)

![Ingen oppstartsdisk har blitt oppdaget eller disken har feilet [LØST]](/f/dc15f4e71d777db7b4bc219be6b773f7.jpg?width=288&height=384)