Oppsettet kunne ikke starte ordentlig. Start PC-en på nytt og kjør oppsettet på nytt [LØST]
Miscellanea / / November 28, 2021
Fix Setup kunne ikke starte ordentlig. Start PC-en på nytt og kjør oppsettet på nytt: Hvis du står overfor feilen "Oppsettet kunne ikke starte ordentlig" mens du oppdaterer eller oppgraderer til Windows 10, er dette forårsaket av korrupte Windows-installasjonsfiler fra forrige vindu er fortsatt på systemet ditt, og det er i konflikt med oppdateringen/oppgraderingen prosess. Som feilen sier "start PC-en på nytt og prøv å kjøre oppsettet på nytt", men start til og med systemet på nytt hjelper ikke og feilen fortsetter å komme i en løkke, så du har ikke noe annet valg enn å se etter eksternt hjelp. Men ikke bekymre deg, det er det feilsøkingsprogrammet er her for, så fortsett å lese, og du vil finne hvordan du enkelt løser dette problemet.
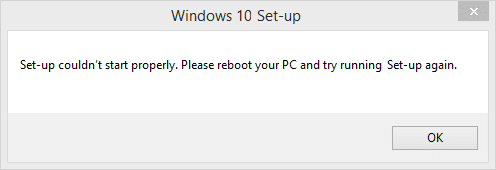
Det spiller ingen rolle hvilken metode du velger for å oppgradere til Windows 10, for eksempel å bruke Media Creation Tool, Windows DVD eller Bootable image, du vil alltid motta feilmelding "Oppsettet kunne ikke starte ordentlig. Start PC-en på nytt og kjør oppsettet på nytt." For å fikse dette problemet, må du slette Windows.old-mappen som inneholder filer fra din forrige Windows-installasjon som kan være i konflikt med oppgraderingsprosessen, og det er det, du vil ikke se feilen neste gang du prøver å Oppgradering. Så la oss se hvordan du fikser denne feilen med feilsøkingstrinnene nedenfor.
Innhold
- Oppsettet kunne ikke starte ordentlig. Start PC-en på nytt og kjør oppsettet på nytt [LØST]
- Metode 1: Kjør Diskopprydding og feilkontroll
- Metode 2: Start PC-en i sikkermodus
- Metode 3: Kjør Setup.exe direkte
- Metode 4: Kjør oppstart/automatisk reparasjon
Oppsettet kunne ikke starte ordentlig. Start PC-en på nytt og kjør oppsettet på nytt [LØST]
Sørg for å opprette et gjenopprettingspunkt bare i tilfelle noe går galt.
Metode 1: Kjør Diskopprydding og feilkontroll
1. Gå til Denne PC-en eller Min PC og høyreklikk på C:-stasjonen for å velge Egenskaper.

3.Nå fra Egenskaper vindu klikk på Disk Opprydding under kapasitet.

4.Det vil ta litt tid å beregne hvor mye plass Diskopprydding vil kunne frigjøre.

5. Klikk nå Rydd opp i systemfiler nederst under Beskrivelse.

6. I det neste vinduet som åpnes, sørg for å velge alt under Filer som skal slettes og klikk deretter OK for å kjøre Diskopprydding. Merk: Vi leter etter "Tidligere Windows-installasjon(er)" og "Midlertidige Windows-installasjonsfiler” hvis tilgjengelig, sørg for at de er sjekket.

7. La Diskopprydding fullføre og gå deretter til egenskapsvinduene igjen og velg Verktøy-fanen.
5. Deretter klikker du på Sjekk under Feil ved kontroll.

6.Følg instruksjonene på skjermen for å fullføre feilkontrollen.
7. Start PC-en på nytt for å lagre endringene. Prøv igjen å kjøre oppsettet, og dette kan kanskje gjøre det Fix Setup kunne ikke starte riktig feil.
Metode 2: Start PC-en i sikkermodus
1. Trykk på Windows-tasten + R og skriv deretter msconfig og trykk Enter for å åpne Systemkonfigurasjon.

2.Bytt til oppstartsfanen og hake Alternativ for sikker oppstart.

3. Klikk på Bruk etterfulgt av OK.
4. Start PC-en på nytt og systemet vil starte opp Sikker modus automatisk.
5. Åpne Filutforsker og klikk Vis > Alternativer.

6.Bytt til fanen Vis og hake "Vis skjulte filer, mapper og stasjoner.“

7. Deretter må du fjerne merket for "Skjul beskytte operativsystemfiler (anbefalt).“
8. Klikk på Bruk etterfulgt av OK.
9. Naviger til Windows-mappen ved å trykke på Windows-tasten + R og skriv deretter C:\Windows og trykk Enter.
10. Finn følgende mapper og slett dem permanent (Shift + Delete):
$Windows.~BT (Windows Backup Files)
$Windows.~WS (Windows Server-filer)

Merk: Du kan kanskje ikke slette mappene ovenfor, så bare gi dem nytt navn.
11. Gå deretter tilbake til C:-stasjonen og sørg for å slette Windows.gamle mappe.
12. Neste, hvis du vanligvis har slettet disse mappene, sørg for å gjøre det Tøm papirkurven.

13. Åpne Systemkonfigurasjon igjen og fjern merket Alternativ for sikker oppstart.
14. Start PC-en på nytt for å lagre endringer og prøv igjen å oppdatere/oppgradere Windows.
15.Nå last ned Media Creation Tool igjen og fortsett med installasjonsprosessen.
Metode 3: Kjør Setup.exe direkte
1. Sørg for å kjøre oppgraderingsprosessen, let is fail én gang.
2. Etter det, sørg for at du kan se skjulte filer hvis ikke, gjenta deretter forrige trinn.
3. Naviger nå til følgende mappe: C:\ESD\setup.exe
4. Dobbeltklikk på setup.exe for å kjøre og fortsette med oppdaterings-/oppgraderingsprosessen uten problemer. Dette ser ut til Fix Setup kunne ikke starte riktig feil.
Metode 4: Kjør oppstart/automatisk reparasjon
1.Sett inn den oppstartbare installasjons-DVDen for Windows 10 og start PC-en på nytt.
2. Når du blir bedt om å trykke på en tast for å starte opp fra CD eller DVD, trykk på en tast for å fortsette.

3.Velg dine språkpreferanser, og klikk på Neste. Klikk på Reparer datamaskinen din nederst til venstre.

4. På skjermbildet for valg av alternativ klikker du Feilsøking.

5. På feilsøkingsskjermen klikker du Avansert alternativ.

6. På skjermbildet Avanserte alternativer klikker du Automatisk reparasjon eller oppstartsreparasjon.

7.Vent til Windows automatiske/oppstartsreparasjoner fullstendig.
8. Start på nytt og du har lykkes Fix Setup kunne ikke starte riktig feil.
Les også Hvordan fikse Automatic Repair kunne ikke reparere PC-en din.
Anbefalt for deg:
- Slik fjerner du filtypetilknytninger i Windows 10
- Fix Windows-brannmur Kan ikke endre noen av innstillingene Feil 0x80070424
- Feilsøk WiFi begrenset tilkoblingsproblem
- Fiks Windows Update-feil 0x8024a000
Det er det du har lykkes med Fix Setup kunne ikke starte ordentlig. Start PC-en på nytt og kjør oppsettet på nytt Hvis du fortsatt har spørsmål angående dette innlegget, spør dem gjerne i kommentarfeltet.
![Oppsettet kunne ikke starte ordentlig. Start PC-en på nytt og kjør oppsettet på nytt [LØST]](/uploads/acceptor/source/69/a2e9bb1969514e868d156e4f6e558a8d__1_.png)


