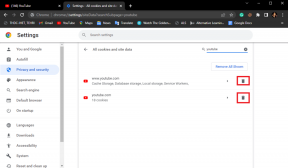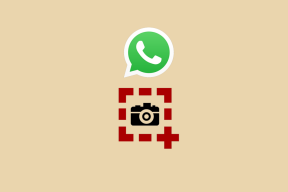Reparer Microsoft Edge-snarveien fortsetter å vises på skrivebordet
Miscellanea / / April 03, 2023

Microsoft Edge endret standardnettleseren utviklet av Microsoft for deres Windows 10-operativprogramvare som erstattet den faktisk trege, klumpete og buggy Internet Explorer den gang. Ettersom den var lettere i vekt og mer strømlinjeformet, funksjonsrik for webtjenester, siktet den på en reduksjon i bloatware. Men som all annen programvare, har Microsoft Edge også alltid vært sårbar for mindre og større feil. En av feilene brukere har rapportert også står overfor i disse dager er at Microsoft Edge-snarveien fortsetter å vises på skrivebordet til brukerens PC. I denne artikkelen, la oss finne ut hvordan du løser dette problemet mens vi lærer mer om Microsoft Edge-snarveien.

Innholdsfortegnelse
- Hvordan fikse Microsoft Edge-snarveien fortsetter å vises på skrivebordet
- Hva forårsaker Microsoft Edge-snarveisfeil?
- Løsninger for å fikse Microsoft Edge-snarveien vises stadig på skrivebordet
Hvordan fikse Microsoft Edge-snarveien fortsetter å vises på skrivebordet
Selv om den står overfor et eller annet problem, tror vi fortsatt at Edge har uovertruffen overlegenhet sammenlignet med den nostalgiske og trege Internet Explorer. Imidlertid har det vært noen år siden, og vi tror fortsatt at Microsoft noen ganger savner inspeksjoner. Vi forstår merkevarens kontinuitet av iver etter å ønske brukere velkommen til å oppleve det ikke så nye produktet, men å holde Edge for edgy og indusere stille taktikk på brukere på ikke en pistol, men et irriterende skrivebordssnarveipunkt for å bytte mot dem virker ikke som en stor idé. Når det er sagt, la oss minne deg om rapportene om Microsofts investering i Open AI og hvordan den i nær fremtid kommer til å integrere ChatGPT med Microsoft Office-produkter og Bing. I denne viktige perioden for Microsoft, la oss se hva som faktisk går galt at Microsoft Edge-snarveien fortsetter å vises på skrivebordet og irriterer brukerne deres.
Hva forårsaker Microsoft Edge-snarveisfeil?
Som vi alle kan fornemme at dette kan være et selskaps stunt for å tvinge brukere til å bruke Edge og sette den som standard nettleser på PC-ene deres, virker ting stygt og fishy når Microsoft edge-snarveisfeil fortsetter å gjenskape og dukke opp igjen på PC-ene der den allerede er standardnettleseren, i tillegg til at en snarvei allerede er der på skrivebord. Med det faktum at feilen begynner å bli overbevisende merkbar etter oppdateringene Microsoft presset på i måneden januar 2023, kan vi gjette at det er en sjanse for noen få feil og skadelig programvare i oppdateringen som må fikses. Fordi det ikke er noen offisiell uttalelse fra Microsoft om dette, kan vi bare spekulere i en feil på skrivebordet eller en veggedyrstrategi.
Løsninger for å fikse Microsoft Edge-snarveien vises stadig på skrivebordet
Her har vi gitt løsningene for å løse problemet.
Metode 1: Slå av Microsoft Edge Startup Boost
En oppstartsboost er en funksjon som aktiverer og starter en app raskt og like etter at en bruker starter opp PC-en sin. Hvis det kan være en mulig grunn til at snarveien vises igjen og igjen, vil det hjelpe å deaktivere den.
1. Lansering Microsoft Edge på din PC.
2. Klikk på øverst til høyre tre horisontale prikker.
3. Fra hurtigmenyen. plukke ut Innstillinger alternativ.
4. Velg System og ytelse-fanen fra venstre rute.
5. Bytt til slå av Startup Boost.

Metode 2: Fjern Microsoft Edge som standard nettleser
Ved å bruke Microsoft Edge som standard nettleser på datamaskinen din, får den fordelen av å kjøre oppgaver og tjenester, og dermed muligens også lage en Microsoft Edge-snarvei på skrivebordet ofte. Forebygging av utnyttelse kan være mulig ved å begrense de privilegerte. Fjern heretter Edge som standard nettleser på datamaskinen din.
1. trykk Windows + I-tastene sammen for å åpne Innstillinger.
2. Klikk på Apper.
3. Fra panelet på høyre side, naviger til Standard apper.
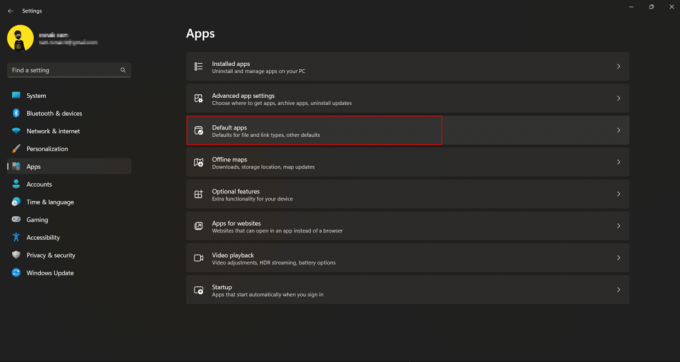
4. Rull ned for å søke eller gå inn Google Chrome direkte på søkefeltet.

5. Klikk på Sett standard.

Les også:Hvordan endre Chrome som standard nettleser
Metode 3: Deaktiver Microsoft Edge ved oppstart av Windows
Hvis du har tillatt Microsoft Edge å kjøre under PC-oppstarten, kan den unødvendig starte ulike Kantrelaterte oppgaver rett etter at du slår på PC-en, noe som kan føre til en snarvei på skrivebordet vises. Du kan prøve å deaktivere Edge-nettleseren fra å kjøre under oppstart.
1. trykk Ctrl + Shift + Esc-tastene sammen for å lansere Oppgavebehandling.
2. Gå nå til Oppstart apper.
3. Finn og velg Microsoft Edge.
4. Nå, finn og klikk på Deaktiver alternativet nederst til høyre på skjermen.

Les også:Slik deaktiverer du Microsoft Edge i Windows 11
Metode 4: Ingen flere kantrelaterte planlagte oppgaver
Ofte kjører Microsoft Edge ulike planlagte oppgaver etter at du logger på PC-en. I metoden ovenfor deaktiverte vi Microsoft Edge for å kjøre under oppstart. For å absolutt ekskludere Edge-relaterte oppgaver, kan det å stoppe disse planlagte oppgavene hjelpe og fikse feilen.
1. Åpen Oppgaveplan fra Startmeny.
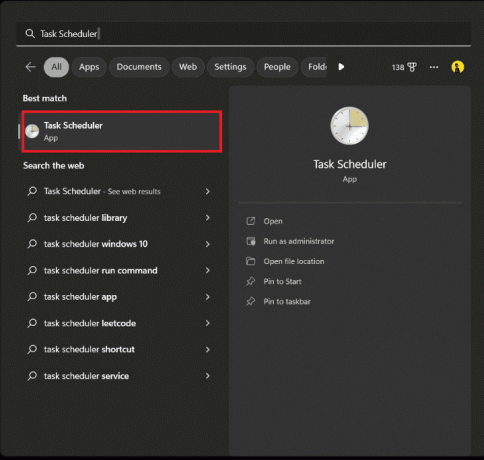
2. Fra menyen til venstre klikker du på Oppgaveplanbibliotek.
3. Lokaliser oppgaver planlagt avMicrosoft Edge ved å bla nedover i listen over oppgaver.
4. Klikk på i høyre rute Deaktiver.
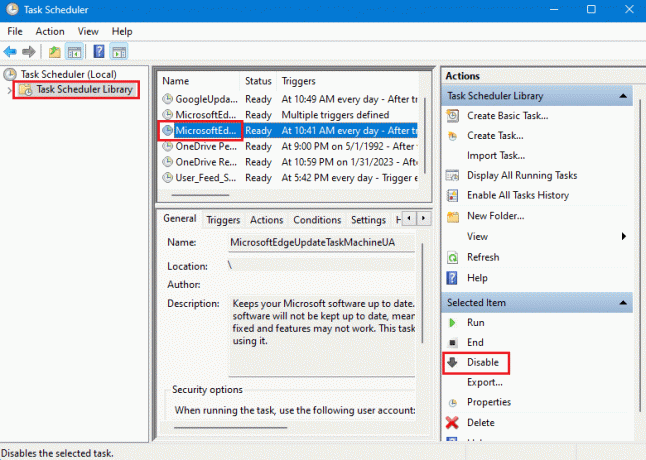
5. Følg det samme for hver oppgave i timeplan innen Microsoft Edge.
Les også:Reparer Microsoft Edge som ikke fungerer i Windows 10
Metode 5: Endre Microsoft Edge Group Policy
Gruppepolicyer kan hjelpe deg med å endre måten du kjører apper på datamaskinen din. Hvis du har tillatt Microsoft Edge å kjøre automatisk på datamaskinen din, kan den be datamaskinen om å lage skrivebordssnarveier. Derfor kan endring av gruppepolicy hjelpe deg med å løse dette problemet.
1. Lansering Rediger gruppepolicy kontrollpanel fra Startmeny.
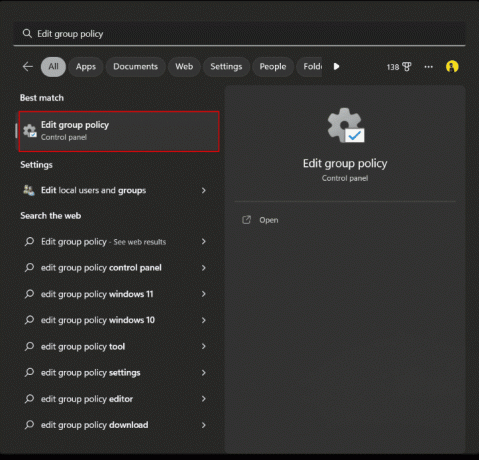
2. På panelet til venstre, under Lokal datamaskinpolicy, klikk på Datamaskinkonfigurasjon.
3. Navigere Administrative Templets > Windows-komponenter
4. Rull ned for å søke og velg Microsoft Edge.
5. Nå, finn Tillat Microsoft Edge å forhåndslansere ved oppstart av Windows, når systemet er inaktivt... og dobbeltklikk på den.
6. Plukke ut Funksjonshemmet knapp.

7. Klikk Søke om og så OK for å lagre endringene.
Metode 6: Endre innstillinger for redigering av lokal gruppepolicy
Hvis den forrige metoden ikke fungerer, kan du prøve å hindre andre brukere i å lage skrivebordssnarveien på datamaskinen din. Du må igjen endre gruppepolicyen på datamaskinen din.
1. Åpen Rediger gruppepolicy verktøyet fra startmenyen.
2. Fra panelet til venstre klikker du på Administrative maler under Brukerkonfigurasjon.
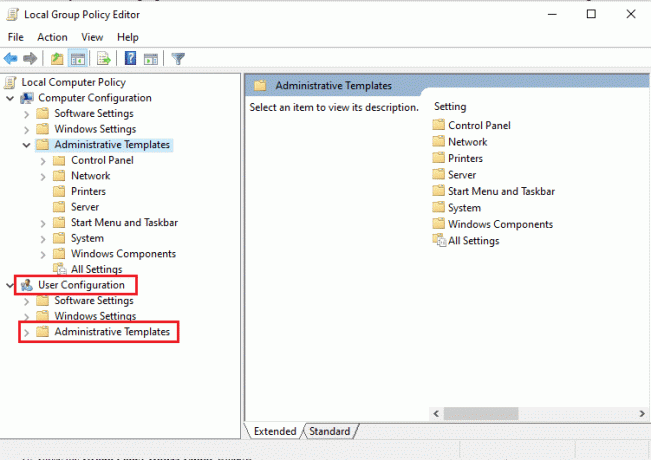
3. Klikk og Utvid grenen Kontrollpanel mappe.
4. Klikk på Personalisering.
5. På høyre vindusrute, finn og velg Forhindre endring av skrivebordsikoner.
6. Plukke ut Aktivert og klikk på OK.
Les også:Deaktiver Windows 10 Microsoft Edge-varsling
Metode 7: Endre systemregisteret
En modifikasjon av Registerredigering er litt flyktig og innebærer en viss risiko. Til tross for at dette er en sikker løsning på Microsoft Edge-snarveien fortsetter å vises på skrivebordet, anbefaler vi deg ikke å utføre metoden før du prøver noen annen feilsøkingsløsning.
Merk: Sikkerhetskopier dataene dine og lag et gjenopprettingspunkt først.
Alternativ I: Bruke registerfil
1. Lage en Tekstdokument, dvs. en Notisblokk Fil
2. Kopier følgende kommando og lim den inn på notisblokken:
Windows Registerredigering versjon 5.00[HKEY_LOCAL_MACHINE\SOFTWARE\Policies\Microsoft\EdgeUpdate]"CreateDesktopShortcutDefault"=dword: 00000000"RemoveDesktopShortcutDefault"=dword: 00000001
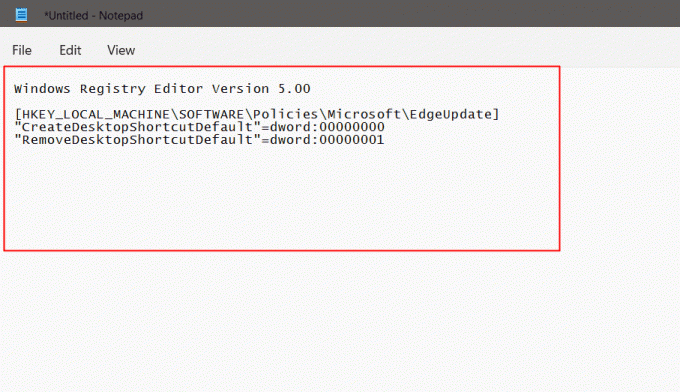
3. Klikk på Fil alternativet i toppmenyen, og velg fra popup-vinduet Lagre som.
4. Mens du lagrer filen, navngi filen i .reg-format f.eks. edgeshortcut.reg
5. Endre Lagre som-typen til Alle filer ved å klikke på rullegardinpilen.
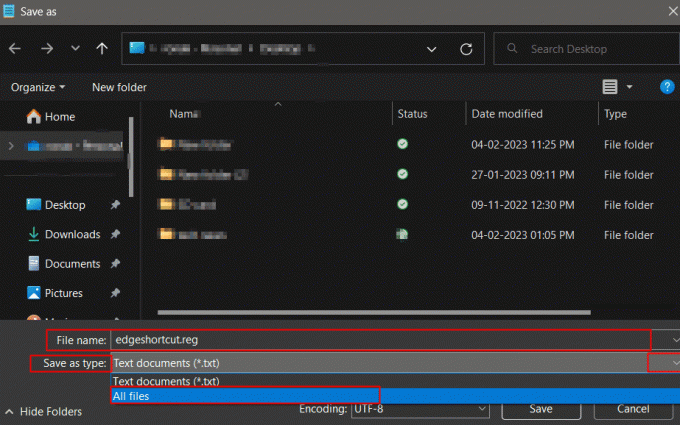
6. Lagre filen, praktisk til skrivebordet.
7. Fra skrivebordet, dobbeltklikk på registerfilen for å starte den.
8. Velg Ja på ledeteksten som vises.

9. Omstart PC-en.
Alternativ II: Endre registernøkler manuelt
Den manuelle metoden er mer en klumpete og rotete måte å endre Registerredigering på. Likevel, hvis du ønsker å følge en manuell måte å utføre det samme på, er disse trinnene du kan følge:
1. trykk Windows-tast og søk Registerredigering og klikk på Åpen.

2. Kopier kommandoen herfra og lim den inn i Registeradresselinjen:
Datamaskin\HKEY_LOCAL_MACHINE\SOFTWARE\Policies\Microsoft
3. Høyreklikk på Microsoft.
4. Plukke ut Ny og klikk deretter på Nøkkel.

5. Gi nytt navn til den nyopprettede nøkkelen som EdgeUpdate.

6. Høyreklikk på EdgeUpdate og velg Ny.
7. Velg fra popup-vinduet DWORD (32-biters) verdi.

8. Høyreklikk på den i høyre rute.
9. Gi det nytt navn til CreateDesktopShortcutDefault.

10. Høyreklikk på den og klikk på fra popup-vinduet endre for å stille inn verdi data til 0.
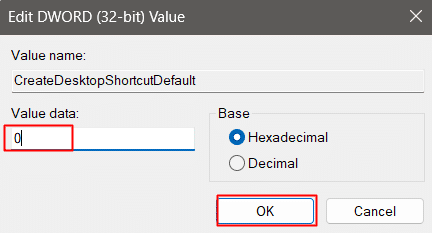
11. Lag en til DWORD (32-biters) verdi.
12. Gi det nytt navn til RemoveDesktopShortcutDefault.

13. Endre og angi verdidataene til 1.
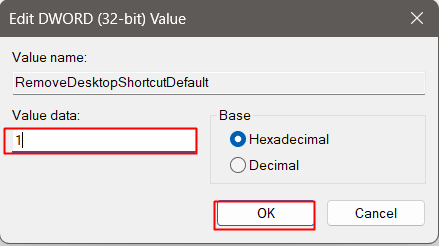
14. Lukk Registerredigering og start PC-en på nytt.
Dette vil til slutt fjerne Edge-snarveien, og det vil ikke lenger være i stand til å lage en.
Les også:Fix Microsoft Edge åpner flere vinduer
Metode 8: Avinstaller Microsoft Edge
På dette tidspunktet ville en av de nevnte løsningene ha fikset Microsoft Edge-snarveien på skrivebordsproblemet for deg. Men til syvende og sist, hvis du ikke ønsker å utføre noen av disse reparasjonene på PC-en eller Edge-en på en beryktet måte som har gjort deg plaget til kanten, kan du avinstallere den fullstendig. Windows tillater ikke en bruker direkte å avinstallere Microsoft Edge-nettleseren fra en PC.
1. Vi må først nedlasting Geek Uninstaller.

2. Start avinstalleringsprogrammet på din PC.
3. Fra listen over programmer, naviger til og høyreklikk på Microsoft Edge.
4. Plukke ut Tving fjerning.
5. Godkjenn ved å klikke på Ja.
6. Gjør det samme med Microsoft Edge Update program.

Anbefalt:
- Hvordan fjerne DRM fra EPUB
- 28 beste Chrome-utvidelser for studenter
- Fiks Microsoft Edge ERR NETWORK CHANGER i Windows 10
- Reparer feil STATUS BREAKPOINT i Microsoft Edge
Med dette avsluttes artikkelen. Takk for at du leser. Vi håper at denne veiledningen var nyttig og at du var i stand til å fikse Microsoft Edge-snarveien fortsetter å vises på skrivebordsproblem. Fortell oss hvilken metode som fungerte best for deg. Hvis du har spørsmål eller forslag, slipp dem gjerne i kommentarfeltet nedenfor.