16 innstillinger du bør endre for å beskytte personvernet ditt i Windows 11
Miscellanea / / April 03, 2023

Når det kommer til personvern på Internett, enhetssikkerhet, datasikkerhet og andre overdrevne termer som disse, er det sant at i en tid med forbedret funksjonalitet er personvern nomadisk og lore. Selv om brukeren prøver å begrense seg, er det alltid mulig at på en eller annen måte ender i hvert fall en liten del av dataene som er lagret på en enhet med å bli lagret i skyen. Det er tider når informasjon blir hentet fra brukere på en overbevisende måte, mens de utgir seg som improvisasjon. Datainnbrudd er utbredt, og det vanskeligste er at folk i hovedsak har lagt noe personlig informasjon på PC-ene sine. Fra nå av er personvern og sikkerhet på kanten av et sverd. Imidlertid er personverninnstillingene og alternativene for å tilpasse den på Windows 11 noen av de beste. Så hvis du er noen som leter etter tips om det samme, gir vi deg en nyttig guide som vil lære deg hvordan du beskytter personvernet ditt i Windows 11. La oss utføre innstillinger for å beskytte personvernet ditt på Windows 11. Fortsett å lese for å endre sikkerhetsinnstillingene for Windows 11.

Innholdsfortegnelse
- Innstillinger du bør endre for å beskytte personvernet ditt i Windows 11
- Windows 11 Personverninnstillinger
- Noen sikkerhetsinnstillinger i Windows
Innstillinger du bør endre for å beskytte personvernet ditt i Windows 11
Her er noen løsninger du kan implementere for å forbedre Windows 11-sikkerheten. Disse løsningene vil beskytte enheten din mot enhver form for sikkerhetsbrudd og ikke samle inn og lagre noen form for informasjon uten ditt samtykke.
Windows 11 Personverninnstillinger
Å utføre disse innstillingene vil forhindre at data og informasjon på enheten blir lagret på skyservere. Det vil deaktivere Microsofts tilgang til personlige data uten at brukeren uttrykkelig samtykker til det. Dette er blant de viktigste sikkerhetsinnstillingene i Windows 11.
1. Endre generelle personverninnstillinger
Generelle personverninnstillinger er relatert til relevante annonser og anbefalinger, forslag, språkpreferanser og hva ikke. Windows oppretter en annonserings-ID som sender passende suggestive annonser, og den er unik for hver bruker basert på deres søk og utkikksposter. Å slå av dette fjerner ikke annonser, men skaper en barriere for nettleseren eller operativsystemet til å titte inn i din private interessesone. For å endre de generelle personverninnstillingene:
1. Lansering Innstillinger på din Windows 11 PC.
2. Flytte til Personvern og sikkerhet fra sidefeltet.
3. Klikk på Generell under Windows-tillatelser seksjon.
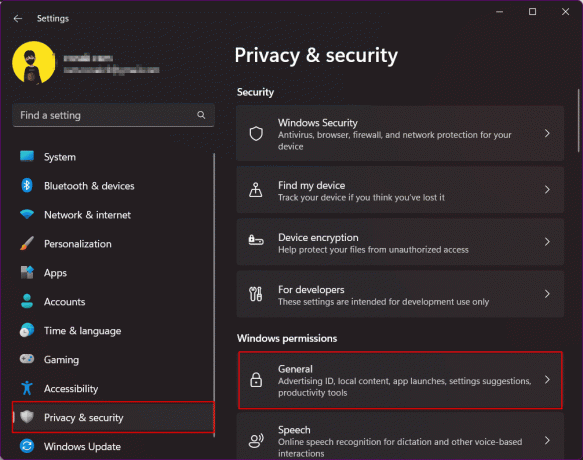
4. Veksle for å slå av og deaktiver alle tillatelser gitt til Windows for å spore appen din, spor lanseres, lære om dine interesser, og vise personlig tilpassede annonser basert på det. I tillegg blokkerer det nettsteder fra å få tilgang til standardspråket ditt.
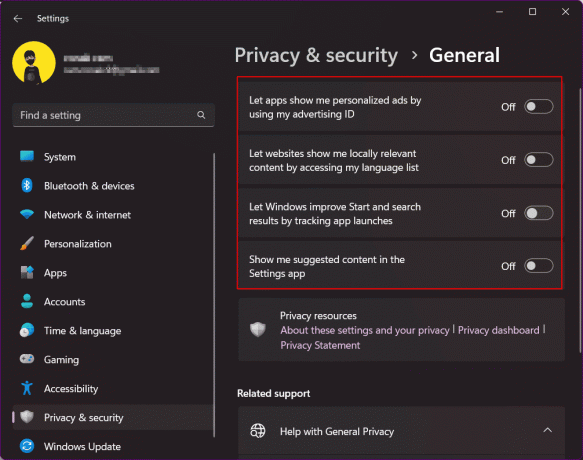
2. Slå av nettbasert talegjenkjenning
Windows 11 fikk de nye funksjonene for taleskriving og taletilgang i operativsystemet som bruker Microsofts online talegjenkjenning til å utføre kommandoer og aktivere diktering også. Hvis du slår av dette, forhindrer du Microsoft i å sende data til skylagringen. Beskytt derfor personvernet ditt i Windows 11-operativsystemet.
1. Lansering Innstillinger på PC-en og gå til Personvern og sikkerhet.
2. Bla og klikk påTale.
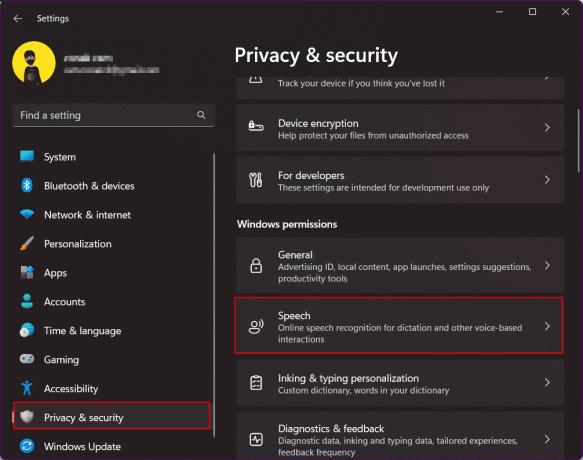
3. Veksle for å slå av og deaktiver nettbasert talegjenkjenning.
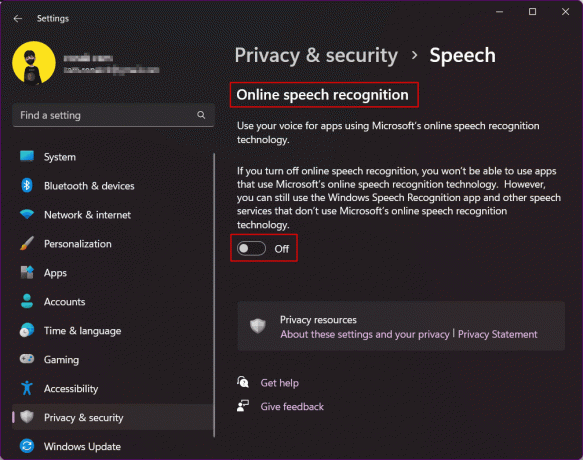
Les også:28 beste OCR-programvare gratis på Windows 10
3. Deaktiver sending av diagnosedata
Microsoft lagrer en begrenset mengde standarddata som er diagnostisert fra PC-ene til brukere for å sikre Windows 11-sikkerhet samt holde operativsystemet oppdatert. Imidlertid er det et sett med valgfrie diagnosedata som lar nettleserloggen din, bruken av en app eller funksjon og ting som dette diagnostiseres. Som sagt, dette er valgfrie diagnostiske data, etter eget valg kan du velge å slå det av fra å bli åpnet og sendt av Microsoft.
1. Klikk på Personvern og sikkerhet.
2. Navigere til Diagnostikk og tilbakemelding og klikk på den.

3. Utvid Seksjon for diagnostiske data og veksle til deaktiverSend valgfrie diagnosedata.
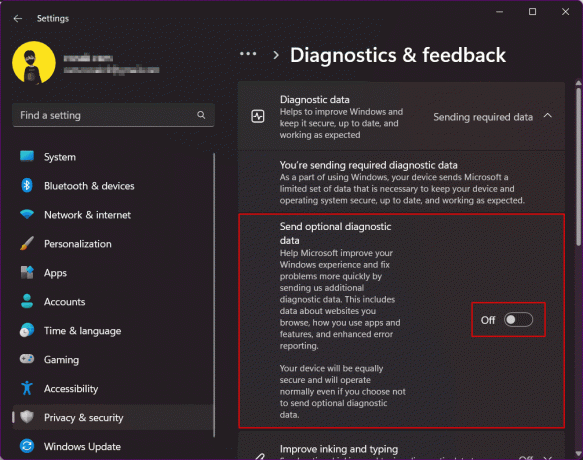
4. Slå av forslagsvarsler
Er du ikke enig i at varsler, enten de kommer fra en smarttelefon eller en datamaskin, allerede er plagsomme? Med tilgjengeligheten og bruken av flere og flere apper på din Windows-PC, er varslingsklokkene ganske flere enn før. Dessuten legger det opp til Windows-forslag og tips, i utgangspunktet Microsoft-annonser som prøver å koble inn programmene deres. Et lettelsens sukk over at utviklerne valgte å gi en enkel måte å blokkere varslene eller annonsene i forkledning for forslag. Deaktivering av noen få varsler kan begrense og beskytte personvernet ditt i Windows 11.
1. Lansering innstillinger på din PC og klikk på System.
2. Klikk på Varsler.

3. Rull ned til bunnen og fjern merket følgende:
- Vis Windows-velkomstopplevelsen etter oppdateringer og når du er logget på for å vise hva som er nytt og foreslått
- Få tips og forslag når du bruker Windows

Les også:Aktiver eller deaktiver appvarsler på låseskjermen i Windows 10
5. Deaktiver aktivitetslogg
Tidslinjefunksjonen, senere omdøpt til aktivitetshistorikk for å holde oversikt over all brukeraktivitet på PC-en, ble introdusert i Windows 10. I Windows 11 ble det endret slik at det ikke er noen tidslinje for å vise brukerens aktivitet på PC-en, men Microsoft lagrer fortsatt aktivitetsdetaljene. Som standard lagres dataene på datamaskinen lokalt, men kan synkroniseres til skyen i tilfelle en bruker bestemmer seg for å logge på Microsoft-kontoen. For Windows 11 personverninnstillinger og for å beskytte dataene dine på Windows 11, bør du deaktivere denne funksjonen.
1. Lansering Windows-innstillinger og gå til Personvern og sikkerhet.
2. Klikk på Aktivitetshistorikk i høyre rute.

3. Veksle og Deaktiver Lagre aktivitetsloggen min på denne enheten.
4. Klikk på Slett logg for å fjerne all aktivitetshistorikk som er lagret tidligere.

6. Slå av Del på tvers av enheter
Windows 11 har denne funksjonen for å synkronisere data og appaktivitet på tvers av alle PC-er og smarttelefoner du er logget på. Denne funksjonen hjelper brukeren med å få tilgang til data ved å bruke flere enheter eller skifte fra en enhet til en annen. Du kan slå den av hvis du tviler på at dette er en sikkerhetsrisiko.
1. Åpen Innstillinger og klikk på Apper.
2. Klikk på Avanserte appinnstillinger.
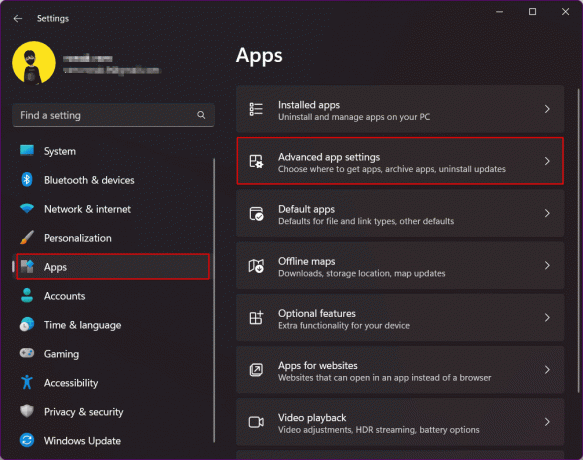
3. Klikk på Del på tvers av enheter.
4. Plukke ut Av.

Les også:Del filer og skrivere uten HomeGroup på Windows 10
7. Deaktiver plasseringstillatelse
Plassering er unektelig en svært sensitiv data og sårbar informasjon som skal håndteres. Selv om enheter har en tendens til å aktivere posisjonstjenester for funksjoner som GPS, sporing, steder i nærheten osv., er det kanskje ikke alltid en god idé å dele det. Å blokkere tilgang til plasseringen på Windows 11 er ikke noe rot. Sørg imidlertid for at deaktivering av plasseringstjenester helt på Windows 11 forhindrer søk og finne enheten i tilfelle en trussel. Så vi foreslår at du holder plasseringstillatelsen aktivert for apper som definitivt trenger det.
1. I Personvern og sikkerhet menyen, bla ned og klikk på plassering.
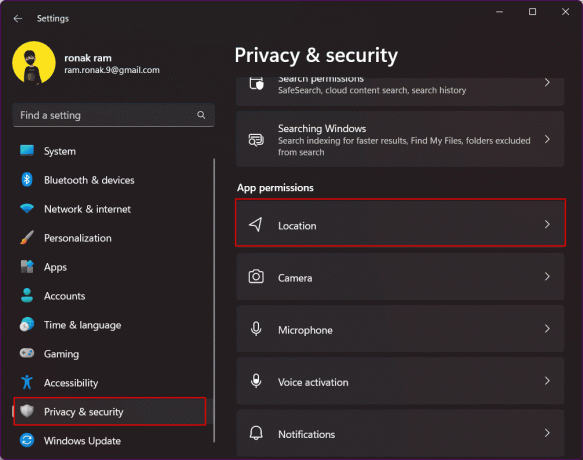
2. Gi tillatelser til apper som trenger det i henhold til ditt engasjement og fjerne tillatelse fra resten av de uønskede appene.
3. Du kan også slå av plasseringstjenestene helt med bryteren.

8. Endre kamera- og mikrofontillatelser i Windows 11
Kamera- og mikrofontillatelsene er avgjørende, og det er behov for å stoppe apper fra å få tilgang til kameraet og mikrofon i bakgrunnen uten din viten, for å gjøre systemet ditt privat og bedre. Dette er en av innstillingene for å beskytte personvernet ditt på Windows 11 som ikke kan ignoreres.
1. Start Windows-innstillinger.
2. Klikk på Personvern og sikkerhet i venstre rute.
3. For først å administrere tillatelser for kameraet, klikk på til høyre Kamera alternativ.
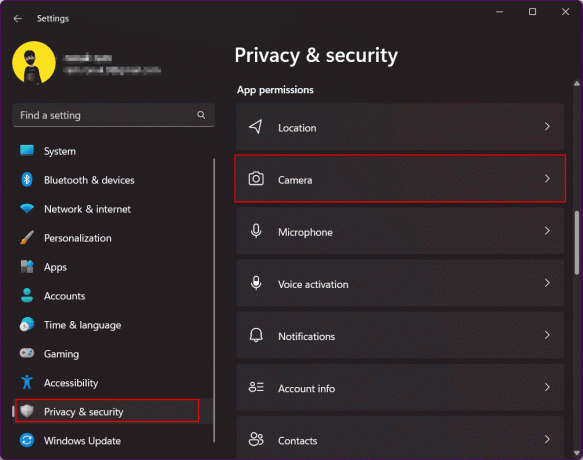
4. Bytt til deaktiver kameratilgangen helt.
5. Du kan hvis du vil velg å slå av de valgte appene du ikke vil ha tilgang til kameraet på enheten din.

6. På samme måte følger du de samme trinnene for Mikrofontilgang.
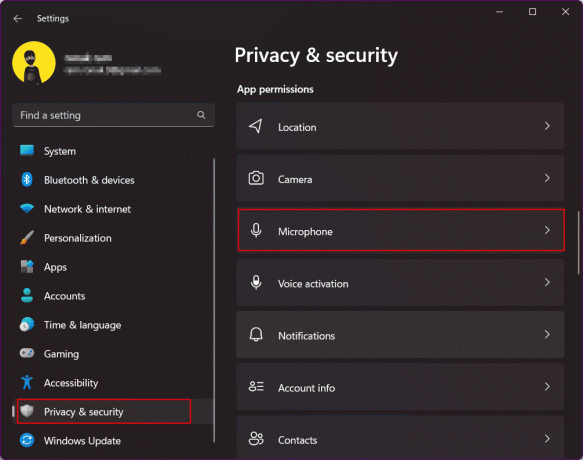
9. Aktiver kryptert DNS
Kryptering opprettet for nettrafikken på din Windows 11-enhet sikrer et ekstra sikkerhetslag. Kryptert DNS (DNS-over-HTTPS) er en vanlig standard for å kryptere DNS-spørringer. Utvekslingen mellom serveren til et nettsted og en DNS-server forblir ukryptert, og gjør dermed en potensiell kilde til risiko for lekkasje. Derfor må dette krypteres for å beskytte personvernet ditt i Windows 11. Les vår guide på Slik aktiverer du DNS over HTTPS i Chrome.
10. Flytt til en lokal konto
En lokal konto er en frakoblet konto som kan brukes til å logge på din PC. Den kontorelaterte informasjonen lagres lokalt på datamaskinen i stedet for å deles av Microsoft eller lagres i skyen. Så brukeren får mer kontroll over Microsoft-tjenester. Bytte fra en nettkonto til en lokal konto sikrer mer personvern for alle dataene på PC-en din. Se vår guide på Hvordan opprette en lokal konto i Windows 11.

Les også:Slik aktiverer eller deaktiverer du brukerkontokontroll i Windows 11
11. Deaktiver Cortana
Cortana er Microsofts digitale assistent. Hvis du bruker Cortana, bør du være klar over at den har all informasjon om din plassering, bolig, arbeidsplass, tidspunkt, ruter og hva ikke. Tilstedeværelsen av denne informasjonen i appen blir til en alvorlig bekymring for personvern og sikkerhetstrusler. I Windows 11 er den ikke aktivert som standard, og vi foreslår at du ikke slår den på også. Hvis den er slått på, logger du av den og slår den av. Dette vil forbedre personverninnstillingene dine i Windows 11.
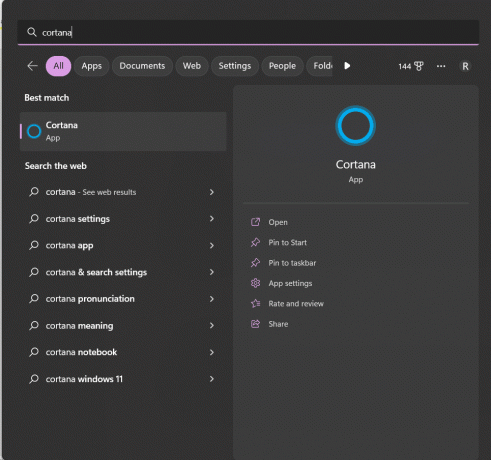
12. Ikke bruk OneDrive
Denne løsningen er for folk som er ekstremt forsiktige med å beskytte personvernet ditt i Windows 11. De engstelige brukerne som ikke liker å synkronisere data og filer til Microsofts OneDrive skylagringstjeneste, kan slutte å bruke tjenesten. Selv om brukeren ikke kan avinstallere OneDrive på noen måte, er dette trinnene som kan utføres for å unngå synkronisering av filer.
1. Høyreklikk på OneDrive-ikon på varslingsbrett på oppgavelinjen.
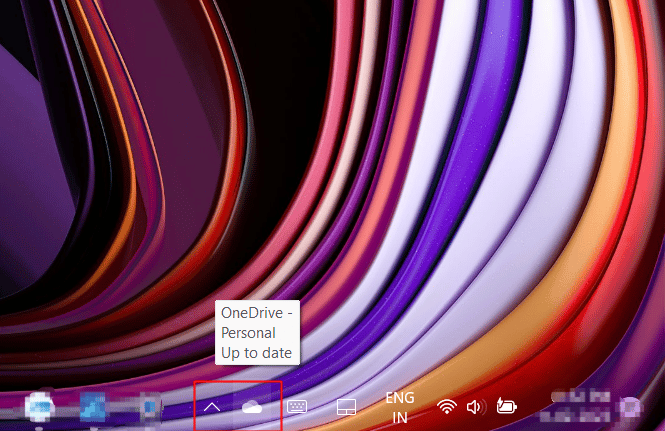
2. Klikk på tannhjulikon øverst til høyre i popup-vinduet.
3. Velge Innstillinger fra rullegardinmenyen.
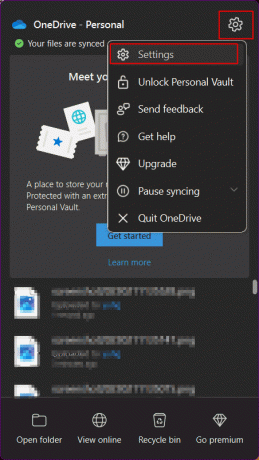
4. Flytt til Kontoer-fanen.
5. Klikk på Koble fra denne PC-en.

Les også:Løs OneDrive 0x8004de40-feil i Windows 10
13. Slett Microsoft Cloud-data
Etter alle tømme- og deaktiveringstrinnene har du vært gjennom frem til disse trinnene, selv nå holder Microsoft oversikt over alle dataene dine og sender dem tilbake til serveren sin. Uansett hva deres unnskyldning er for å bruke disse dataene til å forbedre produkter og tjenester, tilpass din nettopplevelse, forstå atferden din, vise målrettede annonser og levere bedre anbefalinger. Du kan slette alle skydataene, inkludert posisjonsaktivitet, nettleserlogg samlet inn fra Edge eller Windows Search, apper og tjenester, medieaktivitet og ytelsesdata.
1. Klikk på lenken for å åpne Microsofts personverndashbord.
2. Logg på med Microsoft-kontoen knyttet til din Windows 11-PC.

3. Utvid Stedsaktivitet seksjon.
4. Klikk på Fjern all stedsaktivitet.

5. Nå lagrer nettleserloggen informasjon om alle nettstedene du har besøkt med Microsoft Edge-nettleseren. Hvis du ønsker å beskytte personvernet ditt i Windows 11, utvider du Nettleserlogg og klikk på Fjern all nettleseraktivitet.

6. Søkeloggen lagrer informasjon om alle søkene som er gjort med Bing Search, Windows Search, Cortana, etc. Utvide Logg.
7. Klikk på Tøm all søkehistorikk.

8. Utvide App- og tjenesteaktivitet og klikk på Fjern all app- og tjenesteaktivitet.

9. På samme måte, klart Medieaktivitet og App- og tjenesteytelsesdata. Dette sikrer at alle personlige data fra Microsofts skyserver blir slettet.

Noen sikkerhetsinnstillinger i Windows
Til slutt har vi også listet opp noen av disse grunnleggende sikkerhetsinnstillingene i Windows som du må endre eller følge på enhet for å sikre at den forblir sikker internt og også at den ikke kunne nås av andre enn deg, uten din villighet.
1. Holder Windows OS oppdatert
Generelt er sikkerhetsproblemer på et hvilket som helst operativsystem et resultat av et sikkerhetsbrudd forårsaket av en app eller et program, eller fra å ha blitt hacket av en feil eller skadelig programvare. Å holde programvaren oppdatert gjør systemet mindre sårbart for eksterne trusler og beskytter det med de nyeste sikkerhetsoppdateringene. Du kan gå gjennom artikkelen vår om Hvordan laste ned og installere valgfrie oppdateringer i Windows 11.
2. Sett opp påloggingsalternativer
Med introduksjonen av Windows Hello har opplevelsen av å logge på Windows-enheten blitt forbedret. Alternativer for å logge på PC-en med et fingeravtrykk eller gjennom funksjonen for ansiktsgjenkjenning ved å bruke webkameraet er nå aktivert på Windows. Dette er utvilsomt sikrere måter å holde enheten beskyttet mot å bli brukt av noen andre i ditt fravær.
1. Start innstillinger app på din Windows-PC.
2. Navigere til Kontoer i venstre rute. Bla gjennom høyre rute og klikk på Påloggingsalternativer.

3. Sett opp og aktiver Fingeravtrykkgjenkjenning og Ansiktsgjenkjenning på din PC.
Les også:Slik fjerner du PIN-pålogging fra Windows 10
3. Dynamisk lås
Dynamisk lås på Windows er en funksjon som låser datamaskinen når den tilkoblede Bluetooth-enheten, fortrinnsvis en telefon eller en bærbar enhet, går utenfor rekkevidde og kobles fra Windows. Dette er en funksjon når Windows oppretter en pålitelig enhet som kobles til via Bluetooth aktiverer automatisk pålogging med PC-en og ved å være borte fra den pålitelige kilden, logger av og låser PC-en. Følg disse trinnene for å aktivere dynamisk lås i sikkerhetsinnstillingene for Windows 11;
1. I Innstillinger på din PC, klikk på Kontoer på venstre rute.
2. Klikk på Påloggingsalternativer som gjort tidligere.
3. Klikk på Dynamisk lås og aktivere den.

Derfor er dette innstillingene for å beskytte personvernet ditt på Windows 11.
Anbefalt:
- Slik sletter du Venmo-kontoen min
- Halo Infinite Beste PC-innstillinger for å øke FPS
- Hvordan fikse den spesifiserte brukeren ikke har en gyldig profil
- Reparer Angi brukerinnstillinger til driver mislyktes i Windows 10
Med dette avslutter vi artikkelen. Vi håper at du ved hjelp av denne veiledningen var i stand til å lære om Windows 11 sikkerhetsinnstillinger og hvordan du beskytter personvernet ditt i Windows 11. Hvis du har spørsmål eller forslag, slipp dem gjerne i kommentarfeltet nedenfor.


