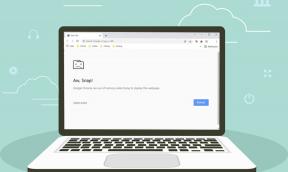Hvordan legge til bildetekster til en video i Microsoft PowerPoint på Mac
Miscellanea / / April 03, 2023
Microsoft PowerPoint lar deg legge til eller spille inn videoer i presentasjonene dine. Det gjør presentasjonene dine mer engasjerende og virkningsfulle. Akkurat som bilder kan du redigere videoene som er lagt til i PowerPoint-presentasjonen.

Med nylig oppdatering av PowerPoint, kan du til og med legge til bildetekster til videoer du legger inn i presentasjonen. Dette vil ytterligere forbedre interaktiviteten til presentasjonene dine og gjøre dem mer tilgjengelige. Dette innlegget viser deg hvordan du legger til bildetekster til en video i Microsoft PowerPoint på Mac.
Før du går videre, sjekk om du bruker Microsoft PowerPoint v16.64 på Mac-en. Slik ser du etter en oppdatering av PowerPoint-appen på Mac.
Trinn 1: Trykk Kommando + Mellomrom på Mac-en, skriv inn App Store, og trykk på Retur.

Steg 2: Klikk på Oppdateringer fra venstremenyen i App Store.

Trinn 3: Hvis det er en oppdatering tilgjengelig for PowerPoint-appen, last ned og installer den.
Hvordan lage videotekster for Powerpoint
Legge til bildetekster til videoer i Microsoft
PowerPoint vil gjøre det lettere for alle i publikum med hørselsproblemer å forstå presentasjonen bedre. Du kan også legge til bildetekster for et publikum som snakker et ikke-morsmål. Men for å legge til bildetekst til videoene dine, må du først lage teksting eller undertekstfil med en VTT- eller Video Text Track-filtype. Slik lager du en på Mac-en din.Trinn 1: Trykk på Kommando + mellomromstasten for å åpne Spotlight Search, skriv Tekstredigering, og trykk på Retur.
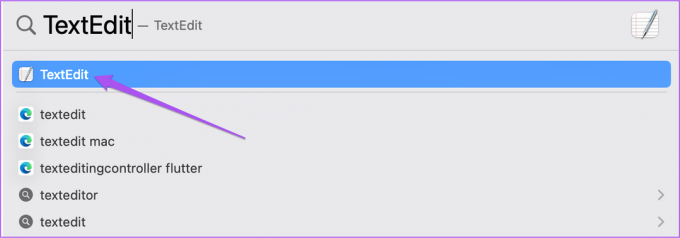
Steg 2: Klikk på Nytt dokument for å lage en ny TextEdit-fil.

Trinn 3: Type WEBVTT som første linje i dokumentet. Trykk deretter på mellomromstasten.

Trinn 4: Minimer TextEdit-vinduet og åpne PowerPoint-presentasjonen der du vil legge til en video.
Trinn 5: Etter at presentasjonsfilen åpnes, velger du lysbildet og klikker på Sett inn i den øverste menylinjen.

Trinn 6: Klikk på Video-alternativet øverst til høyre under Sett inn.
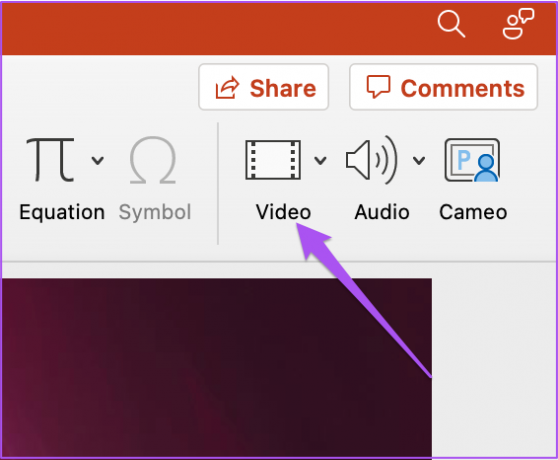
Trinn 7: Velg et alternativ for å sette inn videofilen.

Trinn 8: Etter at videoen er satt inn i lysbildet, spill den av og sjekk tidsstemplene nederst til høyre i avspillingsvinduet.

Trinn 9: Etter å ha sjekket varigheten og de spesifikke tidsstemplene i videoen din, skriv inn bildeteksten eller underteksten med tidsformatet tt: mm: ss.ttt.
Vær oppmerksom på at bildeteksten skal være begrenset til tre linjer for å passe til alle ordene i videoen din. Tidsmarkørene skal også skilles med en "pil" (–>).
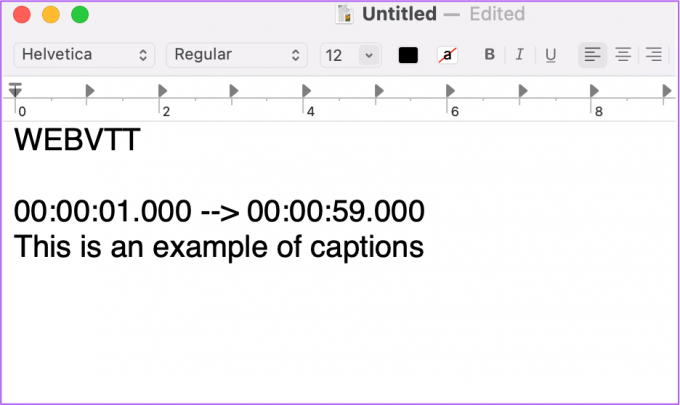
Trinn 10: Fortsett å legge til bildetekster i henhold til innholdet i videoen din. Trykk mellomromstasten hver gang du er ferdig med å skrive en undertekst med tidsstemplene.
Trinn 11: Når alle bildetekstene er lagt til med tidsstempler, klikker du på Format på den øverste menylinjen.

Trinn 12: Velg Lag ren tekst fra listen over alternativer.

Trinn 13: Etter at bildetekstene er konvertert til ren tekst, trykker du på Kommando + S for å lagre bildetekstfilen.
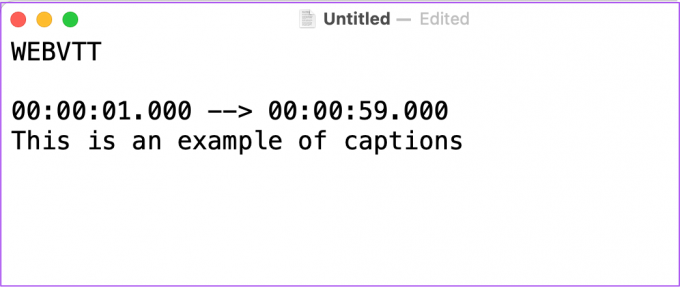
Trinn 14: Mens du lagrer bildetekstfilen, legger du til filtypen «.vtt» i filnavnet. Deaktiver også alternativet «Hvis ingen utvidelse er gitt, bruk .txt».

Trinn 15: Klikk på Lagre.

Hvordan legge til videotekster i PowerPoint-presentasjoner
Etter at bildetekstfilen er klar, kan du legge den til videoen i PowerPoint-presentasjonen. Slik gjør du det.
Trinn 1: I presentasjonsfilen velger du videoen du la til i lysbildet.
Steg 2: Klikk på Avspillingsalternativet øverst på menylinjen.

Trinn 3: Under Avspilling klikker du på Sett inn bildetekster.

Trinn 4: Velg bildetekstfilen du nettopp opprettet på Mac-en og klikk på Sett inn.

PowerPoint legger til bildetekster til videoen din.

Du kan nå klikke på undertekstikonet nederst til høyre i avspillingsvinduet for å sjekke det samme.

Hvordan fjerne videotekster til PowerPoint-presentasjoner
Hvis du innser at det er noe galt med bildetekstfilen din og vil fjerne den fra presentasjonen din, gjør du det her.
Trinn 1: Trykk på Kommando + mellomromstasten for å åpne Spotlight Search, skriv PowerPoint, og trykk på Retur.

Steg 2: Åpne presentasjonsfilen der du la til videoen.
Trinn 3: Velg videoen i lysbildet ditt og klikk på Avspilling på den øverste menylinjen.

Trinn 4: Klikk på pilikonet ved siden av Sett inn bildetekster.

Trinn 5: Velg Fjern alle bildetekster fra listen over alternativer.

Legg til videotekster i Powerpoint
Å legge til bildetekster til videoer i PowerPoint kan øke rekkevidden til presentasjonene dine. Men det kan være et problem hvis videoen du la til presentasjonen slutter å spille. For å redde deg selv fra den situasjonen, kan du se innlegget ditt som foreslår det beste rettelser for videoer i PowerPoint som ikke spilles.
Sist oppdatert 30. august 2022
Artikkelen ovenfor kan inneholde tilknyttede lenker som hjelper til med å støtte Guiding Tech. Det påvirker imidlertid ikke vår redaksjonelle integritet. Innholdet forblir objektivt og autentisk.
Skrevet av
Paurush Chaudhary
Avmystifisere teknologiens verden på den enkleste måten og løse dagligdagse problemer knyttet til smarttelefoner, bærbare datamaskiner, TV-er og innholdsstrømmeplattformer.