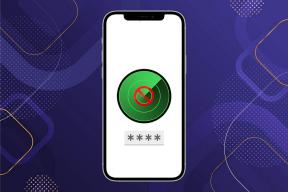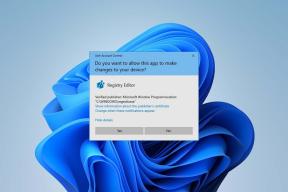Slik endrer du standard sideoppsett i Microsoft Word
Miscellanea / / April 03, 2023
Standard sideoppsett i Microsoft Word er kanskje ikke alles kopp te. Hvis skolen eller organisasjonen din krever en bestemt sidemarg, orientering eller størrelse, kan du enkelt endre sideoppsettet i Microsoft Word. Det kan være tidkrevende å gjøre de samme endringene i alle Word-dokumenter. Slik kan du endre standard sidelayout i Microsoft Word.

Du kan grave Layout-menyen i Word og gjøre relevante endringer i sideoppsettet. Etter å ha gjort alle nødvendige justeringer, må du lagre dokumentet som en mal for å bruke det igjen. I dette innlegget vil vi gå gjennom alle relevante alternativer for å endre sideoppsettet og lagre det samme som en mal.
Endre sidestørrelse
Microsoft Word bruker dokumentstørrelsen og layouten som A4 som standard. Du kan endre det til Letter, Tabloid, A3, A5, B4, B5, Executive, Legal og Statement – helt avhengig av hvilken type dokument du bruker ofte. Slik kan du endre det og til og med angi en bestemt størrelse som standard.
Trinn 1: Åpne et hvilket som helst dokument i Microsoft Word.
Steg 2: Velg Layout på menylinjen.

Trinn 3: Utvid Størrelse-menyen.

Trinn 4: Velg en av standardstørrelsene fra listen.

Følg trinnene nedenfor for å angi en bestemt størrelse som standard på Microsoft Word.
Trinn 1: Utvid Størrelse-menyen i Layout (se trinnene ovenfor).
Steg 2: Velg "Flere papirstørrelser".

Trinn 3: Utvid "Papirstørrelse"-menyen, angi høyde og bredde, sjekk live forhåndsvisning og velg om du vil bruke endringen på hele dokumentet eller gå videre fra dette punktet.
Trinn 4: Velg "Sett som standard" og trykk OK.

Etter dette vil Microsoft Word huske valget ditt og bruke det angitte sideoppsettet for alle fremtidige dokumenter.
Endre dokumentorientering
Hvis du planlegger det lage en flyer i Microsoft Word, vil du kanskje endre dokumentretningen fra stående til liggende.
Trinn 1: Åpne et hvilket som helst Microsoft Word-dokument og klikk på Layout øverst.
Steg 2: Utvid 'Orientering' og velg Landskap.

Juster dokumentmarger
Hvis du vil ha nøyaktig kontroll over hvordan Word-dokumentet ditt skal se ut, bør du justere dokumentmargene ved å bruke trinnene nedenfor.
Du kan enten velge en av de forhåndsinnstilte margene eller angi egendefinerte marger for et Word-dokument. La oss sjekke begge alternativene.
Bruk forhåndsinnstilte marger
Trinn 1: Åpne Layout-menyen i Microsoft Word (sjekk trinnene ovenfor).
Steg 2: Utvid Margins-menyen.

Du har fem alternativer:
- Normal
- Smal
- Moderat
- Bred
- Speilvendt
Du kan sjekke topp-, bunn-, høyre- og venstremarger for hvert alternativ og forhåndsvisningen.
Prøv egendefinerte marginer
Bare noen få foretrekker standardalternativet for å endre marger i et dokument. Du kan angi egendefinerte marginer og justere preferansene dine.
Trinn 1: Åpne Margins-menyen i Microsoft Word (sjekk trinnene ovenfor). Klikk "Egendefinerte marger".

Steg 2: Angi topp-, bunn-, venstre- og høyremarger. Klikk på takrenneposisjon for å inkludere ekstra plass innenfor margene du har angitt.
Trinn 3: Sjekk live-forhåndsvisningen og trykk OK.

Sørg for å trykke på 'Sett som standard'-knappen hvis du har tenkt å bruke samme marginer og retning for alle dokumentene dine.
Gjør layoutendringer
Ditt ideelle Word-sideoppsett er komplett med layouttilpasning. La oss sjekke alle tilgjengelige alternativer for å tilpasse den.
Trinn 1: Åpne "Egendefinerte marginer"-menyen i Microsoft Word (sjekk trinnene ovenfor).
Steg 2: Skyv til 'Layout'-menyen.

Trinn 3: Juster margene for topp- og bunntekst fra kanten, kontroller vertikal justering, legg til linjenummer og kantlinjer, og klikk OK.

Sørg for å sjekke live forhåndsvisningen før du setter Word-dokumentet som standard.
Prøv kolonneoppsett
Skriver du et Word-dokument for et magasin eller en avis? Prøv kolonneoppsettet for bedre lesbarhet for sluttbrukere. Her er hva du må gjøre.
Trinn 1: Gå til Layout-menyen i Microsoft Word (se trinnene ovenfor).
Steg 2: Utvid Kolonner-menyen.

Trinn 3: Velg en av standard kolonnestiler eller gjør egendefinerte endringer fra "Flere kolonner"-menyen.
Lagre et sideoppsett som en mal
Etter at du har gjort alle relevante endringer i sideoppsettet, kan du lagre det som en mal med et bestemt navn og årsak.
Trinn 1: Åpne et tomt dokument og gjør alle endringene i sideoppsettet.
Steg 2: Trykk på "Fil" øverst i venstre hjørne.
Trinn 3: Velg "Lagre som".

Trinn 4: Klikk "Bla gjennom".
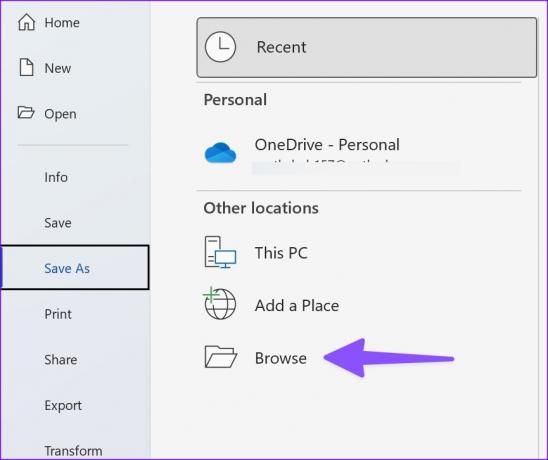
Trinn 5: Utvid dialogboksen "Lagre som type" og velg Word-mal.

Trinn 6: Gi det et navn og trykk på "Lagre"-knappen.
Du kan finne Word-malen din fra Ny-menyen og deretter klikke på Personlig meny mens du oppretter et nytt dokument.

Tilpass Word-opplevelsen din
Microsoft Word tilbyr dusinvis av tilpasningsalternativer for å finjustere dokumentets utseende. Hvordan planlegger du å sette opp sideoppsettet ditt? Del dine preferanser i kommentarene nedenfor.
Sist oppdatert 14. november 2022
Artikkelen ovenfor kan inneholde tilknyttede lenker som hjelper til med å støtte Guiding Tech. Det påvirker imidlertid ikke vår redaksjonelle integritet. Innholdet forblir objektivt og autentisk.
VISSTE DU
Notion, produktivitetsappen, ble grunnlagt i 2013.
Skrevet av
Parth Shah
Parth jobbet tidligere hos EOTO.tech og dekket teknologinyheter. Han er for tiden frilanser hos Guiding Tech og skriver om appsammenligning, veiledninger, programvaretips og triks og dykker dypt inn i iOS-, Android-, macOS- og Windows-plattformer.