Slik setter du tabulatorstopp i Microsoft Word
Miscellanea / / April 03, 2023
I Microsoft Word hopper markøren over flere mellomrom hvis du ved en feiltakelse trykker på tabulatortasten på tastaturet. Det å hoppe over flere mellomrom skjer på grunn av standard tabulatorstopp i Word-dokumentet. Tab-stoppen er der Word-markøren stopper etter å ha trykket på Tab-tasten.
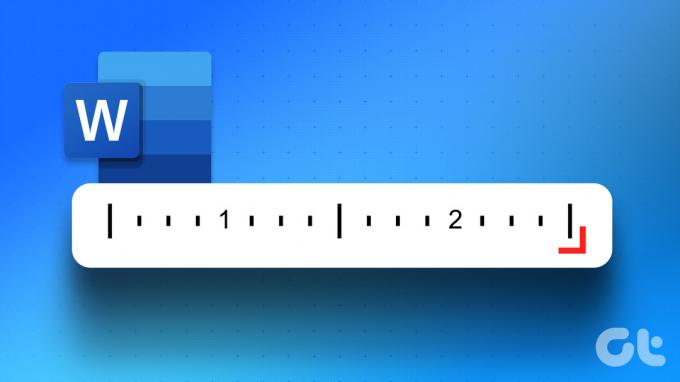
I Word brukes tabulatorstopp ofte for å lage jevnt fordelt tekst. Det er penere i motsetning til å trykke på mellomromstasten flere ganger for å skille tekst for å skape mellomrom mellom ord eller figurer. Så i stedet for å trykke på mellomromstasten flere ganger, kan tabulatorstoppene gjøre det samme. Slik setter du et tabulatorstopp i Microsoft Word-dokumentet ditt.
Hvordan lage en fane Slutt å bruke Microsoft Word-linjalen
Microsoft Word-linjalen har flere bruksområder, inkludert å hjelpe til med å lage et tabulatorstopp. Slik fungerer det:
Trinn 1: Klikk på Start-knappen og skriv ord for å søke etter appen.

Steg 2: Fra resultatene klikker du på Microsoft Word-appen eller dokumentet for å åpne det.

Trinn 3:
På Hjem-fanen klikker du på Vis/Skjul ¶-knappen. Ved å klikke på ¶-knappen kan du se avsnittsmerker og skjulte formater i Word-dokumentet.
Når du ser en prikk (·), representerer den et mellomrom, mens en pilkråke (¶) representerer et avsnitt, og hver pil (→) er en tabulator.
Trinn 4: Klikk på Vis-fanen på Microsoft Ribbon.

Trinn 5: Innenfor Vis-gruppen, merk av i boksen ved siden av Linjal for å starte Microsoft Word-linjalen.

Trinn 6: I Word-dokumentet velger du teksten du vil justere.

Trinn 7: Til venstre for Microsoft Word-dokumentet klikker du på ikonet (som ser ut som en blokk L) på starten av linjalen for å velge typen tabulatorstopp du ønsker. De forskjellige tabstop-alternativene inkluderer:
-
 – Justerer tekst til venstre side av tabulatorstoppet
– Justerer tekst til venstre side av tabulatorstoppet -
 – Justerer tekst slik at den er sentrert under tabulatorstoppet
– Justerer tekst slik at den er sentrert under tabulatorstoppet -
 – Justerer tekst til høyre side av tabulatorstoppet
– Justerer tekst til høyre side av tabulatorstoppet -
 – Justerer tekst med desimaltegn slik at tekst før desimaltegn strekker seg til venstre mens tekst etter desimaltegn strekker seg til høyre
– Justerer tekst med desimaltegn slik at tekst før desimaltegn strekker seg til venstre mens tekst etter desimaltegn strekker seg til høyre -
 – En vertikal linje vises på fanen
– En vertikal linje vises på fanen -
 – Rykker inn den første linjen i et avsnitt
– Rykker inn den første linjen i et avsnitt -
 – Rykker inn alle linjene i avsnittet unntatt den første.
– Rykker inn alle linjene i avsnittet unntatt den første.

Trinn 8: Etter å ha valgt foretrukket tabulatorstopp, klikk på linjalen øverst på Word-lerretet og plasser tabulatorstoppet.

Hvordan lage en fane Slutt å bruke Avsnitt Dialogboks Launcher
Du kan også bruke Avsnitt-dialogboksstarteren til å lage et tabulatorstopp. Dette lar deg lage flere tabulatorstopp. Slik fungerer det.
Trinn 1: I et åpent Word-dokument klikker du på Hjem-fanen på Microsoft Ribbon øverst på skjermen.

Steg 2: På Hjem-fanen klikker du på dialogboksvelgeren nederst til høyre i Avsnitt-gruppen.

Trinn 3: Klikk på Tabs-knappen nederst til venstre i Avsnitt-dialogboksen.

Trinn 4: I tekstboksen under Standard tabulatorstopp vil du se gjeldende standardposisjon for tabulatorstoppene dine. Skriv inn en oppdatert tabulatorposisjon i tekstboksen under tabulatorstoppposisjon.
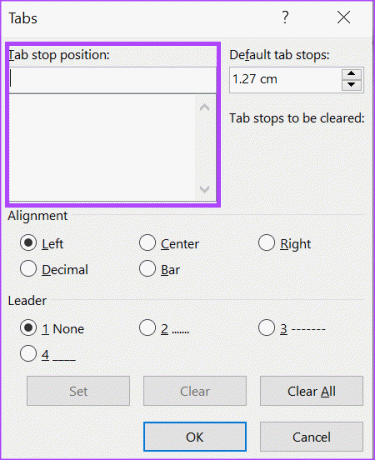
Trinn 5: Under Justering-delen velger du typen tabulatorstoppposisjon du ønsker.
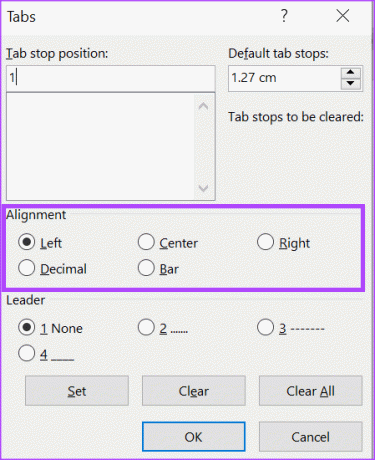
Trinn 6: Under Leder-seksjonen kan du velge å ha en rekke linjer, prikker eller streker ledsaget av hvert tabulatorstopp. Dette ligner på det du ser i en innholdsfortegnelse.
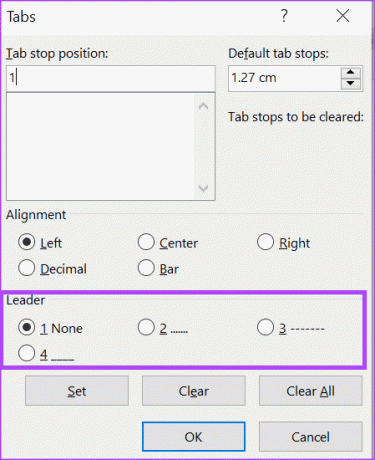
Trinn 7: Klikk på Angi-knappen for å legge til det nye tabulatorstoppet. Du kan gjenta trinnene for å legge til flere tabulatorstopp.
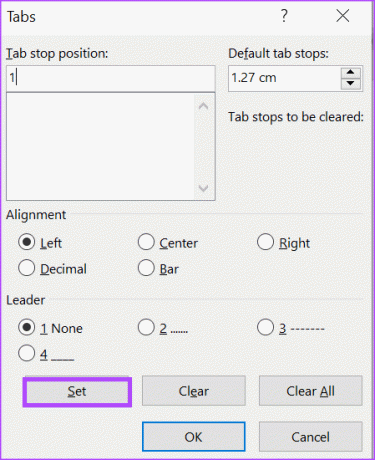
Trinn 8: Klikk OK-knappen for å lukke dialogboksen etter at du har opprettet tabulatorstoppene.
Slik fjerner du en tabulator Stopp ved å bruke paragrafdialogboksstarteren
Du kan fjerne tabulatorstoppene på Word-dokumentet ved å bruke Avsnitt-dialogboksstarteren. Slik gjør du det:
Trinn 1: Åpne et Word-dokument, og klikk på Hjem-fanen på Microsoft Ribbon øverst.

Steg 2: På Hjem-fanen klikker du på dialogboksvelgeren nederst til høyre i Avsnitt-gruppen.

Trinn 3: Klikk på Tabs-knappen nederst i Avsnitt-dialogboksen.

Trinn 4: I tekstboksen under tabulatorstoppposisjonen vil du se alle tabulatorstoppene dine. Hvis du ønsker å slette bare ett tabulatorstopp, klikk på tabulatorposisjonen.
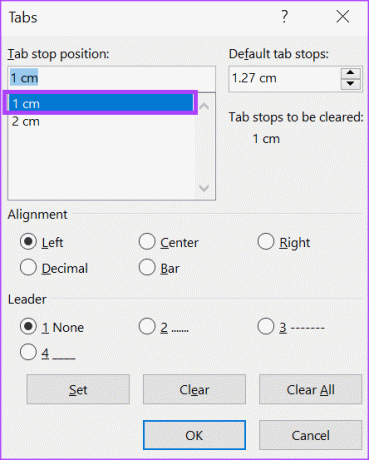
Trinn 5: Klikk på Fjern-knappen nederst i dialogboksen hvis du sletter bare ett tabulatorstopp. Hvis du vil slette alle tabulatorstoppene, klikker du på Fjern alt-knappen.
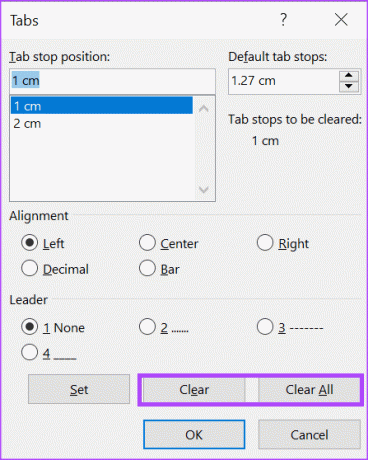
Trinn 6: Klikk OK-knappen for å lukke dialogboksen etter at du har fjernet tabulatorstoppene.
Spore endringer i Microsoft Word
Når du gjør endringer i Word-dokumentet ditt, hold styr på dem. Det vil gjøre ting enkelt hvis du vil angre en endring eller identifisere når en endring ble gjort. De spor endringer funksjon på Microsoft Word burde hjelpe med det.
Sist oppdatert 20. februar 2023
Artikkelen ovenfor kan inneholde tilknyttede lenker som hjelper til med å støtte Guiding Tech. Det påvirker imidlertid ikke vår redaksjonelle integritet. Innholdet forblir objektivt og autentisk.
Skrevet av
Maria Victoria
Maria er en innholdsforfatter med en stor interesse for teknologi og produktivitetsverktøy. Artiklene hennes kan bli funnet på nettsteder som Onlinetivity og Delesign. Utenom jobben kan du finne hennes miniblogging om livet hennes på sosiale medier.



