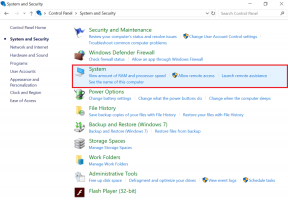Discord åpner ikke? 7 måter å fikse discord på vil ikke åpne problemet
Miscellanea / / November 28, 2021
Med sin enorme brukerbase, skulle man anta Discords skrivebordsapplikasjon å være helt feilfri. Selv om det ikke alltid er tilfelle. Uten å ta noe fra det, gjør skrivebordsklienten en utmerket jobb med å pakke alle (og til og med noen få ekstra) funksjoner i webversjonen til en kompakt og estetisk tiltalende applikasjon. Men noen få svært vanlige og lett fiksbare problemer er tilbøyelige til å inkludere mikrofon som ikke fungerer, kan ikke høre andre mennesker, og den du er her for – Discord-applikasjonen åpner ikke.
De fleste brukere som støter på dette problemet klarer ikke å åpne programmet helt, mens noen blir møtt med et tomt grått Discord-vindu. Hvis du ser på Task Manager etter å ha dobbeltklikket på Discord-snarveien, vil du bli overrasket over å finne discord.exe som en aktiv prosess. Selv om prosessen av en eller annen ukjent grunn ikke manifesterer seg på skjermen. Det tomme grå vinduet, på den annen side, antyder at applikasjonen har problemer med å logge på kontoen din og derfor ikke kan vise noen form for data.
Den virkelige skyldige bak lanseringsproblemet er ikke funnet ut ennå, men flere løsninger for å løse det har blitt funnet. En enkel omstart eller ominstallering av programmet ser heller ikke ut til å fungere. Følg alle løsningene nedenfor etter hverandre til du lykkes med å åpne Discord.

Innhold
- Discord åpner ikke? 7 måter å fikse discord på vil ikke åpne problemet
- Metode 1: Avslutt eksisterende Discord-prosesser i Task Manager
- Metode 2: Avslutt Discord via ledetekst
- Metode 3: Aktiver "Angi tid automatisk"
- Metode 4: Tilbakestill DNS-innstillinger
- Metode 5: Åpne Discord som administrator
- Metode 6: Deaktiver proxy
- Metode 7: Installer Discord på nytt
Discord åpner ikke? 7 måter å fikse discord på vil ikke åpne problemet
Heldigvis er "Discord-applikasjonen vil ikke åpne" et ekstremt enkelt problem å fikse. For noen kan det være nok å bare avslutte de aktive Discord-prosessene via Windows Task Manager eller ledeteksten, mens andre kan trenge å grave litt dypere. Et tomt grått Discord-vindu kan fikses ved å tilbakestille DNS-innstillinger eller deaktivere eventuelle proxyer og VPN programmer som blir brukt. Noen ganger kan bare det å aktivere "Angi tid automatisk" i Windows-innstillinger og starte applikasjonen som administrator for å gi ytterligere privilegier ende opp med å løse problemet. Til syvende og sist, hvis ingenting ser ut til å fungere, kan du prøve å installere Discord helt på nytt, dvs. slette alle midlertidige data før du installerer det igjen.
Før du starter, sørg for at du ikke har noen skadelig programvare på datamaskinen din som kan forstyrre Discords lanseringsprosess. Deaktiver også antivirusprogrammet ditt midlertidig og se om det løser problemet. På samme måte kan du også prøve å starte Discord etterpå utføre en ren oppstart.
En annen rask løsning for mange brukere er å logge på Discords nettversjon først og deretter åpne skrivebordsklienten. Dette hjelper til med å tilbakestille informasjonskapslene og hurtigbufferen fra forrige økt og vil forhåpentligvis også løse applikasjonen, ikke åpningsproblemet.
Metode 1: Avslutt eksisterende Discord-prosesser i Task Manager
Discord er ikke det eneste programmet som er tilbøyelig til å starte problemer; faktisk kan de fleste tredjeparts og til og med noen innfødte applikasjoner bli offer for dette. Noen ganger klarer ikke en applikasjons forrige økt å slå seg av ordentlig, og den fortsetter å henge i bakgrunnen. Siden applikasjonen allerede er aktiv, om enn uten at brukeren vet det, kan ikke en ny startes. Hvis dette virkelig er tilfelle, avslutt alle dynamiske Discord-prosesser og prøv å starte den.
1. trykk Windows-tast + X (eller høyreklikk på startknappen) og velg Oppgavebehandling fra den påfølgende superbrukermenyen.

2. Klikk på Mer informasjon for å se alle bakgrunnsprosesser.

3. På fanen Prosesser, se etter Discord (Trykk D på tastaturet for å hoppe videre i listen til prosesser som starter med alfabetet).
4. Hvis du finner noen aktiv Discord-prosess, Høyreklikk på den og velg Avslutt oppgave. Mer enn én dynamisk Discord-prosess kan eksistere, så sørg for at du avslutter dem alle. Prøv å åpne applikasjonen nå.

Metode 2: Avslutt Discord via ledetekst
Noen få brukere kan kanskje ikke avslutte Discord via metoden ovenfor; i stedet kan de kjøre en enkelt kommando i en forhøyet ledetekst å avslutte prosessen kraftig.
1. Søk etter Ledeteksten i Windows-søkefeltet og klikk på Åpen når resultatene kommer.

2. Når kommandoprompt-vinduet åpnes, skriv inn følgende kommando og trykk enter for å utføre.
taskkill /F /IM discord.exe
Merk: Her betyr /F kraftig, og /IM står for bildenavn AKA prosessnavn.

3. Når kommandoen er utført, vil du motta flere bekreftelsesmeldinger på skjermen sammen med PID-er for de avsluttede prosessene.
Metode 3: Aktiver "Angi tid automatisk"
Neste opp på listen er en ganske uvanlig løsning, men med like sjanser for å løse problemet som noen av de andre metodene. I likhet med Whatsapp på mobile enheter, kan Discord fungere feil hvis klokkeslettet og datoen ikke er riktig stilt eller hvis den er satt manuelt.
1. Start Windows Innstillinger ved å trykke på Windows-tast & Jeg på tastaturet ditt.
2. Åpen Tid og språk Innstillinger.

3. På siden for dato og klokkeslett, veksle innstillingstiden automatisk alternativ. Klikk på Synkroniser nå og lukk Innstillinger-applikasjonen når den er synkronisert.

Metode 4: Tilbakestill DNS-innstillinger
Som en applikasjon som fungerer utelukkende med internetts hjelp, kan enhver form for feilkonfigurasjon av internettinnstillinger få Discords skrivebordsklient til å oppføre seg dårlig. Oftere enn ikke er det DNS-innstillingene som blir korrupte og fører til tilkoblingsproblemer. For å løse Discords oppstartsproblemer, trenger vi ikke bytte til en annen DNS-server, men tilbakestille den gjeldende.
1. Skriv inn cmd i Kjør kommandoboksen og trykk OK for å åpne ledeteksten.
2. Skriv forsiktig inn ipconfig/flushdns kommando og utfør.
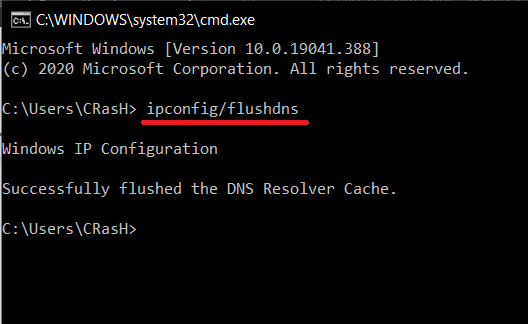
3. Vent til ledeteksten fullfører utførelsen og prøv deretter å åpne Discord igjen.
Les også:Hvordan bytte til OpenDNS eller Google DNS på Windows
Metode 5: Åpne Discord som administrator
Discord kan mislykkes i å åpne hvis den ikke har alle nødvendige tillatelser for å operere. Dette er vanligvis tilfellet hvis Discord er installert på systemstasjonen. Prøv å åpne den som administrator (høyreklikk på snarveiikonet og velg Kjør som Administrator), og hvis det fungerer, følg alltid trinnene nedenfor for å starte programmet med administrative rettigheter.
1. Høyreklikk på Discords snarvei ikonet på skrivebordet og velg Egenskaper fra kontekstmenyen.
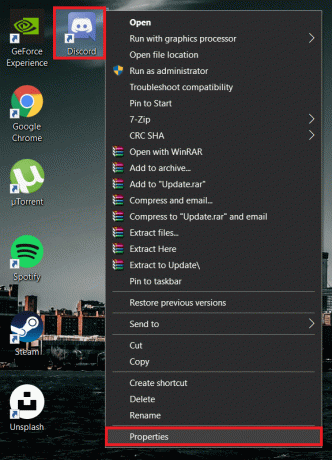
2. Flytt til Kompatibilitet kategorien i Egenskaper-vinduet.
3. Kryss av/sjekk boksen ved siden av Kjør dette programmet som administrator og klikk på Søke om for å lagre de nye innstillingene.

Metode 6: Deaktiver proxy
Det er et velkjent faktum at Discord ikke kommer overens med noen VPN-programvare og proxyer. Disse to er viktige hvis du vil surfe på internett uten å avsløre posisjonen din, men kan forstyrre Discords funksjonalitet og hindre den i å koble seg helt til. Hvis du har installert en tredjeparts VPN, deaktiver den midlertidig og prøv å starte Discord. På samme måte, deaktiver eventuelle proxyer datamaskinen din kan bruke.
1. Skriv kontroll eller kontrollpanel i Windows-søkelinjen (Windows-tast + S) og trykk enter for å starte programmet.

2. Skann listen over kontrollpanelelementer og klikk på Nettverk og delingssenter (i eldre Windows-bygg heter elementet Nettverk og Internett).

3. I det følgende vinduet klikker du på Internett instillinger hyperkobling til stede nederst til venstre.
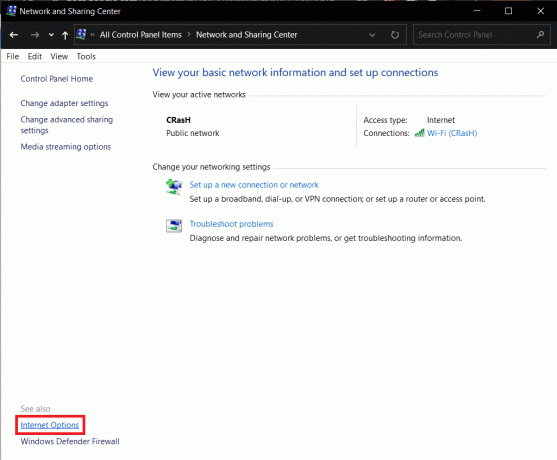
4. Bytt til Tilkoblinger kategorien i Internett-egenskaper-vinduet og klikk på LAN Innstillinger under innstillinger for lokalt nettverk (LAN).

5. Nå, under Proxy-server, deaktiver Bruk en proxy-server for ditt LAN alternativet ved å fjerne haken i boksen ved siden av. Klikk på OK for å lagre og avslutte.

6. Klikk også på Søke om knappen tilstede i vinduet Internett-egenskaper.
7. Du kan også deaktivere proxy-serveren gjennom Innstillinger-applikasjonen (Windows-innstillinger > Nettverk og Internett > Proxy > Slå av "Bruk en proxy-server").

Metode 7: Installer Discord på nytt
For det første er det uheldig at alle metodene ovenfor ikke var i stand til å løse Discord Not Opening-problemet for deg. For det andre er det på tide å si farvel til applikasjonen en stund før vi installerer den tilbake. Hver applikasjon har en haug med automatisk opprettede midlertidige filer (cache og andre preferansefiler) knyttet til seg for å gi en rikere brukeropplevelse. Disse filene forblir på datamaskinen din selv etter at du har avinstallert programmet og kan påvirke neste reinstallering. Vi vil først slette disse midlertidige filene og deretter utføre en ren ominstallering av Discord for å løse alle problemer.
1. Åpen Kontrollpanel igjen og klikk på Programmer og funksjoner.

2. Lokaliser Uenighet i følgende vindu, Høyreklikk på den og velg Avinstaller. Bekreft eventuelle ekstra popup-/bekreftelsesmeldinger du kan motta.

3. Når du går videre, er det på tide å slette alle de midlertidige dataene knyttet til Discord som fortsatt er igjen på datamaskinen vår. Start Kjør-kommandoboksen, skriv inn %appdata%, og trykk enter.

4. Kjør-kommandoen ovenfor fungerer kanskje ikke hvis du har "Skjulte elementer" deaktivert. For å aktivere alternativet, åpne Filutforsker ved å trykke Windows-tasten + E, gå til Utsikt flik på båndet og sjekk Skjulte elementer.

5. Når du har åpnet AppData-mappen, finner du Discords undermappe og Høyreklikk på den. Plukke ut Slett fra alternativmenyen.

6. På samme måte åpner du LocalAppData-mappen (%localappdata% i kjør kommandoboksen) og slett Discord.

7. Nå, besøk Discord sin nedlastingsside på din foretrukne nettleser og klikk på Last ned for Windows knapp.

8. Vent til nettleseren er ferdig med å laste ned DiscordSetup.exe, og når du er ferdig, klikker du på filen for å starte installasjonsveiviseren.
9. Følg alle instruksjonene på skjermen og installer Discord.
Anbefalt:
- Hvordan fikse ingen rutefeil på Discord (2020)
- Fungerer ikke Discord-mikrofonen? 10 måter å fikse det på!
- Slik aktiverer og konfigurerer du BitLocker-kryptering på Windows 10
Fortell oss hvilken av løsningene ovenfor som hjalp deg med å åpne Discord-applikasjonen igjen. Hvis oppstartsproblemet vedvarer, bør du vurdere å bruke Discord sin nettversjon til utviklerne deres slipper en oppdatering med feilen rettet. Du kan også kontakte Discords støtteteam og be dem om ytterligere hjelp angående alt og alt eller ta kontakt med oss i kommentarene nedenfor.

![Kjør Android-apper på Windows-PC [GUIDE]](/f/08e38e5597ade60ce15763adfab690eb.png?width=288&height=384)