Hvordan endre tastaturspråket på Mac
Miscellanea / / April 03, 2023
Hvis Mac-en din er satt opp på et språk du ikke er kjent med, er sjansen stor for at du også synes tastaturspråket er utfordrende å bruke. Heldigvis er det enkelt å endre tastaturspråket eller for den saks skyld systemspråk med bare noen få klikk. Denne artikkelen vil veilede deg om hvordan du endrer tastaturspråket på Mac.
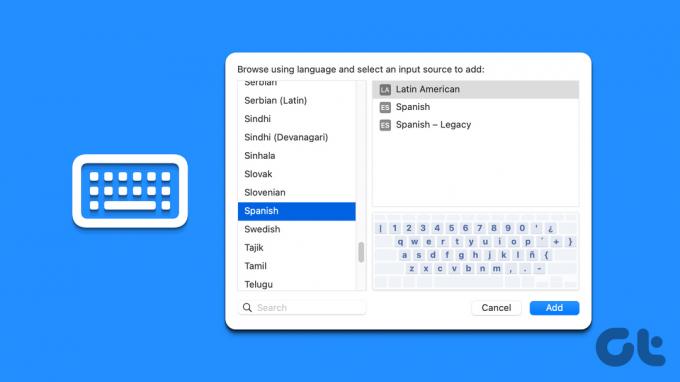
I tillegg vil vi også veilede deg om å endre språket på macOS og forskjellige snarveier for å endre språket raskt. Med de riktige innstillingene kan du bytte mellom språk uten problemer.
Merk: Alle trinnene er illustrert på en Mac som kjører macOS Ventura. Så oppdater Mac-en før du fortsetter til trinnene.
Hvordan endre språket på en Mac
Når du setter opp Mac-en for første gang, kan du velge mange ting for å tilpasse den. Det inkluderer din region, språk, tidssone og så videre. Hvis nedover linjen, vil du endre inndataspråk på din Mac, du kan. Følg trinnene nedenfor.
Trinn 1: Trykk "Kommando + Mellomrom" for å åpne Spotlight Search, skriv Systeminnstillinger, og trykk på Retur på tastaturet.
Merk: Du kan åpne Systeminnstillinger direkte hvis den er festet til Dock.

Steg 2: Gå til Generelt.
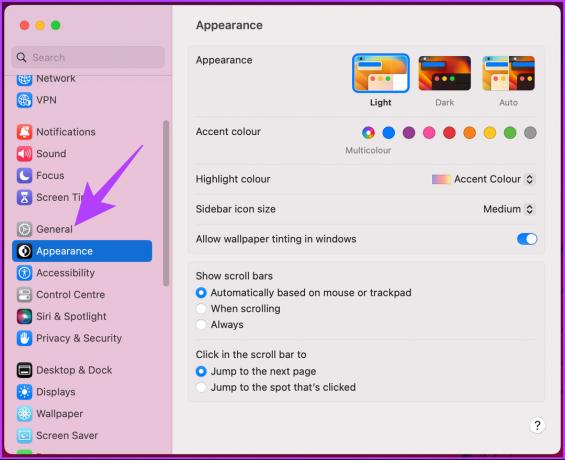
Trinn 3: Velg Språk og region.
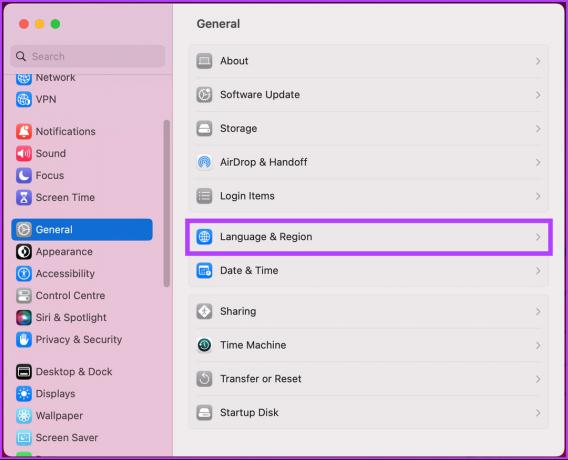
Trinn 4: I 'Språk og region'-innstillingene, under Foretrukket språk, klikk på + (pluss)-knappen.
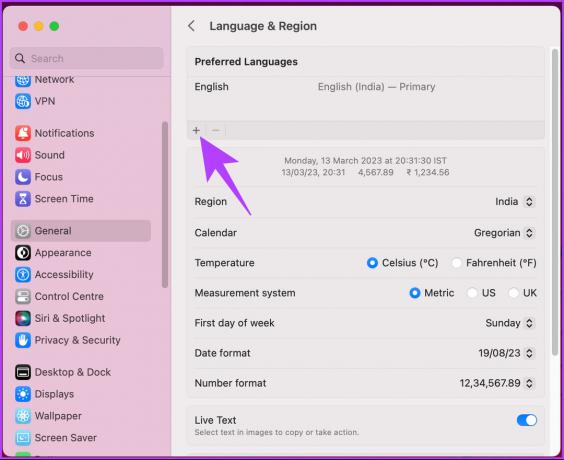
Trinn 5: Velg et språk i popup-vinduet og klikk på Legg til.
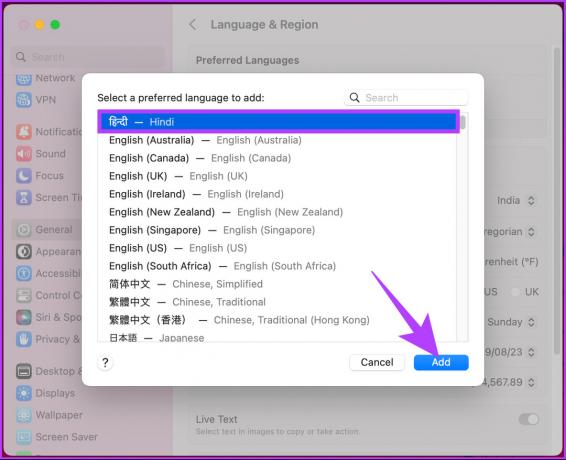
Trinn 6: I en popup klikker du på språket du vil angi som primært.
Merk: Du kan legge til så mange språk du vil. Du må imidlertid velge ett primærspråk for Mac-en.

Trinn 7: Hvis du har endret hovedspråket ditt, velg Start på nytt nå for at endringene skal tre i kraft.
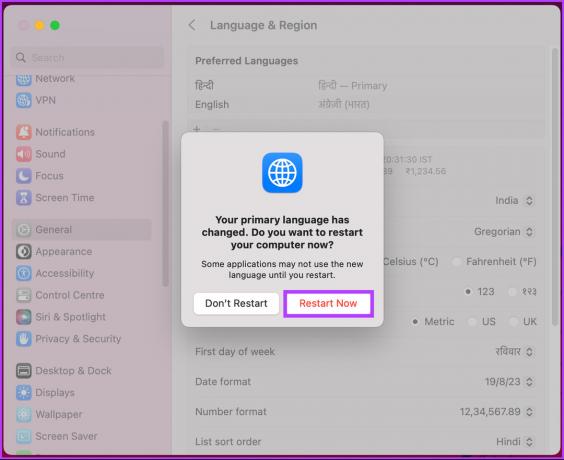
Det er det. Når Mac-en starter på nytt, vil du se at grensesnittet er på et nytt språk. Hvis du vil legge til et nytt språk på Mac-tastaturet, fortsett å lese.
Hvordan legge til et annet språk til tastaturet på Mac
Legge til et nytt språk til din Macs tastatur endrer ikke systemspråket ditt. Den lar deg skrive på forskjellige språk når du vil. Følg instruksjonene nedenfor.
Trinn 1: Trykk "Kommando + Mellomrom" for å åpne Spotlight Search, skriv Systeminnstillinger, og trykk på Retur på tastaturet.
Merk: Du kan åpne Systeminnstillinger direkte hvis den er festet til Dock.

Steg 2: I Systeminnstillinger, bla ned og klikk på Tastatur.
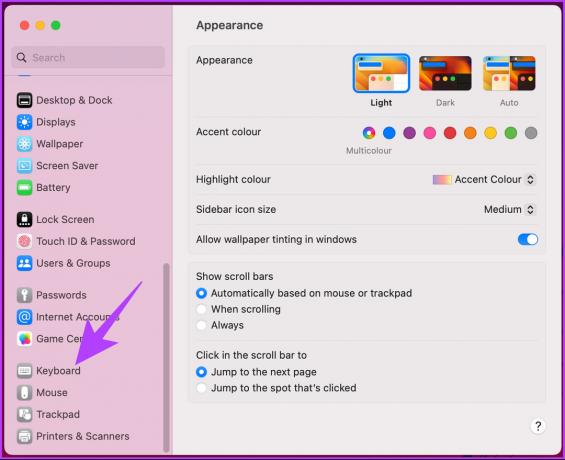
Trinn 3: Under Tekstinndata klikker du på Rediger ved siden av Inndatakilder.

Trinn 4: Klikk på + (pluss)-knappen under «Alle inndatakilder» i popup-vinduet.

Trinn 5: Velg en inngangskilde fra listen og klikk på Legg til.

Der går du. Du har lagt til et nytt språk på tastaturet. Hvis du lurer på hvordan du bruker eller bytter språk mens du er på farten, gå til neste metode.
Hvordan bytte tastaturspråk på en Mac
Som standard kan du bytte tastaturspråk på to måter. Den ene er å endre den manuelt ved å gå til menylinjen og den andre er å bruke en snarveisknapp. Følg med mens vi viser deg begge metodene trinn for trinn.
1. Bruk menylinjen for å bytte mellom språk på Mac-tastaturet
Trinn 1: Klikk på språkikonet i menylinjen.
Merk: Hvis du ikke ser språkikonet i menylinjen, går du til Systemvalg > åpne Tastaturinnstillinger > under Tekstinntasting, klikk på Rediger > bytt til «Vis inndatameny i menylinjen».
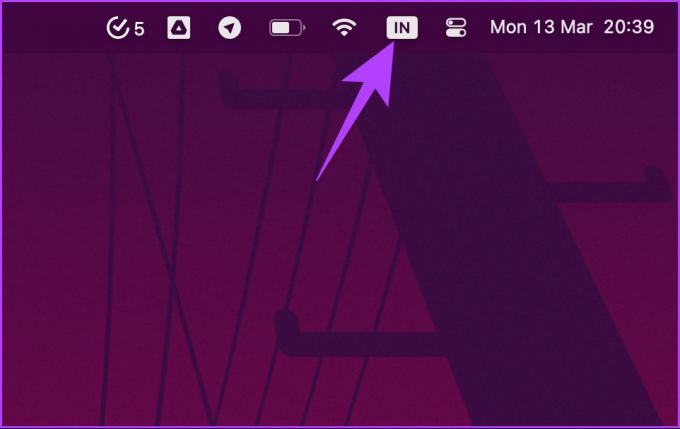
Steg 2: Fra rullegardinmenyen velger du språket du trenger å skrive inn.

Det er det. Du vil se ikonet på menylinjen endres for å representere det valgte språket, og inndataene fra tastaturet endres også.
2. Bruk tastatursnarveien for å endre Mac-språk
Hvis du bytter språk mens du skriver, bruker du menyfelt er ikke alltid mulig. Det er her snarveismetoden kommer inn i bildet.
Du kan bruke standardsnarveien "Control + Space bar" for å bytte til ditt siste språk eller "Control + Option + Space bar" på tastaturet for å bytte til neste språk. Følg imidlertid trinnene nedenfor hvis du vil endre og tilpasse snarveien.
Trinn 1: Trykk "Kommando + Mellomrom" for å åpne Spotlight Search, skriv Systeminnstillinger, og trykk på Retur på tastaturet.
Merk: Du kan åpne Systeminnstillinger direkte hvis den er festet til Dock.

Steg 2: Rull ned og klikk på Tastatur i Systeminnstillinger.
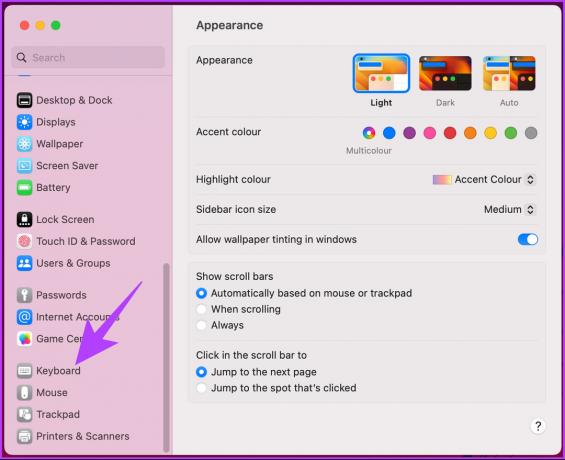
Trinn 3: Klikk på tastatursnarveier-knappen til høyre.

Trinn 4: Gå til Inndatakilder i venstre rute.

Trinn 5: Dobbeltklikk på snarveien du vil endre, trykk på den nye tasten for å opprette snarveiutløseren, og klikk på Ferdig.
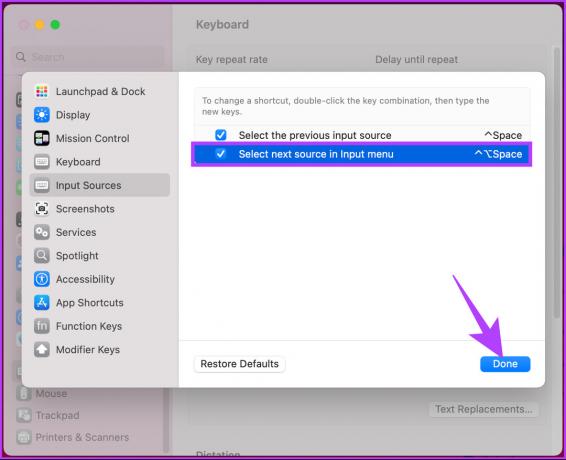
Der går du. Du har endret snarveien for å endre språk på Mac-tastaturet. Hvis du støter på problemer, kan du bruke gjenopprett standard-knappen for å gå tilbake til standard systeminnstillinger.
Hvordan endre språket til en Mac-applikasjon
Du kan også endre og angi et standardspråk for en app, inkludert tredjepartsapper. Følg trinnene nedenfor.
Trinn 1: Trykk "Kommando + Mellomrom" for å åpne Spotlight Search, skriv Systeminnstillinger, og trykk på Retur på tastaturet.
Merk: Du kan åpne Systeminnstillinger direkte hvis den er festet til Dock.

Steg 2: Gå til Generelt.
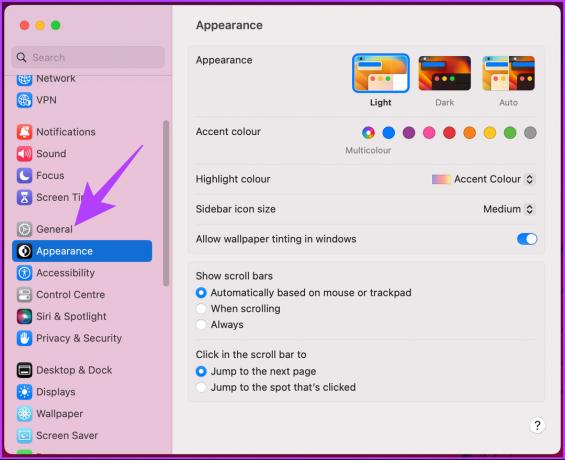
Trinn 3: Velg "Språk og region" til høyre.
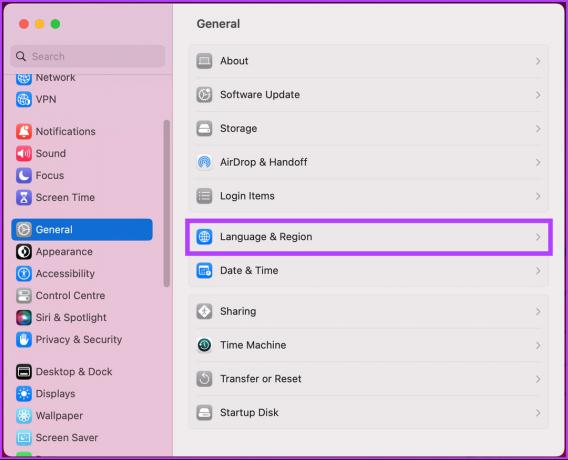
Trinn 4: Rull ned og klikk på + (pluss)-ikonet under Programmer-delen.

Trinn 5: I popup-vinduet velger du programmet og standardspråket for det, og til slutt klikker du på Legg til.

Der har du det. Nå, når du åpner den spesifikke applikasjonen neste gang, vil den åpnes på standardspråket du angir.
Vanlige spørsmål om Macs tastaturspråk
For å stoppe karaktervisningen fra å dukke opp på Mac-en din, klikk på Apple-menyen øverst til venstre > velg Systeminnstillinger > gå til Tastatur > klikk på Rediger ved siden av Input Sources > under Alle Input Sources, slå av boksen ved siden av 'Vis Input-menyen i menyen bar.'
For å tilbakestille Mac-tastaturinnstillingene, klikk på Apple-menyen øverst til venstre > velg System Innstillinger > gå til Tastatur > klikk på tastatursnarveier > klikk på Gjenopprett standarder i pop-up.
Ja, det er mulig å endre tastaturspråket på en Mac når den er låst. Alt du trenger å gjøre er å trykke på hvilken som helst tast eller flytte musen for å vekke Macen > på innloggingsskjermen, klikk på inndatamenyen i øverste høyre hjørne > velg språket du vil bruke fra rullegardinmenyen > skriv inn passordet og lås opp Mac.
Bytt og fortsett enkelt
Enten du er en flerspråklig bruker eller bruker en delt Mac, kan det å vite hvordan du endrer tastaturspråket på Mac bidra til å forbedre din generelle produktivitet. Det kan også være lurt å lese hvordan lage egendefinerte tastatursnarveier på Mac.
Sist oppdatert 15. mars 2023
Artikkelen ovenfor kan inneholde tilknyttede lenker som hjelper til med å støtte Guiding Tech. Det påvirker imidlertid ikke vår redaksjonelle integritet. Innholdet forblir objektivt og autentisk.



