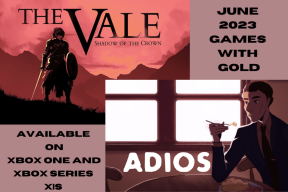6 beste rettelser for Firefox som lukkes automatisk på Mac
Miscellanea / / April 03, 2023
Mens Safari er standardnettleseren på Mac, er det noen som foretrekker Firefox som sitt gå-til-alternativ for å surfe på internett. Du kan også importer Safari-bokmerkene dine til Firefox, slik at du ikke trenger å bytte nettleser for å se etter de lagrede nettsidene dine.

Men noen brukere klager over at Firefox-nettleseren lukkes automatisk på Mac-en. Dette kan forårsake irriterende forstyrrelser i arbeidsflyten din. Så hvis du står overfor det samme, vil dette innlegget dekke noen fungerende løsninger for å fikse Firefox som lukkes automatisk på Mac.
1. Aktiver maskinvareakselerasjon
Hardware Acceleration lar Firefox bruke Mac-ressursene til grafikkintensive prosesser, inkludert videostrømming på plattformer som YouTube. Den første feilsøkingsmetoden vi anbefaler er å aktivere maskinvareakselerasjon i Firefox på din Mac.
Trinn 1: Trykk på Kommando + mellomromstasten for å åpne Spotlight Search, skriv Firefox, og trykk på Retur.

Steg 2: Klikk på hamburgermenyikonet øverst til høyre.

Trinn 3: Velg Innstillinger fra menyen som åpnes.

Trinn 4: Rull ned og klikk på avmerkingsboksen ved siden av «Bruk maskinvareakselerasjon når tilgjengelig».

Dette vil aktivere maskinvareakselerasjon i Firefox på din Mac.
2. Tving avslutning og restart Firefox
Etter at du har aktivert maskinvareakselerasjon, må du tvinge avslutning og starte Firefox på nytt på Mac-en. Dette vil gi nettleseren din en ny start.
Trinn 1: Klikk på Apple-logoen øverst til venstre.

Steg 2: Velg Force Quit fra listen over alternativer.

Trinn 3: Velg Firefox fra listen over apper, og klikk på Force Quit-knappen.

Trinn 4: Start Firefox på nytt og sjekk om problemet er løst.

3. Tøm nettleserbufferen
Du kan også vurdere å tømme Firefox-bufferen og informasjonskapslene hvis du fortsatt står overfor problemet. Bufferen og informasjonskapslene til nettleseren din lagrer all informasjon og preferanser som hjelper deg med å forbedre din generelle nettleseropplevelse. Men i tilfelle Firefox lukkes automatisk på Mac-en din, kan du prøve å tømme hurtigbufferen og informasjonskapslene. Vær oppmerksom på at du må logge inn på alle favorittnettstedene dine igjen etter å ha fullført dette trinnet.
Du kan lese innlegget vårt for å lære om hvordan du sletter cache og informasjonskapsler i Firefox.
4. Fjern defekte Firefox-utvidelser
Utvidelser hjelper deg med å legge til flere funksjoner i nettleseren din. Hvis du har installert en rekke Firefox-utvidelser, er det mulig at en eller flere av disse utvidelsene har blitt utdatert eller inneholder noen få feil som tvinger nettleseren til å lukke seg automatisk på din Mac. Vi foreslår at du prøver å fjerne utvidelsene dine én etter én for å sjekke om det løser problemet.
Trinn 1: Trykk på Kommando + mellomromstasten for å åpne Spotlight Search, skriv Firefox, og trykk på Retur.

Steg 2: Klikk på utvidelsesikonet øverst til høyre.

Trinn 3: Klikk på Extensions i venstre panel for å vise installerte utvidelser.

Trinn 4: For å se etter oppdateringer, klikk på Innstillinger-ikonet øverst til høyre.

Trinn 5: Velg Se etter oppdateringer.
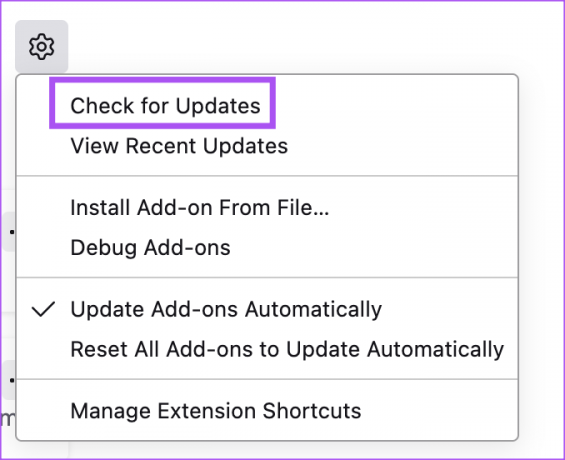
Hvis du fortsatt har det samme problemet etter å ha oppdatert utvidelsene, kan du prøve å fjerne dem én etter én.
Trinn 1: Start Firefox på nytt og klikk på utvidelsesikonet øverst til høyre.

Steg 2: Klikk på Extensions i venstre panel for å vise installerte utvidelser.

Trinn 3: Klikk på de tre prikkene ved siden av utvidelsesnavnet.

Trinn 4: Velg Fjern.
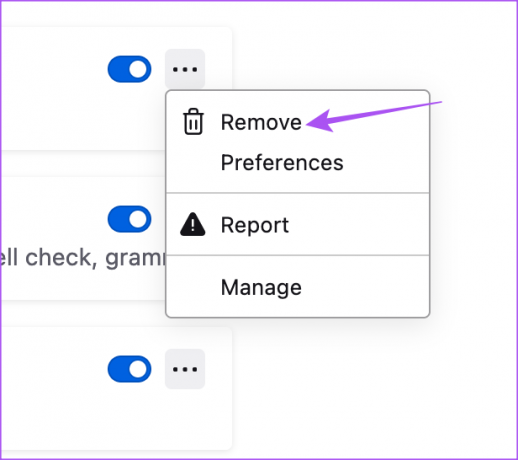
Etter å ha fjernet én utvidelse, sjekk om problemet er løst.
Hvis ikke, gjenta trinnene for å fjerne utvidelser til du finner den defekte.
5. Bruk feilsøkingsmodus
Firefox tilbyr en dedikert feilsøkingsmodus eller sikker modus for å sjekke og fikse slike problemer. Hvis du fortsatt møter den automatiske avslutningen av Firefox på Mac-en din, kan du bruke feilsøkingsmodusen slik.
Trinn 1: Trykk på Kommando + mellomromstasten for å åpne Spotlight Search, skriv Firefox, og trykk på Retur.

Steg 2: Type om: støtte i adressefeltet og trykk på Retur.

Trinn 3: Klikk på Feilsøkingsmodus øverst til høyre.

Trinn 4: Klikk på Start på nytt for å starte feilsøkingsmodus.
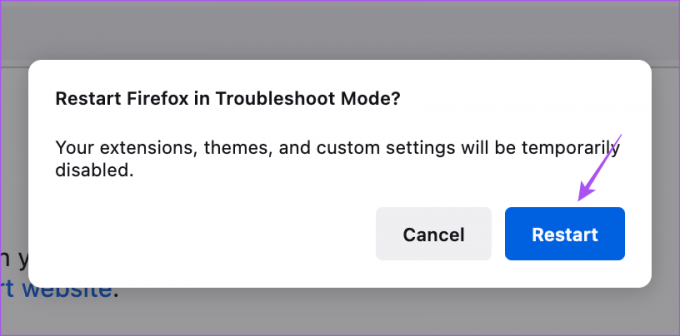
Trinn 5: Etter det, sjekk om problemet er løst.
6. Oppdater Firefox
Den siste feilsøkingsløsningen er å oppdatere versjonen av Firefox på Mac-en for å fjerne eventuelle feil fra den gjeldende versjonen som kan forårsake dette problemet.
Trinn 1: Trykk på Kommando + mellomromstasten for å åpne Spotlight Search, skriv Firefox, og trykk på Retur.

Steg 2: Klikk på hamburgermenyikonet øverst til høyre og velg Innstillinger.

Trinn 3: Rull ned og klikk på Se etter oppdateringer under Firefox-oppdateringer-delen.

Trinn 4: Hvis en oppdatering er tilgjengelig, last ned og installer den.
Etter det, sjekk om problemet er løst.
Fortsett nettlesingsøkten
Disse løsningene vil bidra til å gjenopprette Firefoxs jevne funksjon på Mac-en din. Se vår guide på hvordan endre plasseringen av nedlastingsfilen i Firefox.
Sist oppdatert 16. februar 2023
Artikkelen ovenfor kan inneholde tilknyttede lenker som hjelper til med å støtte Guiding Tech. Det påvirker imidlertid ikke vår redaksjonelle integritet. Innholdet forblir objektivt og autentisk.
Skrevet av
Paurush Chaudhary
Avmystifisere teknologiens verden på den enkleste måten og løse dagligdagse problemer knyttet til smarttelefoner, bærbare datamaskiner, TV-er og innholdsstrømmeplattformer.