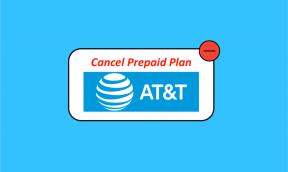Topp 6 måter å fikse valgfrie funksjoner som ikke installeres i Windows 11
Miscellanea / / April 03, 2023
Windows 11 inneholder flere valgfrie funksjoner som kan hjelpe deg med å utvide datamaskinens funksjonalitet. Med dem kan du caste Android-telefonens skjerm til datamaskinen, aktiver eldre verktøy som WordPad, og gjør mye mer. Men hva om Windows 11 ikke lar deg installere disse valgfrie funksjonene på datamaskinen din?

Hvis Windows ikke klarer å installere valgfrie funksjoner til tross for din beste innsats, ikke bekymre deg. Denne veiledningen pakker noen løsninger for å løse problemet på kort tid på din Windows 11-datamaskin.
1. Sjekk Internett-tilkoblingen din
Før du prøver å installere valgfrie funksjoner i Windows, er det viktig å bekrefte at du har en aktiv internettforbindelse. For å sjekke om Internett fungerer, åpne en nettleser og last inn noen nettsteder.
Hvis internett virker greit, sørg for at nettverket ikke er satt som en målt tilkobling på Windows.
Trinn 1: Trykk på Windows-tasten + X for å åpne Power User-menyen og velg Nettverkstilkoblinger fra listen.

Steg 2: Velg Egenskaper fra toppen av skjermen for å åpne nettverksegenskaper.

Trinn 3: Deaktiver alternativet Målt tilkobling.

2. Konfigurer Windows Modules Installer Service
Windows Modules Installer er en viktig tjeneste som håndterer installasjonen av valgfrie funksjoner på Windows. Ideelt sett bør denne tjenesten kjøre automatisk hver gang datamaskinen starter opp. Det kan imidlertid bare skje hvis tjenesten er riktig konfigurert på datamaskinen din. Her er hva du kan gjøre for å fikse det.
Trinn 1: Klikk på søkeikonet på oppgavelinjen, skriv inn tjenester, og trykk Enter.

Steg 2: I Tjenester-vinduet blar du ned for å finne Windows Modules Installer-tjenesten. Dobbeltklikk på den for å åpne egenskapene.

Trinn 3: Bruk rullegardinmenyen ved siden av Oppstartstypen for å velge Automatisk. Deretter trykker du på Bruk etterfulgt av OK.

Start datamaskinen på nytt, og prøv å installer de valgfrie funksjonene en gang til.
3. Kjør SFC- og DISM-skanninger
Hvis datamaskinens systemfiler er korrupte eller mangler, kan Windows få problemer med å utføre grunnleggende oppgaver som å installere valgfrie funksjoner. Heldigvis kommer Windows med noen få innebygde verktøy, for eksempel SFC (System File Checker) og DISM (Deployment Image Servicing and Management) skanner for å identifisere og reparere eventuelle skadede systemfiler automatisk.
Trinn 1: Høyreklikk på Start-ikonet og velg Terminal (Admin) fra menyen som vises.

Steg 2: Velg Ja når ledeteksten User Account Control (UAC) vises.

Trinn 3: Skriv eller kopier og lim inn følgende kommando og trykk Enter for å kjøre SFC-skanningen:
SFC /scannow

Deretter kjører du DISM-skanningen ved å skrive inn følgende kommandoer én etter én og trykke Enter etter hver kommando:
DISM /Online /Cleanup-Image /CheckHealth. DISM /Online /Cleanup-Image /ScanHealth. DISM /Online /Cleanup-Image /RestoreHealth

Disse skanningene kan ta en stund. Etter at skanningene er fullført, start datamaskinen på nytt og sjekk om du kan installere de valgfrie funksjonene.
4. Sjekk innstillinger for gruppepolicy
Du kan ha problemer med å få tilgang til de valgfrie funksjonene hvis "Skjul Windows-funksjoner"-policyen er aktiv på datamaskinen din. Denne løsningen gjelder bare hvis datamaskinen din kjører en Professional, Education eller Enterprise utgave av Windows 11. Hvis den kjører Windows 11 Home, hopp til neste løsning.
Her er trinnene:
Trinn 1: Trykk på Windows-tasten + R for å åpne dialogboksen Kjør. Type gpedit.msc i boksen og trykk Enter for å åpne Group Policy Editor.

Steg 2: I vinduet Local Group Policy Editor bruker du venstre rute til å navigere til følgende mappe.
Brukerkonfigurasjon\Administrative maler\Kontrollpanel\Programmer
Trinn 3: Dobbeltklikk på Skjul "Windows-funksjoner"-policyen i høyre rute.

Trinn 4: Velg alternativet Deaktivert. Deretter trykker du på Bruk etterfulgt av OK.

Start datamaskinen på nytt, og prøv å installere de valgfrie funksjonene på nytt.
5. Installer Windows-oppdateringer
Microsoft slipper jevnlig nye oppdateringer for å fikse kjente problemer og forbedre systemytelsen. Hvis problemet er begrenset til gjeldende Windows 11-bygg som datamaskinen din kjører, bør det hjelpe å installere nyere oppdateringer.
Trykk på Windows-tasten + I for å starte Innstillinger-appen. Naviger til Windows Update-fanen og klikk på knappen Se etter oppdateringer.

Last ned og installer eventuelle ventende oppdateringer og sjekk om de hjelper til med å fikse problemet.
6. Utfør en systemgjenoppretting
Det er en sjanse for at en nylig endring på systemnivå eller en tredjeparts programvareinstallasjon forstyrrer Windows-prosesser og hindrer deg i å installere valgfrie funksjoner. Utfører en systemgjenoppretting lar deg angre eventuelle feilaktige endringer som er gjort på datamaskinen og løse problemet for godt. Ikke bekymre deg, denne prosessen vil ikke påvirke dine personlige filer.
Trinn 1: Klikk på Windows Søk-ikonet for å åpne menyen, skriv inn opprette et gjenopprettingspunkt, og velg det første resultatet som vises.

Steg 2: Under kategorien Systembeskyttelse klikker du på Systemgjenoppretting-knappen.

Trinn 3: Velg alternativet Anbefalt gjenoppretting og klikk Neste.

Trinn 4: Se gjennom gjenopprettingspunktdetaljene før du trykker på Fullfør.

Datamaskinen vil starte på nytt og gå tilbake til det angitte gjenopprettingspunktet. Etter det skal du kunne installere de valgfrie funksjonene uten problemer.
Få mest mulig ut av Windows
Windows 11s valgfrie funksjoner kan komme til nytte i mange situasjoner. Noen ganger kan du støte på et problem eller to mens du får tilgang til dem, men det er ingenting du ikke kan fikse med løsningene ovenfor. Som alltid, la oss få vite hvilken løsning som fungerte for deg i kommentarene nedenfor.
Sist oppdatert 8. januar 2023
Artikkelen ovenfor kan inneholde tilknyttede lenker som hjelper til med å støtte Guiding Tech. Det påvirker imidlertid ikke vår redaksjonelle integritet. Innholdet forblir objektivt og autentisk.
Skrevet av
Pankil Shah
Pankil er sivilingeniør av yrke som startet sin reise som forfatter ved EOTO.tech. Han begynte nylig i Guiding Tech som frilansskribent for å dekke fremgangsmåter, forklaringer, kjøpsguider, tips og triks for Android, iOS, Windows og Web.