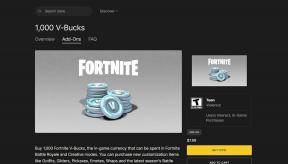Topp 6 måter å fikse Excel-verktøylinjen som ikke fungerer i Windows
Miscellanea / / April 03, 2023
Microsoft Excel-verktøylinjen gir deg tilgang til en rekke ofte brukte kommandoer og verktøy for å forbedre produktiviteten og forenkle komplekse oppgaver. Noen ganger fungerer imidlertid ikke Excel-verktøylinjen som forventet eller virker nedtonet. Det kan være forvirrende, og hvis det skjer deg ofte, kan du fikse det.

Å fikse Excel-verktøylinjen kan være enkelt som å starte programmet på nytt eller identifisere det problematiske Excel-tillegget. Nedenfor har vi listet opp alle mulige løsninger for å fikse problemet med at Excel-verktøylinjen ikke fungerer på Windows 10- eller 11-datamaskiner. Så la oss ta en titt.
1. Start Microsoft Excel på nytt
Microsoft Excel-verktøylinjen kan slutte å svare hvis en av prosessene støter på problemer mens den kjører. Hvis det bare er en engangsfeil, kan du løse det ved å lukke Microsoft Excel helt ved hjelp av Task Manager og åpne den igjen. Her er trinnene for det samme.
Trinn 1: Trykk Ctrl + Shift + Esc-snarveien på tastaturet for å åpne Oppgavebehandling.
Steg 2: I kategorien Prosesser høyreklikker du på Microsoft Excel og velger Avslutt oppgave fra hurtigmenyen.
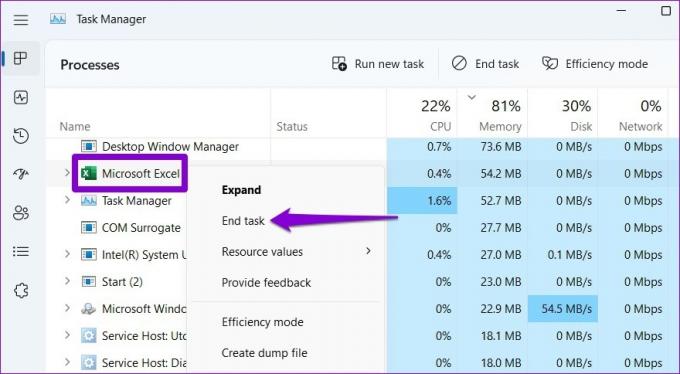
Åpne Microsoft Excel på nytt etter dette og sjekk om verktøylinjen fungerer.
2. Tilbakestill verktøylinjetilpasninger
På Microsoft Excel kan du tilpasse verktøylinjen for å komme raskt til de ofte brukte kommandoene. Et oppstartsproblem med disse egendefinerte innstillingene kan imidlertid føre til at Excel-verktøylinjen ikke svarer på datamaskinen din. Du kan tilbakestille verktøylinjetilpasningen i Excel for å se om det løser problemet.
Trinn 1: Åpne Microsoft Excel og klikk på Fil-menyen øverst.

Steg 2: Velg Alternativer fra venstre sidefelt.

Trinn 3: I kategorien Hurtigtilgangsverktøylinje klikker du på Tilbakestill-knappen ved siden av Tilpasninger og velger Tilbakestill alle tilpasninger.
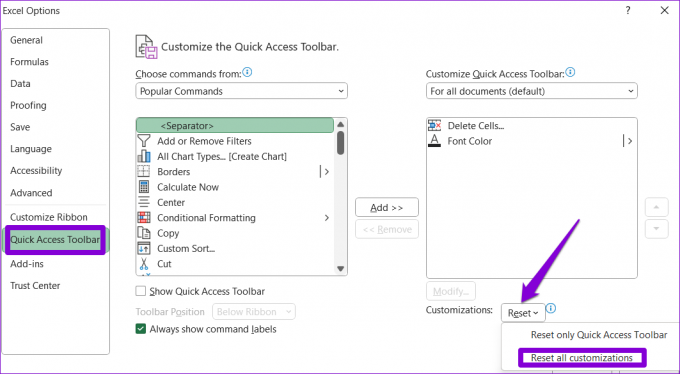
Trinn 4: Trykk Ja for å bekrefte.
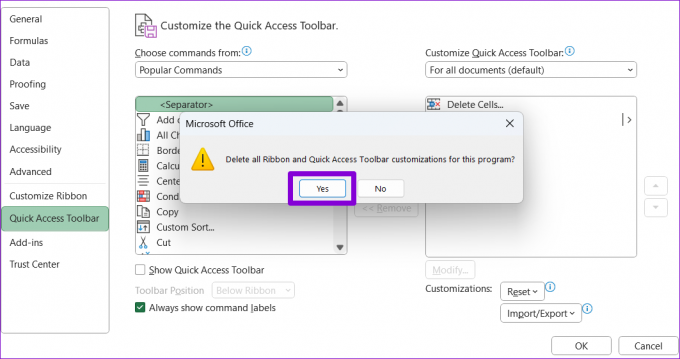
3. Gi nytt navn til Excel-verktøylinjefilen
Hvis tilbakestilling av Excel-verktøylinjen viser seg å være ineffektiv, er det sannsynlig at Excel-filen som inneholder verktøylinjeinnstillingene dine blir ødelagt. I så fall må du gi nytt navn til Excel-verktøylinjefilen på datamaskinen. Dette vil tvinge Excel til å opprette en ny verktøylinjefil, som effektivt løser eventuelle problemer.
Trinn 1: Høyreklikk på Start-ikonet og velg Kjør fra listen.

Steg 2: Skriv inn følgende kommando i tekstboksen og trykk Enter.
%AppData%\Microsoft\Excel
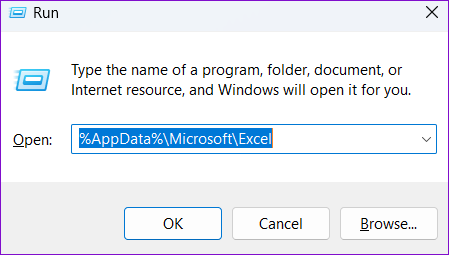
Trinn 3: I Filutforsker-vinduet som åpnes, bør du se en fil som heter Excel15.xlb eller Excel.xlb, avhengig av Office-versjonen. Høyreklikk på den og klikk på gi nytt navn.
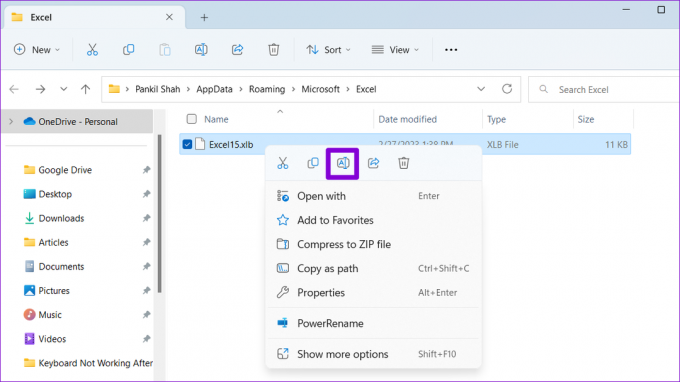
Trinn 4: Gi filen nytt navn til OldExcel15.xlb eller OldExcel.xlb.

Start datamaskinen på nytt og prøv å bruke verktøylinjen igjen.
4. Start Excel i sikkermodus
Noen ganger kan et Excel-tillegg som ikke fungerer, føre til at programmet får problemer og oppfører seg merkelig. Du kan bekrefte dette ved å åpne Excel i sikker modus, slik at det kan kjøres uten tillegg.
For å åpne Excel i sikker modus, trykk på Windows-tasten + R-snarveien for å få tilgang til Kjør-dialogen. Type excel -sikker i Åpne-feltet og trykk Enter.

Når Excel åpnes i sikker modus, prøv å bruke verktøylinjen igjen. Hvis det fungerer som forventet, betyr det at ett av tilleggene forårsaket problemet. For å finne den kan du deaktivere alle tillegg og aktivere dem individuelt. Dette er hvordan:
Trinn 1: I Excel klikker du på Fil-menyen øverst til venstre.

Steg 2: Velg Alternativer nederst til venstre.

Trinn 3: I kategorien Tillegg velger du COM-tillegg i rullegardinmenyen Administrer og klikker på Gå-knappen ved siden av.

Trinn 4: Fjern alle avmerkingsboksene for å deaktivere tilleggene og klikk OK.

Start Excel på nytt etter at du har deaktivert tilleggene, og aktiver dem deretter én etter én. Prøv å bruke Excel etter at du har aktivert hvert tillegg for å finne ut hvilken som forårsaker problemet. Etter at du har identifisert det problematiske tillegget, bør du vurdere å fjerne det for å forhindre flere problemer.
5. Oppdater Microsoft Excel
Microsoft slipper jevnlig nye oppdateringer for alle Office-appene sine, inkludert Excel. Bruk av en utdatert eller inkompatibel versjon av Excel kan forhindre at appen fungerer som den skal og forårsake slike problemer. Slik kan du se etter oppdateringer i Microsoft Excel.
Trinn 1: I Microsoft Excel klikker du på Fil-menyen øverst.

Steg 2: Bytt til Konto-fanen. Klikk Oppdateringsalternativer og velg Oppdater nå fra menyen som vises.

Vent til Excel installerer de siste oppdateringene. Etter det, sjekk om Excel-verktøylinjen fungerer.
6. Kjør reparasjonsverktøyet for Office
Microsoft tilbyr et nyttig reparasjonsverktøy for å fikse problemer med Office-apper. Dette verktøyet kan automatisk skanne og fikse problemer med Microsoft Excel som kan ha fått verktøylinjen til å slutte å fungere. Slik kjører du det.
Trinn 1: Trykk på Windows-tasten + R-snarveien for å åpne dialogboksen Kjør.
Steg 2: Type appwiz.cpl i boksen og trykk Enter.

Trinn 3: I vinduet Programmer og funksjoner, finn og velg Microsoft Office-produktet på listen. Klikk deretter på Endre-knappen øverst.

Trinn 4: Velg alternativet Hurtigreparasjon og klikk på Reparer.

Hvis Excel-verktøylinjen svarer ikke selv etter dette anbefaler Microsoft at du utfører en online reparasjon. Dette vil utføre en mer omfattende reparasjonsoperasjon og bør løse problemet med Excel-verktøylinjen.
Få fart på produktiviteten din
Produktiviteten din lider når Excel-verktøylinjen plutselig slutter å fungere. Forhåpentligvis tok det ikke lang tid å fikse Excel-verktøylinjen med rettelsene som er skissert ovenfor.
Sist oppdatert 22. mars 2023
Artikkelen ovenfor kan inneholde tilknyttede lenker som hjelper til med å støtte Guiding Tech. Det påvirker imidlertid ikke vår redaksjonelle integritet. Innholdet forblir objektivt og autentisk.
Skrevet av
Pankil Shah
Pankil er sivilingeniør av yrke som startet sin reise som forfatter ved EOTO.tech. Han begynte nylig i Guiding Tech som frilansskribent for å dekke fremgangsmåter, forklaringer, kjøpsguider, tips og triks for Android, iOS, Windows og Web.