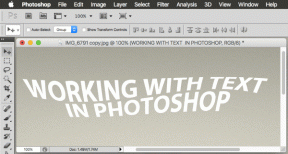Topp 8 måter å fikse påloggingssiden for Wi-Fi som ikke vises på Android
Miscellanea / / April 03, 2023
Wi-Fi-nettverk tilgjengelig i fellesområder, som kafeer, hoteller, flyplasser og mer, kan kreve at du logger på for å overvåke og kontrollere tilgangen din. Vanligvis bør du se påloggingssiden for captive portal rett etter at du har koblet til nettverket. Men hvis Android-en din ikke klarer å laste inn Wi-Fi-påloggingssiden, vil du ikke kunne bruke nettverket.

Slike Wi-Fi-problemer er ganske vanlige på Android-enheter og kan oppstå av flere årsaker. Før du gir opp og sliter ut det daglige grense for mobildata, prøv følgende tips for å fikse det underliggende problemet.
1. Slå av Wi-Fi og slå det på igjen
Midlertidige problemer med Androids Wi-Fi kan hindre den i å kommunisere med nettverket og laste inn påloggingssiden. For det første kan deaktivering og reaktivering av Wi-Fi på telefonen løse problemet.
Sveip ned fra toppen av skjermen for å få tilgang til Hurtiginnstillinger-panelet. Trykk på Wi-Fi-ikonet for å slå det av. Vent noen øyeblikk, og trykk deretter på Wi-Fi-ikonet for å slå det på igjen.

Koble til nettverket igjen og se om påloggingssiden for captive portal vises.
2. Koble fra og koble til Wi-Fi-nettverket på nytt
Å fjerne og legge til Wi-Fi-nettverket på nytt er et annet klassisk feilsøkingstips som kan hjelpe med ulike Wi-Fi-problemer på Android, inkludert denne. Hvis du gjør det, kan Android-en din etablere en ny tilkobling og løse problemer som kan ha hindret påloggingssiden i å laste.
Trinn 1: Åpne Innstillinger-appen på telefonen, gå til Tilkoblinger og trykk på Wi-Fi.


Steg 2: Trykk på tannhjulikonet ved siden av Wi-Fi-nettverket.

Trinn 3: Trykk på Glem-alternativet nederst.

Trinn 4: Trykk på Wi-Fi-nettverkets navn for å koble til det. Etter dette vil innloggingssiden for captive portalen vises.

3. Deaktiver alternativet for automatisk tilkobling for Wi-Fi-nettverket
Hvis Android-enheten din automatisk kobler til et tidligere brukt Wi-Fi-nettverk, kan det hende at påloggingssiden ikke lastes inn. For å unngå dette må du deaktivere alternativet for automatisk tilkobling for Wi-Fi-nettverket.
Trinn 1: Åpne Innstillinger-appen og naviger til Connections. Trykk deretter på Wi-Fi.


Steg 2: Trykk på tannhjulikonet ved siden av Wi-Fi-nettverket ditt, og deaktiver bryteren ved siden av Auto reconnect.


Etter at du har deaktivert alternativet for automatisk tilkobling på nytt, bør Android koble fra Wi-Fi-nettverket. Når det gjør det, kan du trykke på Wi-Fi-nettverkets navn for å koble til det manuelt.

4. Åpne hvilken som helst webside i nettleseren din
Noen ganger kan det hende at Android-en din ikke klarer å laste inn påloggingssiden for captive portal umiddelbart etter tilkobling til et nettverk. I så fall kan du prøve å åpne et tilfeldig nettsted i nettleseren din og se om det omdirigerer deg til påloggingssiden.
Åpne standard nettleser på Android, skriv inn en nettadresse i adressefeltet, og velg det første resultatet som vises.

5. Åpne ruterens standardside
Hvis du ikke kommer til påloggingssiden ved å angi en tilfeldig nettadresse, kan du prøve å skrive inn ruterens IP-adresse. For å gjøre det, åpne din foretrukne nettleser, skriv inn IP-en som 192.168.1.1 inn i adressefeltet, og velg det første resultatet som vises. Hvis det ikke fungerer, skriv 192.168.0.1 i stedet eller sjekk ruterens støtteside for å vite den nøyaktige adressen for å åpne admin-siden.
Dette er standard IP-adresser for de fleste rutere, så en bør fungere for deg.

6. Unngå å bruke tilpasset DNS
Bruker du en tredjepart DNS-server på din Android å forbedre internetthastigheten? Det kan forhindre at Wi-Fi-påloggingssiden vises. Du kan slå av egendefinerte DNS-innstillinger på Android og se om det løser problemet.
Trinn 1: Åpne Innstillinger-appen på telefonen og naviger til Connections.

Steg 2: Trykk på Flere tilkoblingsinnstillinger.

Trinn 3: Trykk på Privat DNS, velg Automatisk og trykk Lagre.


7. Deaktiver VPN
En VPN-tilkobling kan også hindre Android-en din fra å kommunisere med Wi-Fi-nettverket og forårsake problemer. Det er en god idé å umiddelbart slå av VPN-tilkoblingen og se om det får Wi-Fi-påloggingssiden til å vises på Android-en din.

8. Tilbakestill nettverksinnstillinger
Slike avvik kan også oppstå hvis det er et problem med de angitte nettverkspreferansene på Android. I så fall er det beste alternativet å tilbakestill Android-telefonens nettverksinnstillinger og begynne på nytt.
Merk at denne prosessen vil slette alle tidligere lagrede Wi-Fi-nettverk, så du må koble til dem alle igjen.
Trinn 1: Åpne Innstillinger-appen og bla ned for å trykke på Generell administrasjon.

Steg 2: Trykk på Tilbakestill og velg Tilbakestill nettverksinnstillinger fra følgende meny.


Trinn 3: Trykk på Tilbakestill innstillinger-knappen og skriv inn enhetens PIN-kode om nødvendig.

Vent til telefonen starter på nytt, og konfigurer nettverksinnstillingene på nytt. Etter det skal påloggingssiden lastes når du kobler til et offentlig nettverk.
Ikke mer Wi-Fi-hodepine
Slike problemer med Android-en din bør ikke hindre deg i å bruke gratis Wi-Fi-nettverk rundt deg. Forhåpentligvis fikk en av de ovennevnte rettelsene påloggingssiden til å vises, og din Android er nå koblet til internett.
Sist oppdatert 16. februar 2023
Artikkelen ovenfor kan inneholde tilknyttede lenker som hjelper til med å støtte Guiding Tech. Det påvirker imidlertid ikke vår redaksjonelle integritet. Innholdet forblir objektivt og autentisk.
Skrevet av
Pankil Shah
Pankil er sivilingeniør av yrke som startet sin reise som forfatter ved EOTO.tech. Han begynte nylig i Guiding Tech som frilansskribent for å dekke fremgangsmåter, forklaringer, kjøpsguider, tips og triks for Android, iOS, Windows og Web.