Topp 10 måter å fikse feil ved tilkobling til iCloud på Mac
Miscellanea / / April 04, 2023
Logger på en iCloud-konto låser opp mange fordeler på din Mac. Du kan laste ned apper fra App Store, koble til andre enheter som iPhone for AirDrop, og synkroniser dataene dine på nettet. Imidlertid vil ingenting av dette være mulig hvis du møter en feil mens du kobler til iCloud på Mac.
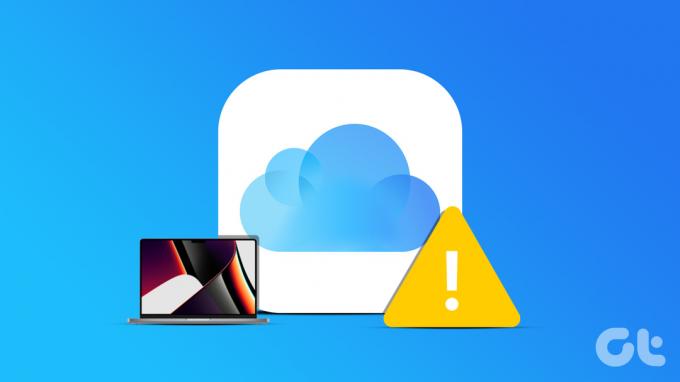
Det kan være irriterende hvis Mac-en din plutselig slutter å koble til iPhone eller hvis du ikke klarer å laste ned de nødvendige appene. Vel, du trenger ikke å være plaget for lenge siden det er noen enkle rettinger for iCloud-tilkoblingsfeilen. Slik kan du gjenopprette tilkoblingen til iCloud og bruke Macen til sitt fulle potensial.
1. Sjekk iCloud Server Status
Før vi kommer til noen av løsningene, er det viktig å sørge for at problemet er ved din ende og ikke hos Apple. Noen ganger kan iCloud-serverne være nede, og det er grunnen til at du ikke kan logge på iCloud på Mac. For å sjekke om det faktisk er tilfelle, gå over til Apples nettsted for systemstatus og se etter lysene ved siden av iCloud-parametrene.

Hvis lysene er røde, er iCloud-tjenestene nede, og du må vente på at de kommer på nett igjen. Hvis lysene er grønne, er alt bra med iClouds servere. Fortsett med ytterligere trinn for å fikse det.
2. Koble til et pålitelig nettverk
Hvis MacBook-en din har problemer med å koble til iCloud, kan det skyldes en ustabil internettforbindelse. Sørg for at du kobler til et stabilt Wi-Fi-nettverk, og prøv deretter å logge på iCloud. Du kan også prøve å bruke telefonens mobile hotspot hvis et Wi-Fi-nettverk ikke er tilgjengelig.
3. Tving omstart av Mac-en
Hvis du ikke allerede har gjort det, bruk den vanlige løsningen for de fleste problemer - start Mac-en på nytt. Hvis Mac-en din ikke kan koble til iCloud-serveren, er det på tide å starte Mac-en på nytt for å se om en enkel omstart kan løse problemet. Hvis det er et lokalt problem med Mac-en din, bør dette ideelt sett løse det.

Trykk og hold inne strømknappen eller Touch ID-knappen (avhengig av hvilken Mac du har) til du ser Apple-logoen. Slipp knappen når Apple-logoen vises og Mac-en vil starte på nytt.
4. Logg av og logg på iCloud igjen
Noen ganger kan iCloud ha problemer med å logge på Apple-ID-en din. I slike situasjoner kan du prøve å logge ut av iCloud og deretter logge på igjen. På denne måten kan eventuelle problemer med iCloud relatert til Apple-ID-en din elimineres.
Trinn 1: Klikk på Apple-logoen øverst til venstre på Mac-en. Naviger til kategorien Systeminnstillinger.

Steg 2: Velg navnet ditt øverst. Dette tar deg til Apple ID-innstillingene.

Trinn 3: Rull ned til bunnen og velg Logg av.

Trinn 4: Skriv inn Apple ID-passordet ditt og logg ut av kontoen din. Logg på igjen via samme meny og sjekk om iCloud fungerer som forventet.
5. Endre Apple ID-passordet ditt
Hvis det gamle iCloud-passordet ditt ikke fungerer eller du ikke kan motta 2-faktor-autentiseringsmeldingene på Apple-enhetene dine for å logge på iCloud, er det på tide å angi et nytt passord. Dette vil hjelpe deg å logge på iCloud uten problemer.
Trinn 1: Gå over til delen "Administrer Apple ID" på Apples nettsted ved å besøke lenken nedenfor.
Administrer Apple ID
Steg 2: Klikk på 'Glemt Apple-ID eller passord?'-ledeteksten nederst.

Trinn 3: Skriv inn Apple-ID-en din for å generere en OTP på telefonnummeret eller e-postadressen din. Bekreft for å angi et nytt passord.
Deretter bruker du dette passordet til å logge på iCloud på din Mac.
6. Prøv å bruke en annen iCloud-konto
Kanskje Apple ikke er så fornøyd med Apple ID-legitimasjonen din. Eller det er et problem med å logge på iCloud med visse Apple-ID-er. Uansett hva det er, kan du prøve å logge på iCloud med en annen ID for å sjekke om problemet faktisk er med ID-en din. Hvis den opprinnelige ID-en din var et telefonnummer, prøv å logge på en Apple-ID som er en e-post.
Trinn 1: Klikk på Apple-logoen øverst til venstre på Mac-en. Naviger til kategorien Systeminnstillinger.

Steg 2: Velg navnet ditt øverst. Dette tar deg til Apple ID-innstillingene.

Trinn 3: Rull ned til bunnen og velg Logg av.

Trinn 4: Skriv inn en ny Apple-ID og et nytt passord for å logge på. Hvis iCloud fungerer normalt etter det, kan det være et problem med den eldre Apple-kontoen din. Hvis det er tilfelle, prøv å endre Apple-e-post-ID-en din til en annen adresse.
7. Slett PLIST-filer
Å slette PLIST-filene til en app eller tjeneste på en Mac tilsvarer å tilbakestille appens preferanser. På denne måten er det like bra som å bruke iCloud for første gang og sette det opp fra bunnen av. Dette kan være en god måte å fikse iCloud på din Mac. Slik gjør du det.
Trinn 1: Åpne et nytt Finder-vindu på Mac-en. Klikk på Gå-knappen. Den er plassert øverst på skjermen på menylinjen.

Steg 2: Velg Gå til mappe.

Trinn 3: Skriv inn følgende bane i boksen: ~/Library/Preferences/ og trykk Enter-tasten når du er ferdig. Du vil nå være i Innstillinger-mappen.

Trinn 4: Søk gjennom listen for å finne com.apple.systempreferences.plist-filen. Velg den og slett den.

Trinn 5: Start Mac-en på nytt. Prøv nå å logge på iCloud.
8. Deaktiver VPN
En VPN-tilkobling kan være årsaken til at MacBook-en din ikke kan koble til iCloud. Siden en VPN endrer posisjonen din, kan det hende at Wi-Fi-nettverket ikke lar deg bruke iCloud. Hvis du bruker en VPN på datamaskinen, slå den av før du prøver å koble til det offentlige Wi-Fi-nettverket.
Trinn 1: Klikk på Apple-logoen øverst til venstre på skjermen. Velg Systeminnstillinger.

Steg 2: Naviger til VPN-delen. Du finner den i venstre rute.

Trinn 4: Sørg for at bryteren ved siden av VPN-leverandøren din er deaktivert.

Logg inn på iCloud nå, så skal det gå bra.
9. Endre dato og klokkeslett
Det har tidligere blitt rapportert at unøyaktige dato- og klokkeslettinnstillinger på Mac-en kan forårsake problemer med iCloud. Så det er på tide å sette det riktig for å fikse feilen mens du kobler til iCloud på din Mac.
Trinn 1: Klikk på Apple-logoen øverst til venstre på skjermen. Velg Systeminnstillinger.

Steg 2: Naviger til Generelt-delen.

Trinn 3: Gå over til fanen "Dato og tid". Du skal nå se muligheten til å stille inn dato og klokkeslett.

Trinn 4: Aktiver bryteren ved siden av 'Angi klokkeslett og dato automatisk'. Du kan også velge å slå av bryteren og stille inn dato og klokkeslett manuelt.
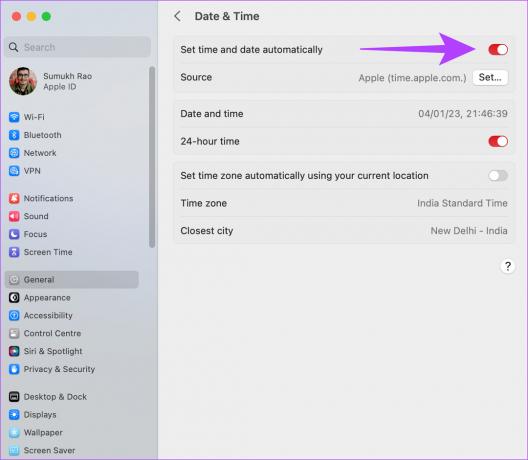
10. Oppdater macOS til den nyeste versjonen
Noen macOS-versjoner kan ha spesielle problemer. Det er mulig at den nåværende versjonen av macOS du bruker forårsaker problemer med iCloud. Så oppdater Mac-en til den nyeste versjonen av macOS for å fjerne eventuelle programvarefeil. Slik gjør du det.
Trinn 1: Klikk på Apple-logoen øverst til venstre på skjermen. Velg Systeminnstillinger.

Steg 2: Naviger til Generelt-delen.

Trinn 3: Gå over til Programvareoppdatering-fanen. Macen din vil nå søke etter oppdateringer å installere.

Hvis det er en tilgjengelig oppdatering, trykker du på Oppdater-knappen og venter på at den skal installeres.
Nyt iCloud-tjenester
iCloud lar deg gjøre mange ting på Mac-en som forbedrer dens generelle funksjonalitet og brukervennlighet. Derfor, hvis du står overfor en feil når du kobler til iCloud på din Mac, bruk disse trinnene for å komme forbi problemet.
Sist oppdatert 16. januar 2023
Artikkelen ovenfor kan inneholde tilknyttede lenker som hjelper til med å støtte Guiding Tech. Det påvirker imidlertid ikke vår redaksjonelle integritet. Innholdet forblir objektivt og autentisk.



