Tillat eller nekt apper tilgang til kamera i Windows 10
Miscellanea / / November 28, 2021
Tillat eller nekt apper tilgang til kamera i Windows 10: Med introduksjonen av Windows 10 kan alle innstillingene konfigureres i Windows 10 Innstillinger-appen som lar deg få tilgang til og endre de fleste innstillingene. Tidligere var det bare mulig å endre disse innstillingene via kontrollpanelet, men ikke alle disse alternativene var til stede. Nå kommer alle moderne bærbare eller stasjonære datamaskiner med webkameraer, og noen apper trenger tilgang til kameraet for å sikre riktig funksjonalitet som Skype osv. I disse tilfellene vil appene kreve din tillatelse før de kan få tilgang til kameraet og mikrofonen.
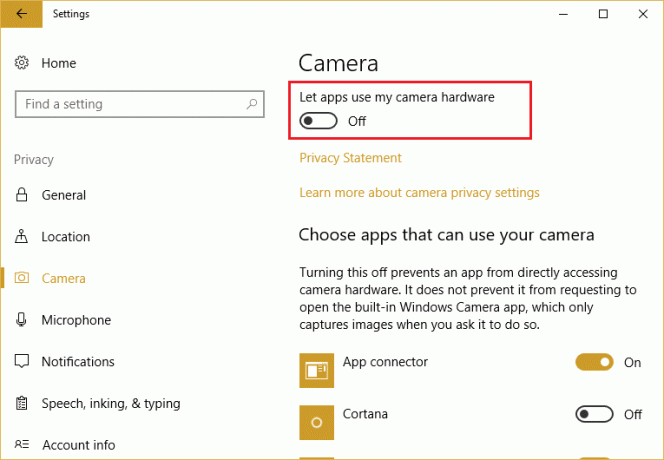
En av de største forbedringene i Windows 10 er at du nå enkelt kan tillate eller nekte individuelle apper tilgang til kamera og mikrofon fra Innstillinger-apper. Dette er for å sikre at personvernet ditt er beskyttet og at bare appene du tillater kan bruke kamerafunksjonaliteten. Så uten å kaste bort tid, la oss se Hvordan tillate eller nekte apper tilgang til kamera i Windows 10 ved hjelp av veiledningen nedenfor.
Innhold
- Tillat eller nekt apper tilgang til kamera i Windows 10
- Metode 1: Tillat eller nekt apper tilgang til kamera i Windows 10-innstillinger
- Metode 2: Tillat eller nekt apper tilgang til kamera ved hjelp av register
- Metode 3: Tillat eller nekt apper tilgang til kamera i gruppepolicyredigering
Tillat eller nekt apper tilgang til kamera i Windows 10
Sørg for å opprette et gjenopprettingspunkt bare i tilfelle noe går galt.
Metode 1: Tillat eller nekt apper tilgang til kamera i Windows 10-innstillinger
1. Trykk på Windows-tasten + I for å åpne Innstillinger og klikk deretter på Personvern.

2. Velg fra menyen til venstre Kamera.
3.I høyre vindusrute finner du "La apper bruke kameraet mitt" under Kamera.
4.Deaktiver eller slå av bryteren under "La apper bruke kameraet mitt“.
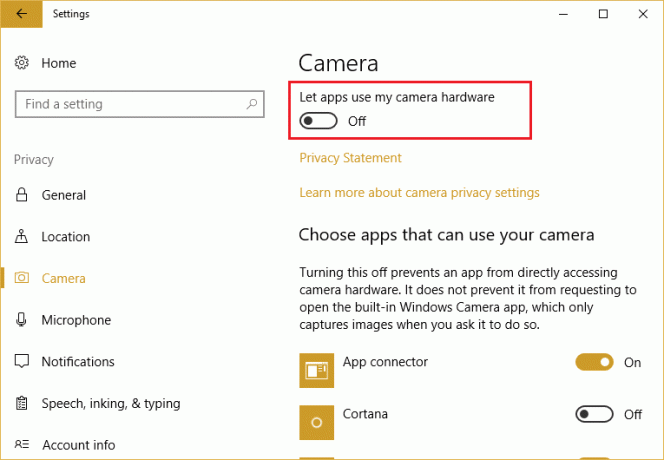
Merk: Hvis du slår den av, vil ingen av appene dine kunne tilgang til kamera og mikrofon som kan skape problemer for deg siden du ikke kan bruke Skype eller bruke webkamera i Chrome osv. Så i stedet for dette kan du deaktiver tilgangen til individuelle apper fra å få tilgang til kameraet ditt.
5. For å nekte enkelte apper tilgang til kameraet, slå først på eller aktiver bryteren under "La apper bruke kameraet mitt“.

6.Nå under "Velg apper som kan bruke kameraet ditt" slå av bryteren for appene du vil nekte tilgang til kameraet.

7. Lukk Innstillinger og start deretter PC-en på nytt for å lagre endringene.
Metode 2: Tillat eller nekt apper tilgang til kamera ved hjelp av register
1. Trykk på Windows-tasten + R og skriv deretter regedit og trykk Enter for å åpne Registerredigering.

2. Naviger til følgende registernøkkel:
HKEY_CURRENT_USER\Software\Microsoft\Windows\CurrentVersion\DeviceAccess\Global\{E5323777-F976-4f5b-9B55-B94699C46E44}
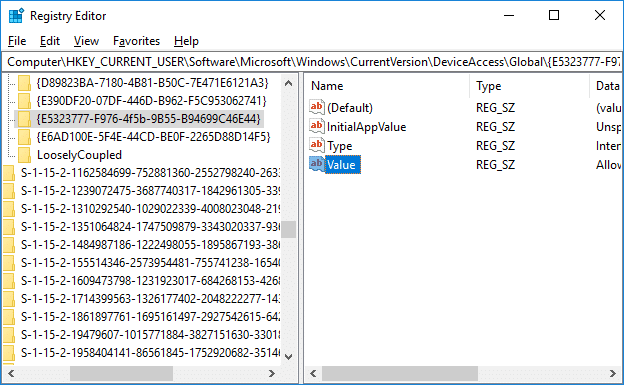
3. Sørg nå for å velge {E5323777-F976-4f5b-9B55-B94699C46E44} dobbeltklikk deretter på i høyre vindu "Verdi".
Merk: Hvis du ikke finner verdiregisternøkkelen, høyreklikk på {E5323777-F976-4f5b-9B55-B94699C46E44} og velg Ny > strengverdi og navngi denne nøkkelen som Verdi.
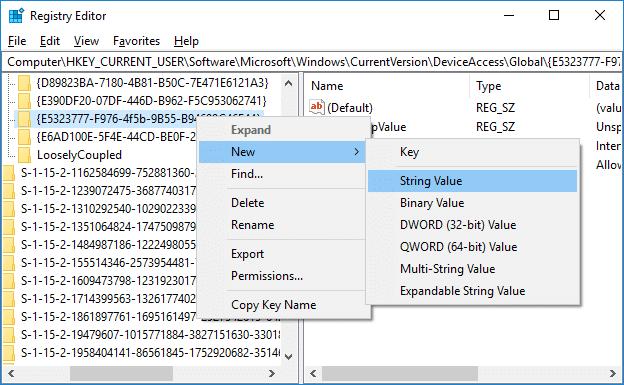
4. Deretter, under verdidatafeltet i Verdi, angi følgende i henhold til dine preferanser:
Tillat – Slå på kameratilgang for apper.
Nekt – nekte kameratilgang til apper

5. Trykk Enter og lukk registerredigering.
6. Start PC-en på nytt for å lagre endringene.
Metode 3: Tillat eller nekt apper tilgang til kamera i gruppepolicyredigering
Merk: Local Group Policy Editor er bare tilgjengelig i Windows 10 Pro, Enterprise og Education-utgavene. Denne metoden vil ikke fungere for brukere av Windows 10 Home Edition.
1. Trykk på Windows-tasten + R og skriv deretter gpedit.msc og trykk Enter for å åpne Group Policy Editor.

2. Naviger til følgende sti:
Datamaskinkonfigurasjon > Administrative maler > Windows-komponenter > Apppersonvern
3.Velg App Privacy og dobbeltklikk på i høyre vindusrute "La Windows-apper få tilgang til kameraet" Politikk.

4.Hvis du vil gi kameraet tilgang til apper i Windows 10, sett alternativet til Aktivert.
5. Nå under Alternativer fra rullegardinmenyen "Standard for alle apper" velg følgende i henhold til dine preferanser:
Force Nekt: Kameratilgang til apper vil bli nektet som standard.
Tving tillatelse: Apper vil få tilgang til kameraet som standard.
Brukeren har kontroll: Kameratilgang vil bli konfigurert fra Innstillinger-appen.

6. Klikk på Bruk etterfulgt av OK for å lagre endringene.
7.Hvis du trenger å nekte kameraet tilgang til apper i Windows 10, velg bare Deaktivert og klikk deretter på Bruk etterfulgt av OK.
Anbefalt:
- Den enkleste måten å installere en CAB-fil i Windows 10
- Slik aktiverer eller deaktiverer du adaptiv lysstyrke i Windows 10
- Slik kalibrerer du skjermens skjermfarge i Windows 10
- Aktiver eller deaktiver innebygd administratorkonto i Windows 10
Det er det du har lært Hvordan tillate eller nekte apper tilgang til kamera i Windows 10 men hvis du fortsatt har spørsmål angående denne opplæringen, kan du gjerne spørre dem i kommentarfeltet.



