Hvordan ta rullende skjermbilder på Android
Miscellanea / / November 28, 2021
Å ta et skjermbilde er en enkel, men viktig del av bruken av en smarttelefon. Det er i utgangspunktet et bilde av innholdet på skjermen din i det øyeblikket. Den enkleste måten å ta et skjermbilde på er ved å trykke Volum ned og strømknappen sammen, og denne metoden fungerer for nesten alle Android-telefoner. Det er flere grunner til at du må ta et skjermbilde. Det kan være å lagre en minneverdig samtale, dele en morsom vits som ble slått i en gruppechat, til dele informasjon om hva som vises på skjermen din, eller for å vise frem den kule nye bakgrunnen og tema.
Nå fanger et enkelt skjermbilde bare den samme delen av skjermen som er synlig. Hvis du måtte ta et bilde av en lang samtale eller en serie med innlegg, så blir prosessen vanskelig. Du må ta flere skjermbilder og deretter sy dem sammen for å dele hele historien. Imidlertid gir nesten alle moderne Android-smarttelefoner nå en effektiv løsning for det, og dette er kjent som Scrolling screenshot. Denne funksjonen lar deg ta et kontinuerlig langt skjermbilde som dekker flere sider ved automatisk å rulle og ta bilder samtidig. Nå har noen smarttelefonmerker som Samsung, Huawei og LG denne funksjonen innebygd. Andre kan enkelt bruke en tredjepart til det samme.

Innhold
- Hvordan ta rullende skjermbilder på Android
- Hvordan ta et rulleskjermbilde på en Samsung-smarttelefon
- Hvordan ta et rulleskjermbilde på en Huawei-smarttelefon
- Hvordan ta et rulleskjermbilde på en LG-smarttelefon
- Hvordan ta et rulleskjermbilde ved hjelp av tredjepartsapper
- #1. Langskudd
- #2. StichCraft
- #3. Skjermmester
Hvordan ta rullende skjermbilder på Android
I denne artikkelen skal vi lære deg hvordan du tar rullende skjermbilder på en Android-smarttelefon.
Hvordan ta et rulleskjermbilde på en Samsung-smarttelefon
Hvis du nylig har kjøpt en Samsung-smarttelefon, er det høyst sannsynlig at den har funksjonen for rulleskjermbilde innebygd. Det er kjent som Scroll Capture og ble først introdusert i Note 5-håndsettet som en tilleggsfunksjon i Capture more-verktøyet. Nedenfor er en trinnvis guide for å ta et rulleskjermbilde på din Samsung-smarttelefon.
1. Det første du må gjøre er å åpne Innstillinger på enheten og trykk deretter på Avanserte funksjoner alternativ.
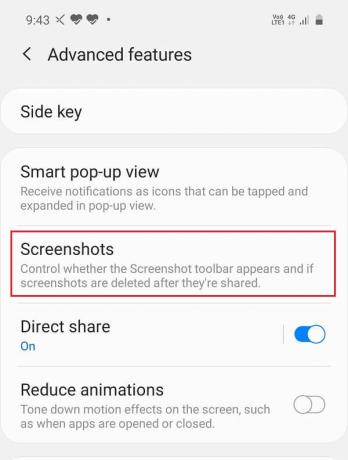
2. Her, se etter Smart Capture og slå på bryteren ved siden av. Hvis du ikke finner den, trykk på Skjermbilder og sørg for å aktiver bryteren ved siden av Skjermbildeverktøylinjen.

3. Gå nå til et nettsted eller chat hvor du ønsker å ta et rullende skjermbilde.
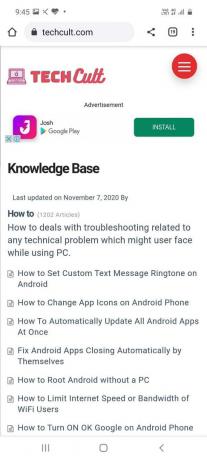
4. Start med a vanlig skjermbilde, og du vil se at en ny Rull fangstikon vises ved siden av beskjærings-, rediger- og delikonene.

5. Fortsett å trykke på den for å rulle nedover og stopp først når du har dekket hele innlegget eller samtalen.

6. Du vil også kunne se en liten forhåndsvisning av skjermbildet nederst til venstre på skjermen.
7. Når skjermbildet er tatt, du kan gå til skjermbildemappen i galleriet ditt og se den.
8. Hvis du vil, kan du gjøre endringer og deretter lagre den.
Les også:7 måter å ta skjermbilde på Android-telefon
Hvordan ta et rulleskjermbilde på en Huawei-smarttelefon
Huawei-smarttelefoner har også funksjonen for rulleskjermbilde innebygd, og i motsetning til Samsung-smarttelefoner er den aktivert som standard. Du kan konvertere et hvilket som helst skjermbilde til et rullende skjermbilde uten problemer. Nedenfor er en trinnvis guide for å ta et rulleskjermbilde, også kjent som Scrollshot på en Huawei-smarttelefon.
1. Det første du må gjøre er å navigere til skjermen du vil ta et rulleskjermbilde av.
2. Deretter tar du et normalt skjermbilde ved å trykke samtidig på Volum ned og strømknapp.
3. Du kan også sveip ned med tre fingre på skjermen for å ta et skjermbilde.
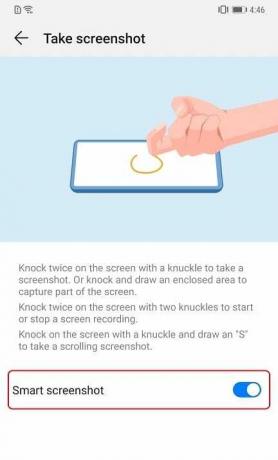
4. Nå vil forhåndsvisningen av skjermbildet vises på skjermen og sammen med Alternativer for Rediger, Del og Slett du vil finne Alternativ for rullebilde.
5. Trykk på den, og den vil begynner automatisk å rulle ned og ta bilder samtidig.
6. Når du føler at den ønskede delen av siden er dekket, trykk på skjermen, og rullingen avsluttes.
7. Det endelige bildet av det kontinuerlige eller rullende skjermbildet vil nå vises på skjermen slik at du kan forhåndsvise.
8. Du kan velge å redigere, dele eller slette skjermbildet eller sveip til venstre og bildet lagres i galleriet ditt i Skjermbilder-mappen.
Hvordan ta et rulleskjermbilde på en LG-smarttelefon
Alle LG-enheter etter siden G6 har den innebygde funksjonen som lar deg ta et rulleskjermbilde. Det er kjent som Extended Capture på LG-enheter. Følg trinnene nedenfor for å lære hvordan du fanger en.
1. Gå først til siden eller skjermen hvis skjermbilde du vil ta.
2. Nå, dra ned fra varslingspanelet til få tilgang til hurtiginnstillingsmenyen.
3. Her velger du Capture+ alternativ.
4. Gå tilbake til hovedskjermen og trykk deretter på Utvidet alternativ i nedre høyre hjørne av skjermen.
5. Enheten din vil nå automatisk rulle ned og fortsette å ta bilder. Disse individuelle bildene blir samtidig sydd i bakenden.
6. Rullingen stopper bare når du trykker på skjermen.
7. Nå, for å lagre det rullende skjermbildet, trykk på hakeknappen øverst til venstre på skjermen.
8. Til slutt velger du destinasjonsmappen der du vil lagre dette skjermbildet.
9. Den eneste begrensningen for utvidet fangst er at det ikke fungerer for alle apper. Selv om appen har en rullbar skjerm, fungerer ikke den automatiske rullefunksjonen til utvidet fangst i den.
Les også:Hvordan ta skjermbilde på Snapchat uten at andre vet det?
Hvordan ta et rulleskjermbilde ved hjelp av tredjepartsapper
Nå har mange av Android-smarttelefonene ikke den innebygde funksjonen for å ta rullende skjermbilder. Det finnes imidlertid en rask og enkel løsning for det. Det er mange gratis tredjepartsapper tilgjengelig i Play-butikken som kan gjøre jobben for deg. I denne delen skal vi diskutere noen veldig nyttige apper som lar deg ta rullende skjermbilder på Android-telefonen din.
#1. Langskudd
Longshot er en gratis app som er tilgjengelig på Google Play Store. Den lar deg ta rullende skjermbilder av forskjellige nettsider, chatter, appfeed, etc. Det er et allsidig verktøy som tilbyr forskjellige måter å ta et kontinuerlig eller utvidet skjermbilde på. Du kan for eksempel ta et langt skjermbilde av en nettside ved ganske enkelt å skrive inn URL-adressen og spesifisere start- og sluttpunkter.
Det beste med denne appen er at kvaliteten på skjermbildene er høy, og at den ikke piksler selv etter å ha zoomet betydelig. Som et resultat kan du enkelt lagre hele artikler i ett enkelt bilde og lese det som når du har lyst. Dessuten trenger du ikke å bekymre deg for vannmerker som ødelegger hele bildet. Selv om du vil finne noen annonser på skjermen din mens du bruker denne appen, kan de fjernes hvis du er villig til å betale noen kroner for den premium annonsefrie versjonen.
Følg trinnene nedenfor for å ta et rullende skjermbilde med Longshot.
1. Det første du må gjøre er å laste ned og installere Longshot-app fra Play-butikken.
2. Når appen er installert, start appen, og du vil se mange alternativer på hovedskjermen som Ta opp webside, velg bilder, etc.

3. Hvis du vil at appen skal rulle mens du tar et skjermbilde automatisk, trykker du på avmerkingsboksen ved siden av alternativet for automatisk rulling.
4. Nå må du gi appen tilgangstillatelse før du kan bruke den.
5. Å gjøre det åpen Innstillinger på telefonen og gå til Tilgjengelighetsdelen.
6. Her, bla ned til de nedlastede/installerte tjenestene og trykk på Langskuddsalternativ.
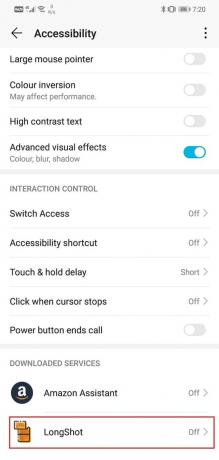
7. Etter det, slå på bryteren ved siden av Longshot, og da vil appen være klar til bruk.

8. Åpne nå appen igjen og trykk på Ta opp skjermbilde-knapp som er et blått kameralinseikon.
9. Appen vil nå be om tillatelse til å tegne over andre apper. Gi den tillatelsen, og du vil motta en popup-melding på skjermen din som sier at Longshot vil fange opp alt på skjermen din.
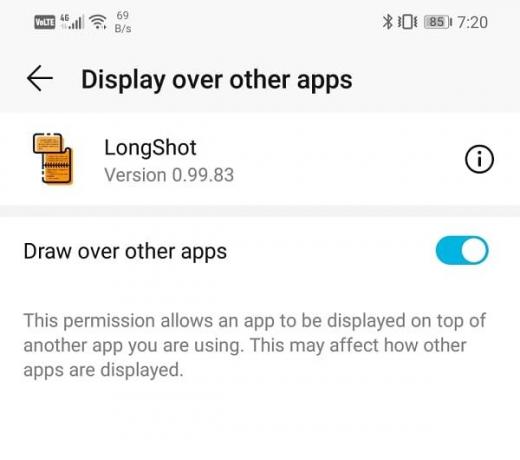
10. Klikk på Start nå-knappen.
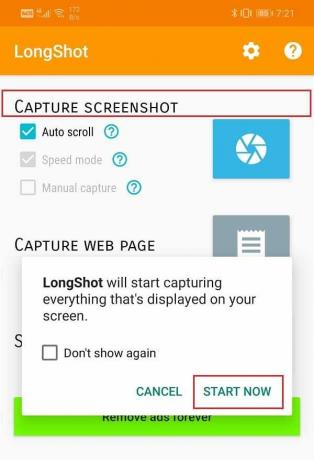
11. Du vil se at to flytende knapper av "Start" og stopp" vil vises på skjermen.
12. For å ta et rulleskjermbilde på Android-telefonen din, åpne appen eller nettsiden hvis skjermbilde du vil ta, og trykk på start knapp.
13. En rød linje vil nå vises på skjermen for å avgrense endepunktet der rullingen slutter. Når du har dekket det ønskede området, trykk på Stopp-knappen og bildet vil bli tatt.
14. Nå kommer du tilbake til forhåndsvisningsskjermen i appen, og her kan du redigere eller justere det tatt skjermbildet før du lagrer det.
15. Du kan også velge å beholde de originale skjermbildene ved å merke av i avmerkingsboksen ved siden av "Behold også originale skjermbilder mens du lagrer".
16. Når du har lagret bildet, vil det resulterende bildet vises på skjermen med alternativene Bla gjennom (åpne mappen som inneholder bildet), Vurder (vurder appen) og Ny (for å ta en ny skjermbilde).
I tillegg til å ta skjermbilder direkte, kan du også bruke appen til å sette sammen flere bilder eller ta skjermbildet av et nettsted ganske enkelt ved å skrive inn nettadressen, som nevnt tidligere.
#2. StichCraft
StichCraft er en annen veldig populær app som lar deg ta et rullende skjermbilde. Den kan enkelt ta flere sammenhengende skjermbilder og deretter sette dem sammen til ett. Appen vil automatisk rulle ned mens du tar skjermbilder. I tillegg til det kan du også velge flere bilder, og StichCraft vil kombinere dem til ett stort bilde.
Det beste med appen er at den har et enkelt og brukervennlig grensesnitt. Den lar deg dele skjermbilder med kontaktene dine umiddelbart etter å ha tatt dem direkte. StichCraft er egentlig en gratis app. Men hvis du vil ha en helt annonsefri opplevelse, kan du velge en betalt premiumversjon.
#3. Skjermmester
Dette er en annen praktisk app som du kan bruke til å ta vanlige skjermbilder i tillegg til å rulle skjermbilder. Ikke bare kan du ta skjermbilder, men også redigere bildet ved hjelp av verktøyene og også legge til emojier hvis du vil. Appen tilbyr flere interessante og spennende måter å ta et skjermbilde på. Du kan enten bruke en flytende knapp eller riste telefonen for å ta et skjermbilde.
Skjermmester krever ingen root-tilgang. En av de mange gode egenskapene til appen er at bildene alle er i høy kvalitet. Mens du bruker Scrollshot-funksjonen, kan du velge å lagre hele nettsiden som ett enkelt bilde. Når skjermbildet er tatt, kan det redigeres på flere måter ved å bruke de omfattende redigeringsverktøyene som tilbys av Screen Master. Handlinger som beskjære, rotere, uskarpe, forstørre, legge til tekst, emojier og til og med en tilpasset bakgrunn kan utføres. Du kan også bruke denne appen til å sy sammen forskjellige bilder importert fra galleriet. Det er en gratis app, men har kjøp og annonser i appen.
Anbefalt:
- Hvordan stille inn tilpasset ringetone for tekstmeldinger på Android
- Hvordan endre appikoner på Android-telefon
Vi håper at du finner denne informasjonen nyttig og at du var i stand til det ta rullende skjermbilder på Android. Å ta et rullende skjermbilde er en veldig nyttig funksjon siden det sparer mye tid og krefter. Som et resultat gjør Google det obligatorisk for alle Android-mobilmerker å inkludere denne funksjonen.
Men hvis du ikke har denne funksjonen innebygd, kan du alltid gå til en tredjepartsapp som Longshot. I denne artikkelen har vi gitt en detaljert og omfattende guide for å ta et rulleskjermbilde på forskjellige OEM-er og Android-enheter generelt.



