Fiks Windows Update mislyktes med feil 0x80242016
Miscellanea / / April 04, 2023
Regelmessig oppdatering av PC-en sikrer at PC-en din fungerer problemfritt. Men mange brukere har rapportert at Windows-oppdateringen mislyktes med feil 0x80242016. Så hvis du også står overfor det diskuterte problemet, er du på rett side. I denne veiledningen vil vi fortelle deg årsakene til Windows 11-oppdateringsfeil og hvordan du feilsøker den Windows 11 0x80242016-feilen. Så fortsett å lese til slutten for å lære mer!

Innholdsfortegnelse
- Hvordan fikse Windows Update mislyktes med feil 0x80242016
- Metode 1: Grunnleggende feilsøkingsmetoder
- Metode 2: Kjør Windows Update feilsøking
- Metode 3: Reparer systemfiler
- Metode 4: Deaktiver Windows-søkeegenskaper
- Metode 5: Deaktiver antivirus midlertidig (hvis aktuelt)
- Metode 6: Last ned og installer oppdateringer manuelt
- Metode 7: Tøm Windows Update Cache
- Metode 8: Start Windows Update Service på nytt
Hvordan fikse Windows Update mislyktes med feil 0x80242016
La oss først diskutere årsakene til at Windows-oppdateringen mislyktes med feil 0x80242016:
- Dårlig internettforbindelse
- Ødelagte systemfiler
- Konflikt med tredjepartsprogramvare
- Korrupt programvaredistribusjonsmappe
Nå vet du årsakene. Så la oss lære hvordan du fikser Windows 11-oppdateringsfeil.
Metode 1: Grunnleggende feilsøkingsmetoder
Før du bruker de avanserte og komplekse metodene for å fikse Windows 11 0x80242016-feilen, må du først prøve de grunnleggende feilsøkingsmetodene som er nevnt i de følgende delene.
1A. Start PC-en på nytt
Å starte PC-en eller den bærbare datamaskinen på nytt er den første mulige metoden for å løse Windows 11-oppdateringsfeilen. Omstart av PC-en din vil fjerne midlertidige data og tilbakestille noen komponenter, som begge kan hjelpe med å fikse Windows-oppdateringen mislyktes med feil 0x80242016-problem. Start derfor datamaskinen på nytt. Vi vet at du kan gjøre det selv, men du kan lære noen flere triks i vår guide om 6 måter å starte på nytt eller starte en Windows 10-datamaskin på.
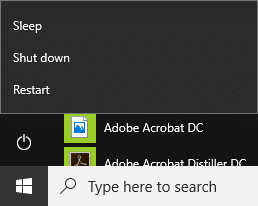
1B. Fiks langsom Internett-tilkobling
En ustabil og upålitelig internettforbindelse kan også forårsake Windows 11 0x80242016-feilen. Så, først, gå og sjekk internetthastigheten på datamaskinen din ved å kjøre en Fartstest.
På den annen side, hvis det er tregt og inkonsekvent, må du fikse internettforbindelsen din. La oss se fremgangsmåten for det:
1. Klikk på Windows-ikon fra oppgavelinjen på din Windows 11 PC/bærbare datamaskin og skriv Feilsøk innstillinger i søkefeltet.
2. Klikk på Åpen.

3. Klikk deretter på Andre feilsøkere.

4. Klikk på Løpe fra Internett-tilkoblinger seksjon.
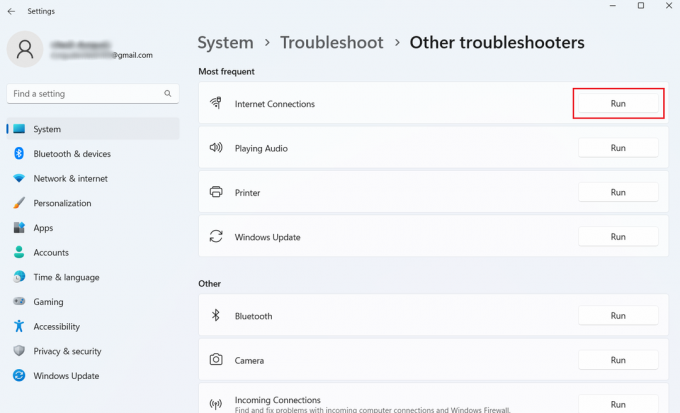
5. Nå, klikk på Feilsøk tilkoblingen min til Internett.

Les også: Hvorfor er Windows 11 plutselig så tregt og hvordan fikser jeg det?
Metode 2: Kjør Windows Update feilsøking
Du kan ta hjelp av Windows 11 innebygde Windows Update Troubleshooter, da det kan løse problemene knyttet til Windows 11 oppdateringsfeil. Les trinnene nedenfor for å kjøre Windows Update-feilsøkingsprogrammet:
1. Trykk først Windows + I-tastene sammen for å åpne Innstillinger.
2. Klikk på System> Feilsøking.

3. Klikk på Andre feilsøkere.

4. Klikk nå på Løpe alternativ for Windows-oppdatering felt.
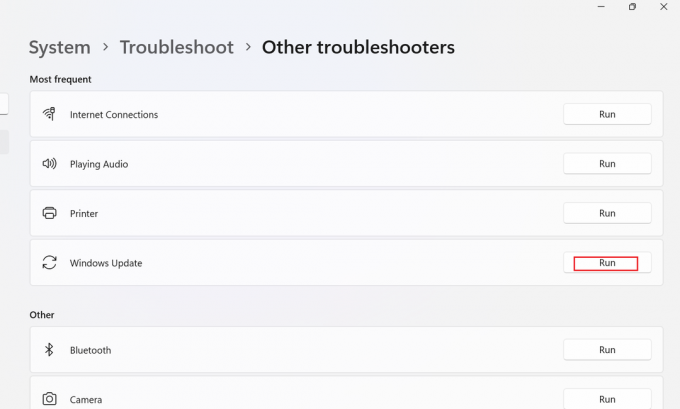
5. Vent til feilsøkeren oppdager problemer.
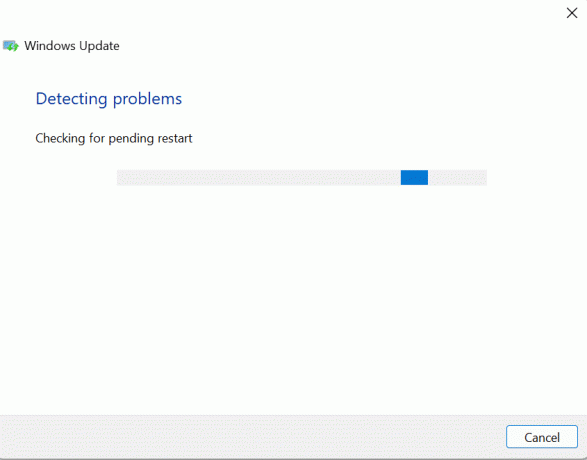
6. Fortsetter i henhold til instruksjoner på skjermen.
7. Start PC-en på nytt og sjekk om problemet er løst.
Metode 3: Reparer systemfiler
Hvis det er korrupte filer på enheten din, kan det føre til Windows 11 0x80242016-feil. Så vi foreslår at du reparerer systemfilene. System File Checker (SFC-kommando) er et verktøy du kan bruke til å se etter og reparere feil filer på datamaskinen din. Dessuten kan Deployment Image Servicing and Management (DISM) brukes til å fikse Windows OS-problemer.
1. Type Ledeteksten i Windows-søkefeltet og klikk på Løpe som administrator.

2. Skriv inn følgende kommando og treffer Enter-tasten.
DISM /Online /Cleanup-Image /RestoreHealth

3. Vent en stund til prosessen avsluttes. DISM vil nå gjenopprette filene som må repareres i gjeldende installasjon.
4. Når prosessen er over, utfør følgende kommando.
sfc /scannow

Etter at prosessen er over, vil filene bli reparert.
Les også: Fix Windows Update Service kunne ikke stoppes
Metode 4: Deaktiver Windows-søkeegenskaper
Noen brukere har rapportert at endring av Windows Search Startup-atferd til Manuell kan løse problemet. Fremgangsmåten for det samme er gitt nedenfor:
1. Åpne Løpe dialogboksen ved å trykke Windows + R-tastene samtidig.
2. Nå, skriv tjenester.msc og trykk på Enter-tasten.

3. Etter det, bla ned og høyreklikk på Windows-søk.
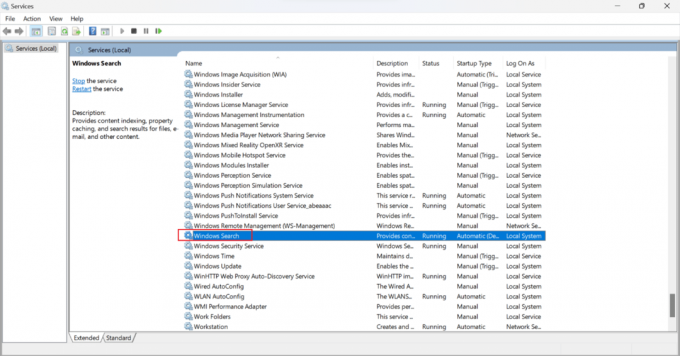
4. Fra kontekstmenyen klikker du på Egenskaper.
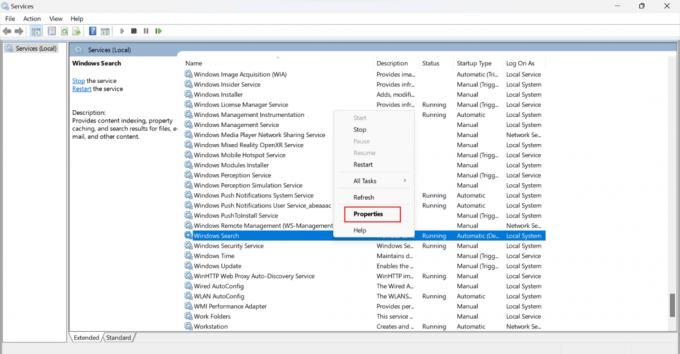
5. I vinduet Windows Search Properties (Local Computer) klikker du på Generell fanen.

6. Klikk på Oppstartstype rullegardinfeltet.

7. Velg fra rullegardinmenyen Håndbok.
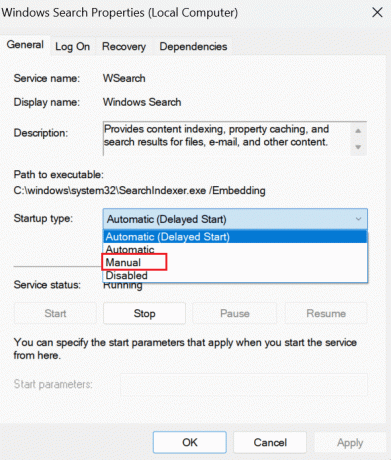
8. Klikk deretter på Søke om for å lagre endringene.

9. Start PC-en på nytt og sjekk om det diskuterte problemet er løst.
Les også: Slik fikser du Windows 11 Update Stuck
Metode 5: Deaktiver antivirus midlertidig (hvis aktuelt)
De tredjeparts antivirus installert på datamaskinen din kan føre til at Windows-oppdateringen mislyktes med feil 0x80242016 fordi den av og til kan forstyrre Windows-oppdateringsprosedyren. Så du kan kort slå av sikkerhetsprogramvaren og deretter prøve å installere oppdateringen igjen. Les og følg vår guide på Slik deaktiverer du antivirus midlertidig på Windows 10 å lære hvordan du gjør det.

Metode 6: Last ned og installer oppdateringer manuelt
Du kan bruke Microsoft Windows Update-katalogen til å laste ned og installere oppdateringene på operativsystemet manuelt.
Merk: Kjenn KB-nummeret til oppdateringen før du laster ned oppdateringen på datamaskinen.
1. Åpen Innstillinger ved å trykke Windows + I-tastene sammen.
2. Etter det klikker du på Windows-oppdatering fra venstre rute.

3. Noter ned KB-nummer for oppdateringen som har mislyktes.

4. Deretter besøker du Microsoft Update-katalog siden i nettleseren din.

5. I søkeboksen skriver du inn notert KB-nummer og klikk på Søk.

6. Etter det klikker du på nedlasting alternativ for respektive fil.

7. I vinduet som vises, høyreklikker du på hyperkoblingen og velger Lagre det koblede innholdet som... alternativ.
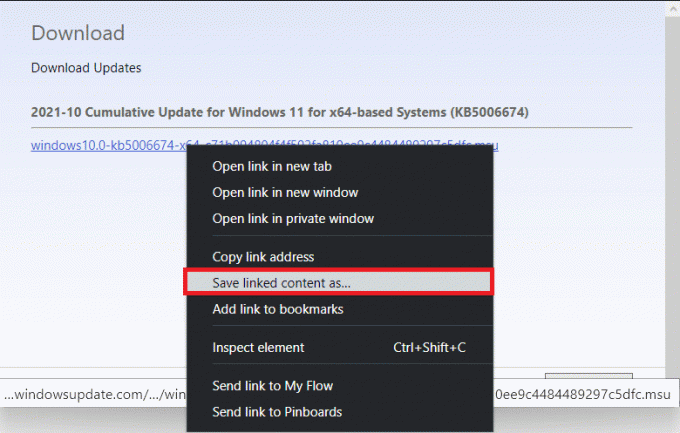
8. Velg ønsket plassering for å lagre installasjonsprogrammet med .msu utvidelse og klikk på Lagre.
9. Nå, trykk Windows + E-taster samtidig for å åpne Filutforsker og finn Nedlastet fil.
10. Dobbeltklikk på .msu-fil.
11. Klikk på Ja i installasjonsprogrammet.
Merk: Det kan ta noen minutter før installasjonen er fullført, og etter det vil du motta et varsel om det samme.
12. OmstartPC/bærbar PC etter å ha lagret ulagrede data.
Les også: 14 måter å tømme buffer i Windows 11
Metode 7: Tøm Windows Update Cache
Å tømme Windows-oppdateringsbufferen kan hjelpe deg med å fikse Windows 11-oppdateringsfeil 0x80242016 ved å gjøre mer plass til nye oppdateringer. Slik tømmer du Windows Update-buffer:
1. trykk Windows + X-taster sammen for å åpne Rask link Meny.
2. Plukke ut Oppgavebehandling fra menyen, som vist.

3. Klikk på Fil > Kjør ny oppgave fra menylinjen øverst.
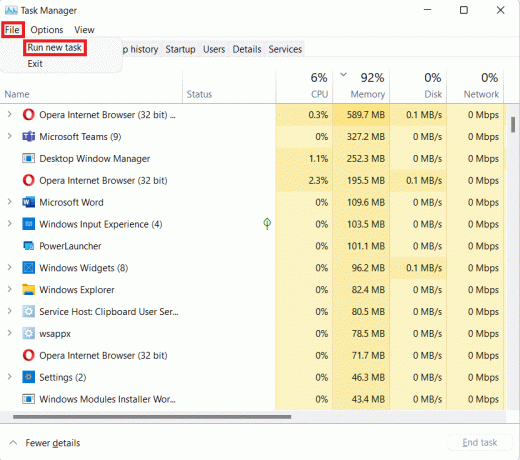
4. Type wt.exe. Deretter merker du av i boksen Opprett denne oppgaven med administrative rettigheter og klikk på OK.

5. trykk Ctrl + Shift + 2 taster sammen for å åpne Ledeteksten i en ny fane.
6. Type nettstoppbits og trykk på Tast innnøkkel.

7. Type nettstopp wuauserv som vist og trykk på Tast innnøkkel.
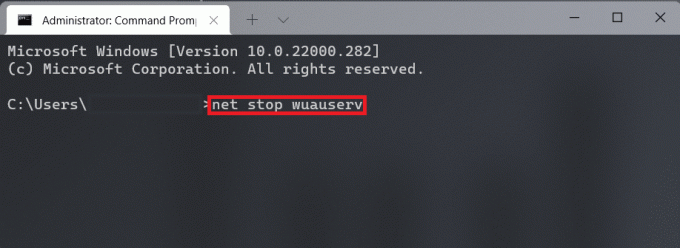
8. Type net stop cryptsvc og treffer Tast inn.
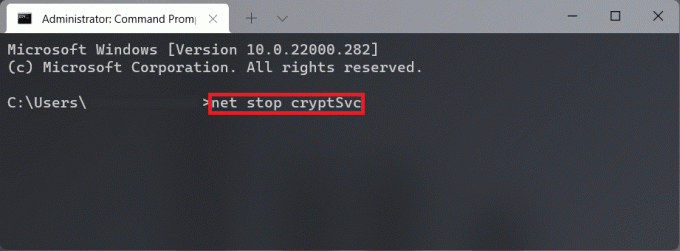
9. Trykk deretter på Windows + Rnøkler sammen for å åpne Løpe dialogboks.
10. Type C:\Windows\SoftwareDistribution\Download og klikk på OK, som vist nedenfor.

11. trykk Ctrl + A-tastene for å velge alle filer og mapper som finnes i nevnte mappe. Trykk deretter Shift + Del-tastene sammen for å slette dem permanent.
12. Klikk på Ja i Slett flere elementer bekreftelsesmelding.
13. Gå til Programvaredistribusjon mappen ved å klikke på den i adressefeltet øverst.
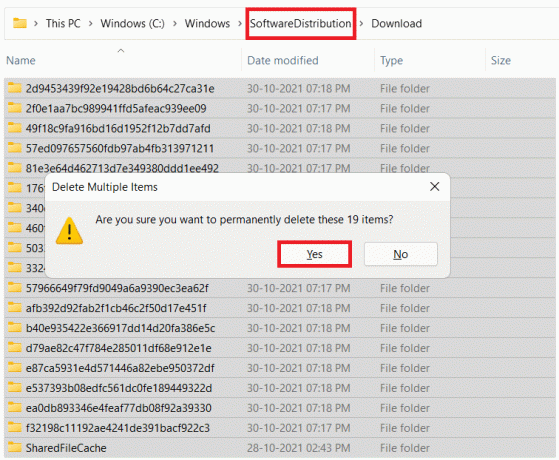
14. Åpne DataStore mappen ved å dobbeltklikke på den.

15. Nok en gang, bruk Ctrl + A-tastene og deretter slå Shift + Del-tastene sammen for å velge og slette alle filer og mapper, som illustrert nedenfor.
Merk: Klikk på Ja i Slett flere elementer bekreftelsesmelding.
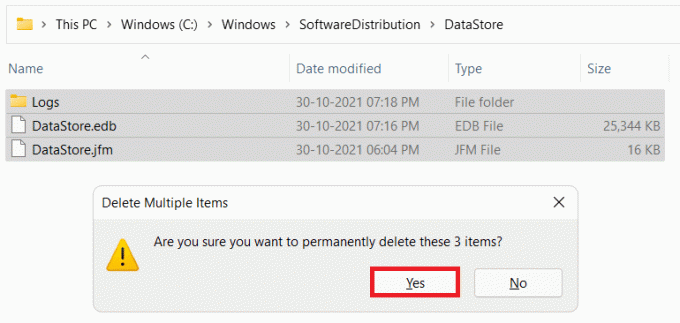
16. Bytt tilbake til Windows-terminal vindu.
17. Type netto startbiter og trykk på Tast innnøkkel.
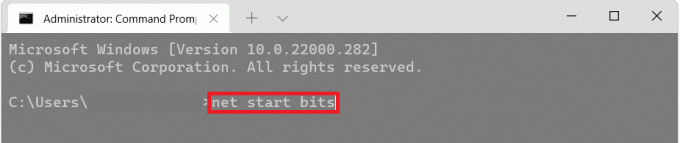
18. Skriv deretter kommandoen: nettstart wuaserv og trykk på Tast innnøkkel.
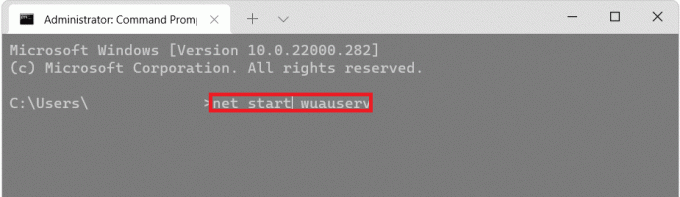
19. Skriv inn kommandoen: net start cryptsvc og treffer Tast inn for å starte oppdateringsrelaterte tjenester på nytt.
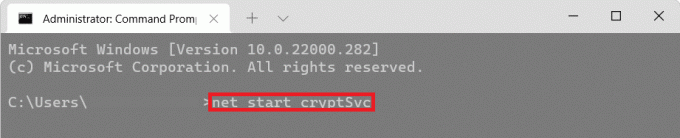
20. Lukk allevinduer og omstartPC-en.
La oss se en annen metode for å fikse Windows-oppdateringen som mislyktes med feil 0x80242016.
Les også: 16 innstillinger du bør endre for å beskytte personvernet ditt i Windows 11
Metode 8: Start Windows Update Service på nytt
I programvaredistribusjonsmappen lagres midlertidige filer. Disse midlertidige filene brukes mens PC-en utfører oppdateringen. Når programvaredistribusjonsmappen blir ødelagt, kan Windows 11 0x80242016 oppstå. Så rengjør den omtalte mappen og start deretter Windows-oppdateringstjenesten på nytt. Trinnene for å rense og starte Windows-oppdateringstjenesten på nytt er gitt nedenfor:
1. Først trykker du på Windows-tast på tastaturet.
2. Etter det, skriv cmd i søkefeltet og velg Åpen.
3. Skriv inn følgende kommando og trykk Enter-tasten.
nettstopp wuauserv
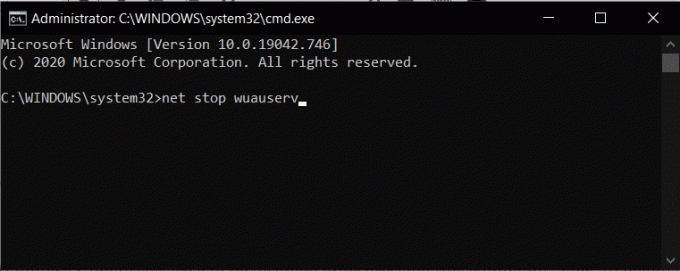
4. Deretter utfører du kommandoen nedenfor for å stoppe oppdateringen og bakgrunns intelligent overføringstjeneste.
nettstoppbits
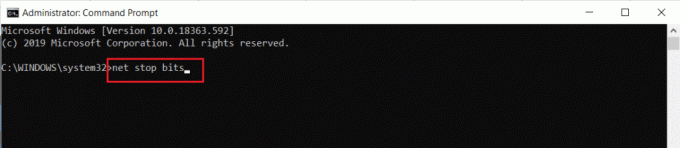
5. Nå, naviger til mappen nedenfor plasseringsbane:
Denne PCen > Windows (C:) > Windows > Programvaredistribusjon

6. Etter det, slettealt innholdet ved å velge den.
7. Kjør nå kommandoen nevnt nedenfor og trykk på Enter-tasten.
nettstart wuauserv
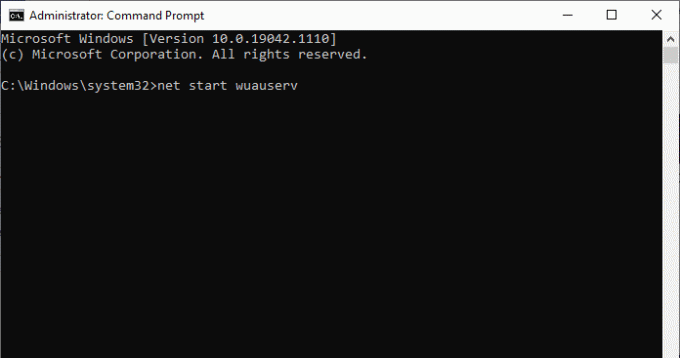
8. Deretter kjører du følgende kommando.
netto startbiter
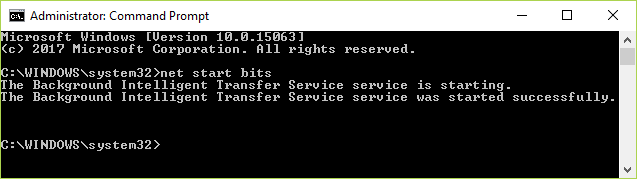
Anbefalt:
- Topp 10 beste Blue Light Filter App for PC
- Rett opp ERR_HTTP2_PROTOCOL_ERROR i Google Chrome
- Fiks Windows 11 Update Error 0x800f0988
- Komplett liste over Windows 11 kjørekommandoer
Så vi håper du har forstått hvordan du kan fikse problemet Windows-oppdatering mislyktes med feil 0x80242016 med de detaljerte metodene til hjelp. Du kan gi oss spørsmål eller forslag om ethvert annet emne du vil at vi skal lage en artikkel om. Slipp dem i kommentarfeltet nedenfor for at vi skal vite det.



