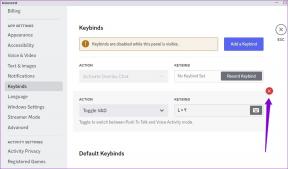Slik endrer du plasseringen av iCloud Drive-mappen på Windows 10
Miscellanea / / November 29, 2021
På Windows 10 lar iCloud Drive deg ikke ha noe å si om hvor den laster ned og synkroniserer filene dine. Den bruker primærpartisjonen på PC-en som standard. Så med mindre du har mange ledig diskplass å leke med, utgjør dette et åpenbart problem. Å grave gjennom de forskjellige iCloud-innstillingene vil heller ikke hjelpe deg. Vel, jeg prøvde.

Men ikke bekymre deg. Du kan "lure" iCloud Drive til å bruke en annen plassering i Windows 10. Og det er ganske enkelt å gjøre det, så lenge du ikke har noe imot bryet med å måtte laste ned iCloud Drive-filene på nytt til datamaskinen din.
La meg starte med å forklare hvordan prosessen fungerer, og deretter følge opp ved å lede deg gjennom hele prosessen steg for steg.
Symbolske lenker til redningen
For en stund tilbake skrev jeg om endre standard iTunes-sikkerhetskopiplassering i Windows 10. Til det brukte jeg symbolske lenker. Ellers kjent som symbolkoblinger, lar denne innfødte Windows-funksjonaliteten deg opprette en dummy-mappe og koble den til en mappe som finnes på et annet sted. Dummy-mappen fungerer akkurat som en ekte mappe, men alle filer som er kopiert inn i den, lagres faktisk i mappen den er koblet til. Høres fascinerende ut, ikke sant?
Og det er det vi vil bruke til å flytte plasseringen som iCloud Drive bruker til å laste ned og synkronisere dataene dine også. Du oppretter en symbolsk lenke for standard iCloud Drive-plassering og peker den til en mappe på en annen partisjon eller stasjon. Det hjelper deg å frigjøre plass ellers brukt av iCloud Drive på primærpartisjonen. Opplastinger og nedlastinger vil fungere som vanlig, og du vil ikke engang merke noen forskjell.
Tips: Du kan også peke den symbolske lenken til et sted innenfor en ekstern harddisk eller SSD. Du må imidlertid huske å holde stasjonen koblet til PC-en når den startes opp for at den symbolske lenken skal fungere uten problemer.
Det er imidlertid en liten hake. Før du oppretter den symbolske lenken, må du slå av iCloud Drive. Det fjerner alle iCloud-filer fra datamaskinen din, men de vil bli lastet ned på nytt senere etter at du har reaktivert iCloud Drive. Du trenger bare å gjøre dette én gang, og hele prosessen med å skifte standard iCloud Drive-lagringsplassering og gjenvinne plass på primærpartisjonen er verdt bryet.
Endre iCloud Drive-lagringsplassering
Følgende metode fungerer for begge versjoner av iCloud for Windows - den tradisjonelle desktop-appen og Microsoft Store-appen. Du trenger ikke å gjøre noen justeringer i trinnene nedenfor for noen av versjonene.
Trinn 1: Klikk på iCloud-ikonet i systemstatusfeltet, og klikk deretter på Åpne iCloud-innstillinger for å få opp iCloud-appen.

Steg 2: Fjern merket i boksen ved siden av iCloud Drive, og klikk deretter på Bruk.

Trinn 3: Klikk på Slett fra PC i bekreftelsesboksen. Dette vil slette alle nedlastede iCloud Drive-filer og -mapper fra datamaskinen din. Avslutt iCloud-appen etterpå.

Merk: Ikke bekymre deg. Filene dine blir bare fjernet fra lokal lagring og vil ikke bli slettet fra iCloud-kontoen din. De vil bli lastet ned på nytt etter reaktivering av iCloud Drive senere. Men hvis du er bekymret, lag en sikkerhetskopi av filene og mappene dine før du klikker på Slett fra PC.
Trinn 4: Opprett en ny mappe på partisjonen eller den eksterne stasjonen der du vil endre iCloud Drive-lagringsplasseringen til. Du kan sette inn et hvilket som helst navn, men jeg foretrekker å navngi det til 'iCloud Drive' for å unngå forvirring.

Merk: Jeg anbefaler ikke å bruke roten til noen stasjon eller partisjon for den nye iCloud Drive-lagringsplassen. Opprett den som en undermappe, hvis mulig.
Trinn 5: Høyreklikk Start-ikonet, og klikk deretter Windows PowerShell på hurtigmenyen.

Trinn 6: Gjør de nødvendige justeringene til kommandoen nedenfor, og skriv den deretter inn i Windows PowerShell-konsollen:
cmd /c mklink /J “C:\Users\brukernavn\iCloudDrive” “D:\iCloud\iCloud Drive”
- Erstatte brukernavn med ditt faktiske Windows-brukernavn
- Erstatte D:\iCloud\iCloud Drive med den faktiske filbanen til den nye iCloud Drive-lagringsplassen.

Trinn 7: Trykk Enter for å utføre kommandoen. Du bør se et "Kryss opprettet for... ' melding som bekreftelse.

Trinn 8: Start iCloud-appen på nytt via systemstatusfeltet, og aktiver deretter iCloud Drive på nytt (merk av i boksen ved siden av iCloud Drive, og klikk deretter på Bruk).

iCloud Drive-filene dine vil da begynne å laste ned på nytt. Du kan få tilgang til dem som vanlig ved å klikke på iCloud Drive-ikonet i systemstatusfeltet, og deretter klikke Åpne iCloud Drive.
Men selv om iCloud Drive-filene og -mappene gir fra seg utseendet som om de fortsatt er tilstede i samme iCloud Drive-lagringssted som før, de er plassert i den nye mappen du opprettet i trinnene ovenfor.
Du kan bekrefte dette ved å gå til standard lagringssted (plassert i "C:\Users\brukernavn"). Høyreklikk iCloudDrive-mappeikonet (som ser ut som en snarvei på grunn av dens symbolsk koblede natur), og klikk deretter Egenskaper. Det vil ikke forholde seg til det faktum at noen plass blir brukt.

Gå nå til mappen der den symbolske lenken peker til, og du bør se alle filene dine som ligger der. Standard iCloud Drive-lagringsplassering speiler bare elementene som finnes i den.

Hvis du vil gå tilbake til å bruke standard iCloud Drive-plassering for å lagre filene og mappene dine, deaktiver iCloud Drive ved å bruke iCloud-appen og aktiver den på nytt. Det burde bli kvitt den symbolsk koblede mappen, og ting skal være tilbake til det normale.
Drives byttet
Hvis du var i ferd med å gå tom for lagringsplass på den primære lagringspartisjonen din, vil det å flytte iCloud Drive-lagringsplasseringen et annet sted hjelpe deg med å spare verdifull diskplass. Ja - det er ikke den mest praktiske måten siden du må laste ned alle filene dine på nytt. Men det slår absolutt å måtte bruke tid på å prøve det skru opp ledig plass på andre måter når du ganske enkelt kan kvitte deg med flere gigabyte med lagring i det minste raskt.
Så klarte du å flytte iCloud Drive-lagringsstedet uten problemer? Gi meg beskjed i kommentarene.
Neste: Blir du plaget med iCloud-varsler? Slik slår du dem av i Windows 10.