Slik fikser du AirPods Mic som ikke fungerer på zoom på Mac
Miscellanea / / April 04, 2023
AirPods er praktiske å bruke og har en fin design. Lydkvaliteten deres etterlater alle de andre lydenhetene. Den har forskjellige modeller som AirPods Pro, AirPods Max, AirPods 2. generasjon og mer. Den har også forskjellige funksjoner, som med AirPods Max, kan du lytte i 20 timer med en enkelt lading. Den kommer med personlig romlig lyd, dynamiske hodesporingsfunksjoner og mer. Mens AirPods Pro er svette- og vannavstøtende. I tillegg til alle disse funksjonene har noen brukere kommet over AirPods-mikrofonen som ikke fungerer på Zoom på Mac og hvordan koble AirPods til Zoom. Hvis du har kommet over dette problemet, ikke bekymre deg, for i denne artikkelen vil vi diskutere hvordan du løser dette problemet.
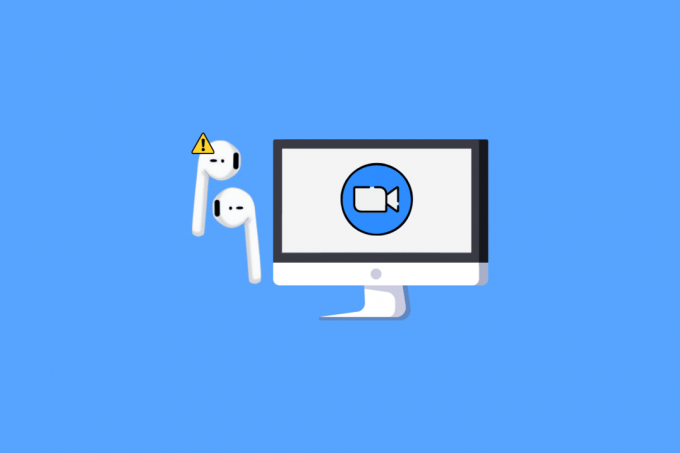
Innholdsfortegnelse
- Slik fikser du AirPods Mic som ikke fungerer på zoom på Mac
- Hvordan koble AirPods til zoom?
- Hvordan fikse Airpods som ikke fungerer med Zoom Windows 10?
Slik fikser du AirPods Mic som ikke fungerer på zoom på Mac
For å lære hvordan du fikser AirPods-mikrofonen som ikke fungerer på Zoom på Mac-problemet, følg de gitte trinnene.
Metode 1: Koble AirPods fra andre enheter
Først av alt, koble fra AirPods fra andre enheter som kan være tilkoblet fordi hvis AirPods er koblet til mange enheter. Da kan det føre til funksjonsproblemer. Så deaktiver Bluetooth-alternativet på de andre enhetene.
Metode 2: La Zoom få tilgang til mikrofonen din
For å fikse AirPods mikrofonen fungerer ikke ved Zoom på Mac-problem kan du tillate zoom å få tilgang til mikrofonen din. Følg trinnene som er gitt for å gjøre det.
1. Først, gå til Systemvalg på din Mac.

2. Klikk deretter på Sikkerhet og personvern.

3. Deretter velger du Personvern fanen.
4. Klikk på låsikon for å låse opp tillatelsene slik at du kan gjøre endringer i innstillingene.

5. I tillegg klikker du på Mikrofon alternativ.
6. Merk av Zoom avkrysningsboks til den for å bruke mikrofonen din.
Les også: Fix Zoom sier at du ikke er kvalifisert til å registrere deg for Zoom på dette tidspunktet
Metode 3: Par AirPods til Mac
Du bør sørge for å koble AirPods til Mac for å unngå at AirPods-mikrofonen ikke fungerer på Zoom på Mac-problemet. Følg trinnene som er gitt for å gjøre det:
1. Først, naviger til Systemvalg på Mac.

2. Klikk deretter på blåtann alternativ.

3. Neste, under Enheter, bør du kunne se din AirPods oppført.
4A. Hvis det står Tilkoblet under etiketten, er det paret til din Mac.
4B. Hvis de er ikke tilkoblet, og dobbeltklikk deretter på dine AirPods alternativet for å pare AirPods til Mac-en.

Metode 4: Sammenkoble AirPods på nytt på Mac
Noen ganger løser det å oppheve sammenkoblingen og deretter reparere AirPods på MacOS-en. Følg trinnene som er gitt for å gjøre det:
1. Åpen Systemvalg.
2. Klikk på blåtann alternativ.

3. Neste, under Enheter, høyreklikk på din AirPods og klikk på Fjerne.

4. Klikk Fjerne igjen for å koble fra dem.
5. Sett nå AirPods tilbake i deres sak og gå til Systemvalg på din Mac.

6. Deretter velger du blåtann alternativ.
Merk: Sørg for at blåtann er PÅ.

7. Nå, trykk og hold nede sammenkoblingsknapp på baksiden av AirPods-deksel.
8. Etter noen sekunder klikker du på Koble på Mac for å pare AirPods.
Fortsett å lese for å lære hvordan du fikser AirPods-mikrofonen som ikke fungerer på Zoom på Mac.
Les også: Hvordan fikse AirPods koblet til Mac, men ingen lyd
Metode 5: Slå Bluetooth av og på
Følg trinnene nedenfor for å slå Bluetooth av og på.
1. Åpen Systemvalg og klikk på blåtann.

2. Etter det klikker du på Slå av Bluetooth.
3. Så vent en stund og så slå den på igjen.
Metode 6: Sett opp AirPods i Zooms lydinnstillinger
For å velge AirPods som din Lydenheter Følg trinnene nedenfor på Zoom:
1. Åpne Zoom app på din Mac.
2. Klikk deretter på Innstillinger alternativ.
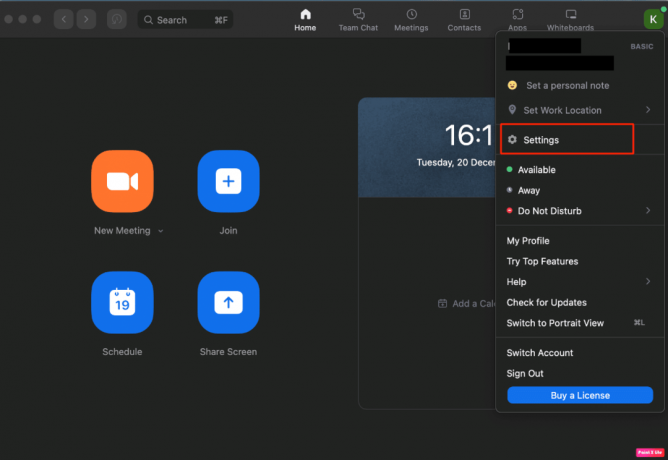
3. Klikk nå på Preferanser > Lyd alternativ.

4. Deretter finner du din AirPods oppført ved siden av Mikrofon og høyttaler alternativ.
5A. Hvis din AirPods er synlige ved siden av begge Mikrofon og Høyttaler, betyr det at alle dine Zoom lydinnstillinger er rettet til dem.
5B. Hvis en annen enhet er synlig på skjermen som mikrofon og høyttaler, åpne rullegardinmenyen og velg din AirPods.
Les denne artikkelen fra starten for å lære hvordan du rev AirPods-mikrofoner som ikke fungerer på Zoom på Mac.
Metode 7: Juster dato og klokkeslett
Følg trinnene nedenfor for å justere dato og klokkeslett for å fikse problemet:
1. Navigere til Systemvalg på din Mac og klikk på Dato tid alternativ.
2. Deretter klikker du på låsikon for å låse opp tillatelsene slik at du kan gjøre endringer i innstillingene.
3. Merk av avmerkingsboksen for Still inn dato og klokkeslett automatisk alternativ.

Les også: Hvordan fikse AirPods tilkoblet, men lyden kommer fra telefonen
Metode 8: Slett Zoom fra Finder
Det kan være en mulighet for at zoommappen din har noen problemer, så det er greit å slette zoommappen. For å gjøre det, følg trinnene nedenfor:
1. Klikk på Finner fra den nederste navigasjonsmenylinjen.
2. Klikk deretter på applikasjoner fra venstre rute.
3. Etter det, finn og høyreklikk på zoom.us-filen.
4. Fra rullegardinmenyen klikker du på Flytt til bin alternativ.

5. Åpne så Søppel og klikk på Tøm søppel.
Metode 9: Installer Zoom på nytt
Hvis metodene ovenfor ikke hjalp deg, kan du prøve å installere zoom på nytt. Følg trinnene nedenfor for å installere på nytt.
1. Åpne Zoom app.
2. Klikk deretter på zoom.us fra den øverste navigasjonslinjen og klikk deretter på Avinstaller Zoom alternativ.

3. Besøk deretter Zoom nettsted for å laste den ned på din Mac-enhet.
4. Neste, Installere programvaren på din Mac ved å følge instruksjoner på skjermen.
Hvordan koble AirPods til zoom?
For å lære hvordan du kobler AirPods til Zoom, følg trinnene nevnt nedenfor:
1. Først åpner du Systemvalg vindu.
2. Klikk deretter på blåtann alternativ.
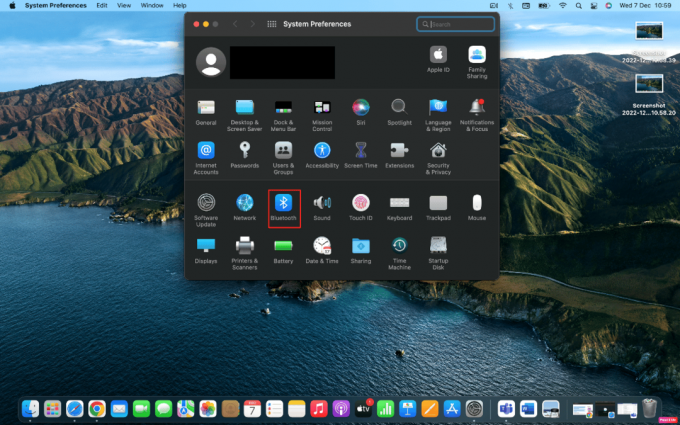
3. Etter det må du sette din AirPods i sammenkoblingsmodus ved å trykke på sammenkoblingsknapp på sak.
4. Neste, når det er synlig i blåtannvindu, Klikk på Koble alternativet ved siden av.
5. Følgelig, når AirPods blir tilkoblet, åpner du Zoom app.
6. Klikk videre på Innstillinger >Lyd alternativ.

7. Deretter, under Høyttaler seksjon, velg dine AirPods fra rullegardinmenyen.
Merk: For å være sikker på at Zoom sender lyd til AirPods, velg Test høyttaler. Hvis du hører lyden, fortsett. Gjenta deretter dette for mikrofondelen: velg AirPods fra rullegardinmenyen og velg deretter Test mikrofon. Nå vil Zoom sende lyd til AirPods og lytte til AirPods-mikrofonen når du snakker.
Les også: Slik fjerner du zoomprofilbilde
Hvordan fikse Airpods som ikke fungerer med Zoom Windows 10?
For å fikse AirPods som ikke fungerer med Zoom Windows 10-problem, følg de gitte trinnene:
Metode 1: Endre Zoom-applikasjonsinnstillinger
Følg trinnene nedenfor for å endre applikasjonsinnstillingene:
1. Åpne Zoom app og klikk på din profilbilde.
2. Deretter velger du Innstillinger alternativ.
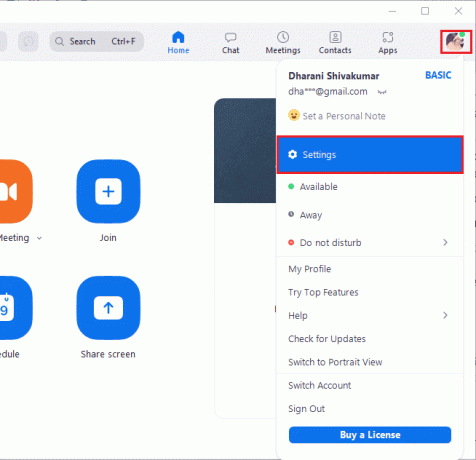
3. Deretter klikker du på Lyd alternativet og utvide rullegardinmenyen til Høyttaler og velg din AirPods.
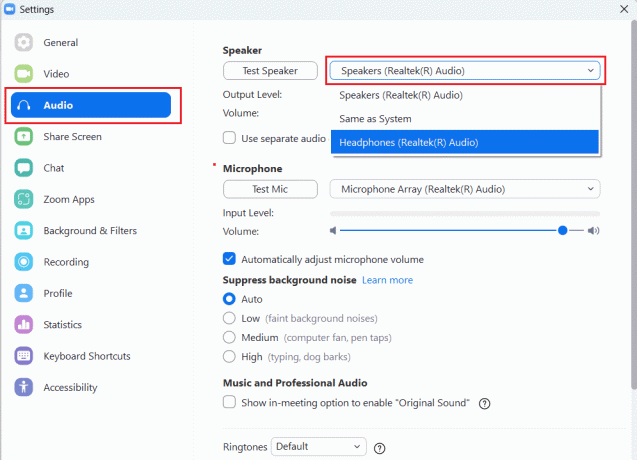
4. Utvid deretter rullegardinmenyen til Mikrofon og velg din AirPods.
Merk: Vi anbefaler at du markerer Automatisk justering av mikrofonvolumet avmerkingsboksen. Men hvis du ønsker å justere lydnivåene selv, kan du fjerne merket for det.
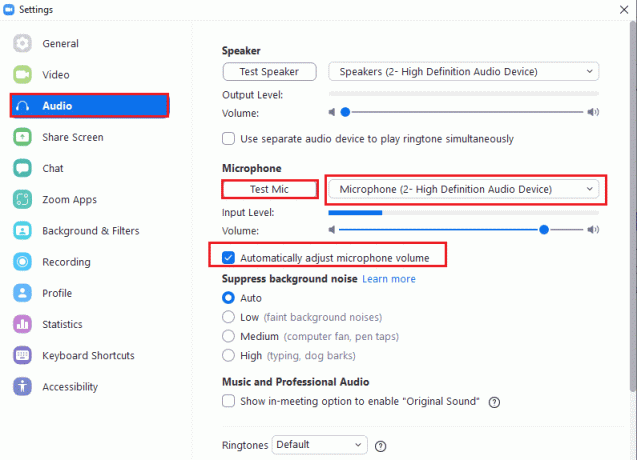
5. Etter det, start Zoom-applikasjonen på nytt og sørg for at det fungerer bra.
Metode 2: Kjør In-Build feilsøking
Alternativ I: Kjør Feilsøking for Spill av lyd
1. trykk Windows-tast, type Kontrollpanel, og klikk på Åpen alternativ.
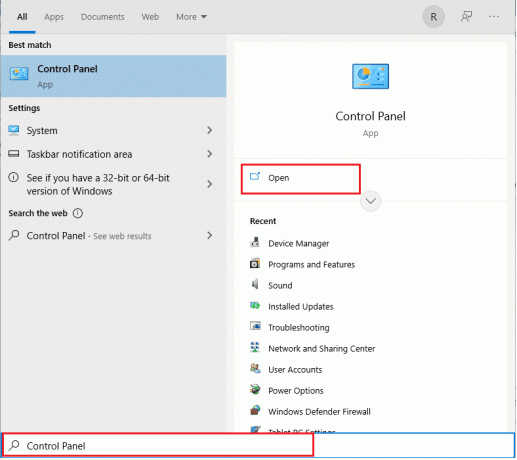
2. Etter det, Set Vis etter: Store ikoner og klikk på Feilsøking alternativ.

3. Klikk nå på Se alt alternativet fra venstre rute.

4. Deretter velger du Spiller av lyd mulighet for å finne og fikse problemer med å spille av lyd.
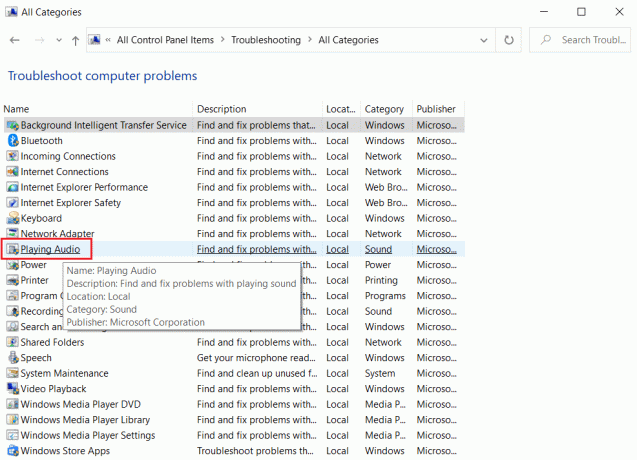
5. Klikk deretter på Avansert alternativ.
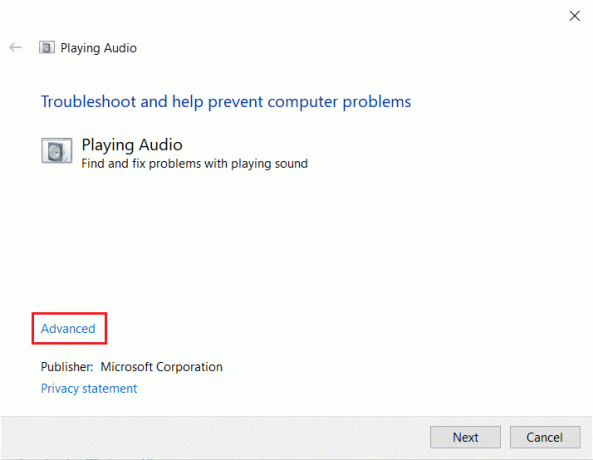
6. Deretter merker du avmerkingsboksen for Påfør reparasjoner automatisk alternativet og klikk på Neste.
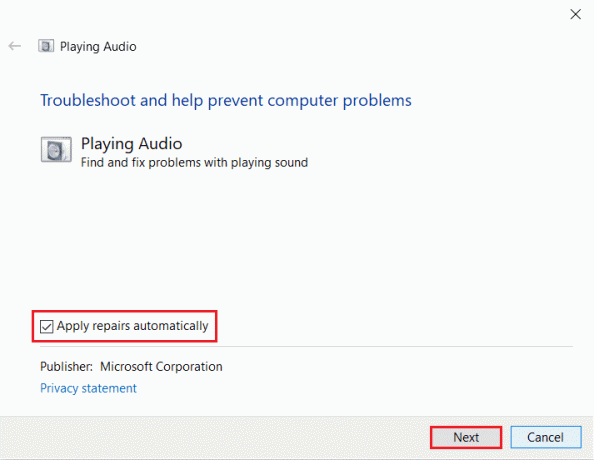
7. Feilsøking vil da starte oppdage problemer.
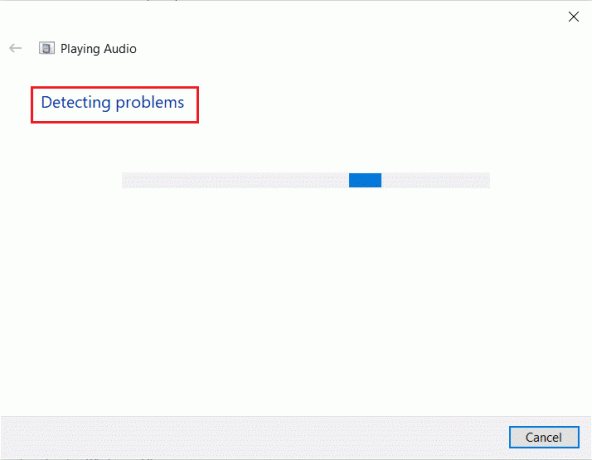
8. Følg deretter instruksjoner på skjermen for å fikse problemet.
Les også: Slik utfører du zoom-videotest på Windows og Android
Alternativ II: Kjør feilsøking for maskinvare og enheter
1. Først trykker du på Windows+ Rnøkler samtidig for å åpne Kjør dialogboks.
2. Skriv deretter msdt.exe -id DeviceDiagnostic og klikk OK, som vist.

3. Klikk deretter på Neste alternativ.

Anbefalt:
- Forstå legens resept med Google Lens
- Slik slår du av populære søk på Google Chrome
- Reparer zoomlyd som ikke fungerer Windows 10
- Hvordan uskarpe bakgrunn i zoom
Vi håper du har lært hvordan du kan fikse det AirPods-mikrofonen fungerer ikke på Zoom på Mac og hvordan koble AirPods til Zoom. Ta gjerne kontakt med oss med dine spørsmål og forslag via kommentarfeltet nedenfor. Fortell oss også hva du vil lære om neste gang.



