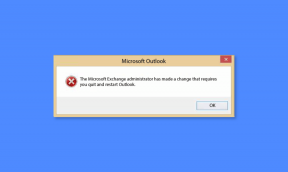Slik importerer du bilder fra iPhone til Mac
Miscellanea / / April 04, 2023
Med bruken av smarttelefoner har det å ta bilder blitt en integrert del av hverdagen vår. Spesielt iPhones er en av de mest populære smarttelefonene globalt, og med sine overlegne kameraegenskaper har de blitt den beste enheten for å fange spesielle øyeblikk. Imidlertid oppstår dilemmaet når det er på tide å overføre disse dyrebare øyeblikkene fra iPhone-ene våre til Mac-ene. Import av bilder kan virke som en skremmende oppgave, spesielt hvis du ikke er kjent med prosessen. Men frykt ikke, for i denne artikkelen vil vi veilede deg gjennom prosessen for hvordan du importerer bilder fra iPhone til Mac. Vi viser deg hvordan du overfører bilder fra iPhone til MacBook ved hjelp av forskjellige metoder, for eksempel AirDrop, Photos app, Image Capture, etc. Så les til slutten for å lære å holde bildene dine organisert og trygg på din Mac.

Innholdsfortegnelse
- Hvordan importere bilder fra iPhone til Mac?
- Metode 1: Bruk AirDrop
- Metode 2: Bruke Bilder-appen
- Metode 3: Bruke Files-appen
- Metode 4: Bruke iCloud-bilder
- Metode 5: Bruke iCloud Photo Stream
- Metode 6: Bruke bildeopptak
- Metode 7: Bruke e-post
Hvordan importere bilder fra iPhone til Mac?
Vil du se bildene dine på Mac-en din, men vet ikke hvordan du kan overføre dem fra iPhone? Vel, ikke bekymre deg mer, fordi vi har nevnt 7 forskjellige metoder som du kan importere bilder fra forskjellige enheter som en proff. Mot slutten av denne opplæringen vil du enkelt kunne importere iPhone-bildene dine og holde dem organisert på Mac-en. Så la oss komme i gang!
Raskt svar
Det er flere måter å importere bilder fra en iPhone til en Mac-datamaskin. Her er en av metodene, via Bilder-appen:
1. Koble til din iPhone til din Mac bruker en USB-kabel.
2. Åpne Bilder app på din Mac.
3. Velg din iPhone fra listen over enheter på venstre side av appen.
4. Velg bilder du vil importere, eller velge Importer alle nye varer for å importere alle bilder som ikke har blitt importert før.
5. Klikk Import for å starte overføringen.
Metode 1: Bruk AirDrop
Hvis du liker å bevare dine dyrebare minner, lurer du kanskje på hvordan du importerer bilder fra iPhone til Mac uten USB. For å overføre bilder kan du bruke AirDrop-funksjonen på enheten din. Følg trinnene nedenfor for å importere bilder ved hjelp av AirDrop-funksjonen.
Merk: Sørg for at både Bluetooth og Wi-Fi er aktivert på din Mac og iPhone. I tillegg til det, hold begge enhetene innenfor en rekkevidde på omtrent 30 fot.
1. Start først Bilder app på din iPhone.
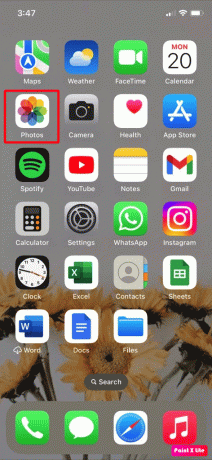
2. Velg ønsketbilder som du ønsker å overføre til din Mac.
3. Etter det, trykk på Del-ikon fra nedre venstre hjørne av iPhone-skjermen.
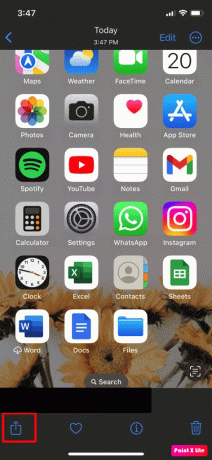
4. Deretter trykker du på AirDrop alternativ, som vist nedenfor.

5. Velg din ønsket Mac-enhet fra listen over alternativer.
Deretter vil iPhone bekrefte overføringen av bilder til Mac-en med en melding sendt under Mac-navnet og verktøylinjen.
Les også: Hvordan invertere farger på iPhone-bilder
Metode 2: Bruke Bilder-appen
Her er en annen metode du kan velge for å overføre bilder fra iPhone til MacBook:
1. Sett inn en ende av USB-kabel inn i din iPhone.
2. Sett inn andre enden til din Mac for å koble til begge enhetene.
3. Etter det starter du Bilder app på din Mac.
Merk: Hvis importskjermen ikke er synlig automatisk, klikker du på sidefeltet i Bilder enhetsnavn.
4. Deretter låser du opp iPhone ved å angi din passord hvis du blir bedt om det.
5. Deretter trykker du på Tillit alternativet hvis det vises en melding på iOS-enheten din som ber deg om det Stol på denne datamaskinen.
6. Velg deretter ønsket plassering hvor du ønsker å importere bildene. Du kan enten lage et nytt album eller velge et eksisterende album.
7. Deretter velger du ønskede bilder som du ønsker å importere og velg deretter en av følgende alternativer:
- Importer valgt: For å overføre bestemte bilder.
- Importer alle nye bilder: For å overføre alle bilder fra kamerarullen.
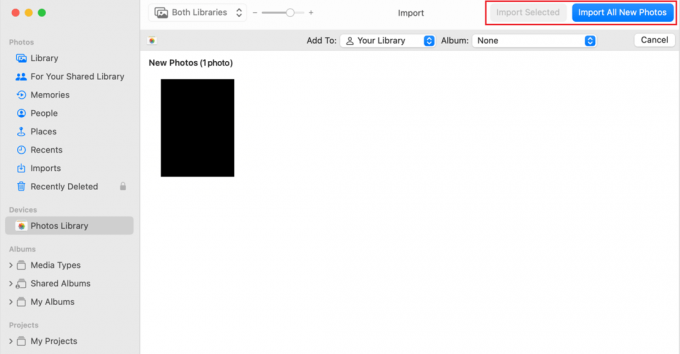
8. Etter at hele prosessen er over, koble fra din iPhone fra din Mac.
Metode 3: Bruke Files-appen
Ved å koble til skytjenestene som f.eks Microsoft OneDrive, Google Disk og Dropbox, kan du overføre filer mellom enheter. For å lære hvordan du importerer bilder fra iPhone til Mac ved hjelp av Filer-appen, må du først aktivere appene ved å bruke disse trinnene.
1. Naviger til Filer app på din iPhone.
2. Deretter trykker du på Bla gjennom fanen nederst til høyre på iPhone-skjermen.
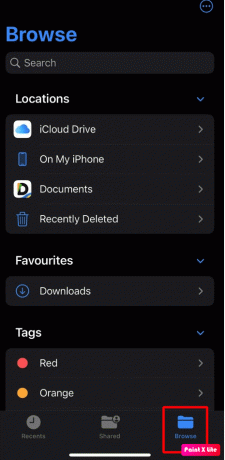
3. Trykk nå på ikon med tre prikker>Redigere alternativ.

4. Under Steder seksjon, Slå på bryteren for ønsket lagringsapp fra listen.
5. Til slutt, trykk på Ferdig.
6. Velg nå ønskede bilder som du ønsker å overføre fra iPhone til Mac.
7. Trykk deretter på Del-ikon.
8. Velg Lagre i filer alternativ.

9. Velg ønsket lagringsapp, som Google Drive, iCloud Drive, På min iPhone eller Dropbox som din preferanse.
10. Velg ønsketmappe hvor du ønsker å importere bildene.
11. Trykk nå på Lagre alternativ.
Etter at du er ferdig med dette, kan du se videoene og bildene dine i samme lagringsapp på din Mac.
Les også: Slik ser du FaceTime-bilder
Metode 4: Bruke iCloud-bilder
Hvis du eier ulike Apple-enheter, kan du synkronisere alle bildene og videoene dine med alle Apple-enheter ved hjelp av iCloud Photos. Men sørg for at du har iCloud Photos-alternativet aktivert på alle enhetene dine. Følg trinnene nedenfor for å lære hvordan du overfører bilder fra iPhone til MacBook Air:
1. Åpne Innstillinger app på din iPhone.

2. Trykk deretter på Bilder.
3. Slå på bryteren for iCloud-bilder alternativ.
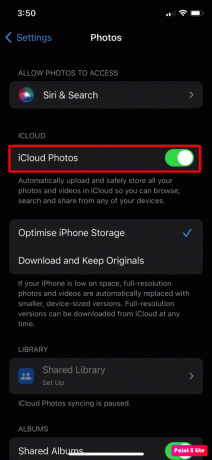
4. Deretter går du til Bilder app på din Mac.
5. Navigere til Bilder > Innstillinger fra menyen.
7. Klikk på iCloud alternativ.
8. Aktiver iCloud-bilder alternativet ved å merke av i avmerkingsboksen.

Nå vil iPhone-bildene dine automatisk hentes synkronisert på iCloud Photos og du kan enkelt få tilgang til dem på din Mac fra macOS Photos-appen.
Les også: Slik overfører du bilder fra Nexus 5x til PC
Metode 5: Bruke iCloud Photo Stream
Du kan lagre alle videoene og bildene dine i skyen ved hjelp av iCloud-bilder. På enheter der iCloud-bildestrøm er slått på, er det bare på disse enhetene som iCloud-bildestrøm laster opp nye bilder unntatt videoene og Live Photos. Så du kan bruke iCloud-bildestrøm.
Les trinnene nedenfor for å bli kjent med denne metoden:
1. Start Innstillinger app på din iPhone.
2. Trykk på din eple ID fra toppen.
3. Deretter navigerer du til iCloud > Bilder alternativ.
4. Deretter, Slå på bryteren for Min bildestrøm alternativ.
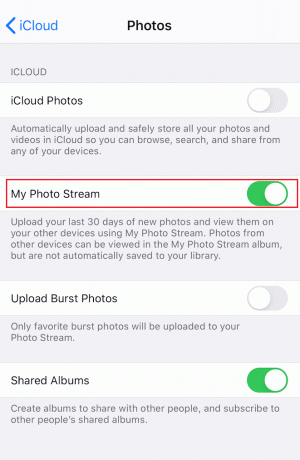
5. Start nå Bilder app på din Mac.
6. Klikk på Bilder > Innstillinger > iCloud alternativ.
7. Etter det, sjekk Min bildestrøm eske.
Deretter vil bildene synkroniseres til bildestrømmen automatisk fra iPhone.
Metode 6: Bruke bildeopptak
Ved å bruke Image Capture-appen kan du lære hvordan du importerer bilder fra iPhone til Mac. Følg trinnene nevnt nedenfor for å importere bilder fra din iPhone:
1. Start med å koble til din iPhone til din Mac av bruker en USB-kabel.
2. Deretter starter du Bildefangst app på din Mac og velg diniPhone ligger under Enheter seksjon.
3. Etter det klikker du på Importer til Meny plassert nederst på skjermen for å velge hvor du vil lagre bildene dine.
4. Deretter velger du ønskede bilder du ønsker å importere.
5. Velg Import eller Importer alle alternativ.

Les også: 19 beste app for bildegjenoppretting for iPhone
Metode 7: Bruke e-post
For å overføre bilder kan du også bruke e-postappen. For å vite hvordan du gjør dette, følg trinnene nedenfor:
1. Start med å starte Bilder app på din iPhone.
2. Velg ønskede bilder og videoer du vil overføre.
3. Deretter trykker du på Del-ikon plassert nederst til venstre på skjermen.
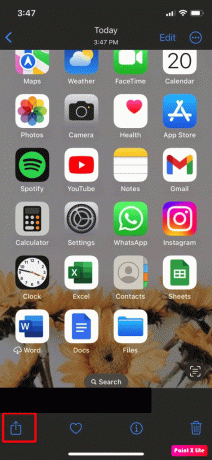
4. Trykk deretter på Post app eller noe annet ønsket e-postapp fra menyen som vil være synlig på skjermen og Sende eposten.
Anbefalt:
- Er Zombie Army 4 Cross Platform mellom Xbox og PS4?
- Hvordan se historikk på iPhone-kalkulator
- Påvirker iPhone-kameralinsebeskytter bildekvaliteten?
- Hvor blir permanent slettede bilder av?
Så dette bringer oss til slutten av artikkelen vår. Etter å ha lest denne veiledningen håper vi du har lært hvordan importere bilder fra iPhone til Mac og hvordan overføre bilder fra iPhone til MacBook. Fortell oss hvilken av metodene ovenfor som fungerte best for deg. Gi oss beskjed i kommentarfeltet nedenfor hvis du har forslag eller spørsmål. Du kan også formidle det du ønsker å lære om neste gang.