Slik bruker du talememoer på iPhone: En komplett veiledning
Miscellanea / / April 04, 2023
Muligheten til å ta opp lyd og lagre den på telefonen din er en nyttig funksjon, enten du vil ta opp en forelesning i klassen, vise frem sangferdighetene dine eller bare spille inn en melding for å huske senere. Vel, iPhones opprinnelige Voice Memos-app kan hjelpe deg med å ta opp lyd uten problemer ved å bruke enhetens innebygde høyttaler og mikrofon. I denne artikkelen vil vi vise deg hvordan du bruker talememoer på iPhone.

Dessuten tilbyr Voice Memos-appen mye mer enn bare å ta opp og lagre lyden din. Du kan øke lydens hastighet, forbedre kvaliteten, hoppe over stille deler og gjøre mye mer. Denne omfattende veiledningen vil fokusere på å utforske alle funksjonene slik at du kan få det beste ut av Voice Memos-appen. La oss komme i gang med å lære hvordan du tar opp lyd.
Hvordan spille inn lyd på iPhone
Trinn 1: Åpne Voice Memos-appen på iPhone. Den finnes i Verktøy-mappen i appbiblioteket ditt.

Steg 2: Klikk på den røde knappen nederst for å ta opp lyden.
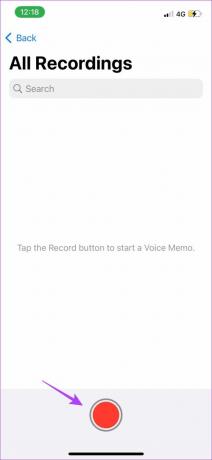
Trinn 3: For å sette opptaket på pause, trykk på den svarte linjen nederst og dra den opp. Til slutt trykker du på pauseknappen for å stoppe opptaket midlertidig.


Trinn 4: For å gjenoppta opptaket, trykk på Gjenoppta-alternativet.

Trinn 5: Når du er ferdig med opptaket, klikker du på det røde ikonet som vist for å stoppe opptaket.

Dette er alt du trenger å gjøre for å ta opp lyd på Voice Memos-appen. Lyden din vil nå bli lagret. Vi er sikre på at du vil Hør på det når du er ferdig med opptaket. Den neste delen vil vise deg hvordan.
Hvordan spille et talememo
Trinn 1: Start Voice Memos-appen.
Steg 2: Under Alle opptak trykker du på et opptak og trykker på avspillingsknappen.

Trinn 3: Hvis du vil hoppe forover eller gå tilbake, trykker du på det sirkulære ikonet på hver side av spill/pause-alternativet.

Det er ganske enkelt å lytte til innspilt lyd på Voice Memos-appen. Videre heter lydfilene som er tatt opp på din iPhone som standard "Nytt opptak", "Nytt opptak 1", "Nytt opptak 2" og så videre. Du kan gi nytt navn til talememoet slik at det blir lettere for deg å finne den du leter etter.
Hvordan gi nytt navn til et talememo
Å gi nytt navn til lydfiler er ganske enkelt. Alt du trenger å gjøre er å åpne talememoer på iPhone og trykke lenge på navnet på den eksisterende lyden. Dette vil gjøre navnet redigerbart. Gi nytt navn til opptaket.

Vel, det er slik du kan gi nytt navn til lyden. Men hva om den består av en uønsket del som hindrer deg i å dele den med noen? Vel, du kan enkelt trimme lyden. Les neste avsnitt for å vite hvordan.
Hvordan trimme eller slette deler av den innspilte lyden
Trimming av lyden er en fin måte å fjerne uønskede deler fra et opptak. Måten det kan gjøres på Voice Memos-appen på iPhone er ganske enkel.
Trinn 1: Start Voice Memos-appen.
Steg 2: Trykk på lyden du vil trimme og trykk på Equalizer-ikonet til venstre.
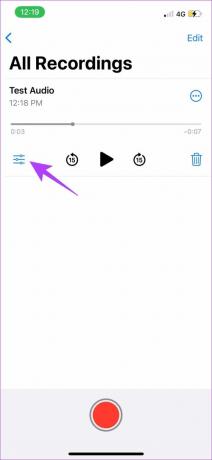
Trinn 3: Trykk nå på beskjæringsikonet og bruk den gulfargede glidebryteren for å velge delen du vil redigere.

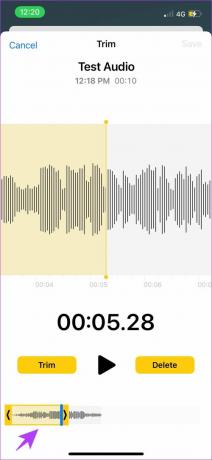
Trinn 4: Hvis du vil at den valgte delen av lyden skal lagres, trykker du på Trim. Alternativt kan du trykke på Slett for å fjerne den valgte delen.


Ved å bruke verktøyene ovenfor kan du trimme eller fjerne deler av lyden. Men i stedet for å gjøre dette, hva om du ville erstatte den uønskede delen av lyden i stedet? Det er et alternativ som heter Erstatt, og her er hvordan du kan bruke det.
Hvordan erstatte deler av den innspilte lyden
Trinn 1: Start Voice Memos-appen og trykk på lyden du vil redigere.
Steg 2: Trykk nå på equalizer-ikonet.
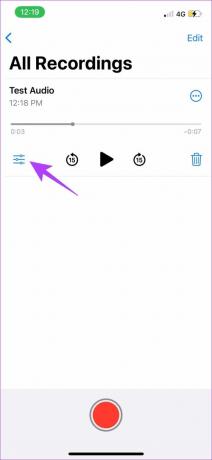
Trinn 3: Spill av lyden til delen som må byttes begynner, og trykk deretter på Erstatt.

Trinn 4: Du kan nå ta opp lyden for erstatningen og trykke på pauseknappen når den er lagt til.

Slik kan du redigere ut deler av lyden i opptaket. Deretter har du verktøyene for å redigere kvaliteten på lyden. Disse kan hjelpe deg med å komprimere eller enda bedre lydkvaliteten.
Hvordan redigere lydkvaliteten på iPhone
Trinn 1: Gå til Innstillinger-appen på iPhone og trykk på Talememoer.

Steg 2: Klikk nå på Lydkvalitet.

Trinn 3: Du har to alternativer – Lossless og Compressed. Velg alternativet Komprimert for å sikre at lydopptaket ditt forblir minimalt i størrelse.
På den annen side kan du velge Lossless for førsteklasses opptakskvalitet. Dette vil imidlertid øke filstørrelsen.

Nå som du har komprimert lyden, kan det hende du føler behov for å forbedre kvaliteten. De forbedrede avspillingsalternativene vil hjelpe deg å gjøre det uten å øke filstørrelsen. Les neste avsnitt for å vite mer.
Bruk forbedrede avspillingsalternativer på iPhone
Trinn 1: Start Voice Memos-appen på iPhone og trykk på lydopptaket du ønsker å redigere.
Steg 2: Klikk på ikonet med tre prikker.

Trinn 3: I hurtigmenyen trykker du på Rediger opptak. Du finner flere alternativer i denne delen. La oss se på dem én etter én.

1. Hopp over stillhet
Slå på hopp over stillhet for å hoppe over eller fjerne alle de stille delene i lydopptaket. Dette betyr at lyden vil forbli kontinuerlig og uten pauser hvis det var noen under innspillingen.
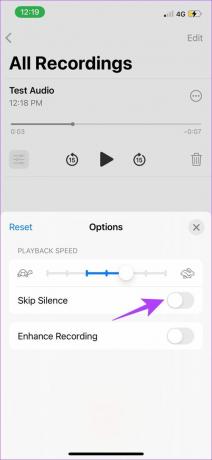
2. Øk hastighet
Hvis du vil øke avspillingshastigheten, gir Voice Memos-appen deg en lett-å-bruke skyveknapp. Morsomt nok har de en hare og en skilpadde for å indikere økning og reduksjon av farten. Dra glidebryteren for å øke eller redusere avspillingshastigheten effektivt.

3. Forbedre opptak
Hvis du ønsker å forbedre lydkvaliteten og fjern bakgrunnsstøyen, slå på Forbedre opptak. Vi var ganske imponert over hvordan dette alternativet betydelig forbedret kvaliteten på lydopptaket.

Alternativene ovenfor vil hjelpe deg med å forbedre lydopptaket. Når du har brukt disse funksjonene, er det hvordan du kan administrere lydopptaket. Dette innebærer å lagre, dele og slette filen.
Hvordan lagre stemmeopptaket på iPhone
Når du stopper lydopptaket, lagres filen automatisk i Voice Memos-appen. Men hvis du vil lagre lyden til filene dine, eller dele dem inn i mapper, er det slik du kan gjøre det.
Trinn 1: Start Voice Memos-appen.
Steg 2: Trykk på lydopptaket du ønsker å lagre og trykk på ikonet med tre prikker.

Trinn 3: Klikk på «Lagre til filer.» Dette vil lagre opptaket til Filer.
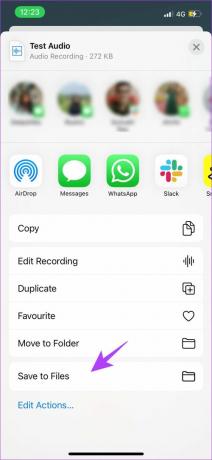
For å dele opp lydopptakene i forskjellige mapper i appen, kan du opprette nye mapper.
Trinn 4: Åpne Voice Memos-appen, og klikk på baksideikonet. Dette tar deg til hovedskjermen til appen.

Trinn 5: Klikk nå på legg til mappe-ikonet nederst i høyre hjørne.

Trinn 6: Gi mappen et navn og klikk på Lagre. Vi har laget en mappe som heter Favorite Audios.

Trinn 7: For å flytte innspilt lyd til denne nye mappen, trykk på lyden du ønsker å flytte og trykk på ikonet med tre prikker.

Trinn 8: Velg "Flytt til mappe".

Trinn 9: Velg mappen du opprettet for å flytte lyden dit.
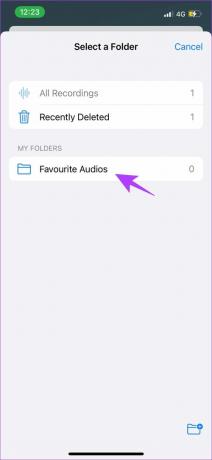
Slik kan du lagre lyden til filer på iPhone og til og med flytte dem til forskjellige mapper i Voice Memos-appen for enkelt å sortere lydfilene. Når du har redigert og lagret lydfilene dine, kan du til og med dele dem. Det er alternativer i selve appen for enkelhets skyld.
Hvordan sende et talememo på iPhone
Trinn 1: Start Voice Memos-appen.
Steg 2: Klikk på ikonet med tre prikker i lydopptaket du vil dele.

Trinn 3: Nå har du alle alternativene for å dele lyden i forskjellige apper. Når du glir over, kan du velge appen du vil sende lydfilen med.

Slik deler du lydfilen med andre brukere. Etter at du har delt filen, føler du kanskje ikke behovet for å ha filen på iPhone. I så fall kan du enkelt bruke slettealternativet for å fjerne opptak fra Voice Memos-appen.
Slik sletter du et talememo
Trinn 1: Start Voice Memos-appen.
Steg 2: For å slette et lydopptak, klikk på søppelkasseikonet i opptaksmenyen. Dette er alt du trenger å gjøre for å slette talememoet.

Trinn 3: Hvis du ved et uhell slettet lydopptaket, ikke bekymre deg. Gå først til hovedskjermen til Voice Memos-appen.

Trinn 4: Det er en nylig slettet mappe. Ved å bruke denne mappen kan du enkelt gjenopprette den slettede lydfilen.

Der går du – det var en komplett gjennomgang av hvordan du bruker talememoer på iPhone. Når du først er kjent med alle disse trinnene, er det ingen hindring for å effektivt ta opp lydfiler av høy kvalitet. Ta en titt på FAQ-delen nedenfor for å finne svar på noen av de vanligste spørsmålene.
Vanlige spørsmål om talememoer på iPhone
Ja, Voice Memos-appen er helt gratis på iPhone.
Du kan enkelt installere den tilbake fra App Store. Søk etter den offisielle Voice Memos-appen på App Store og installer den som alle andre apper.
Nei, du kan spille inn så mange talememoer du vil, forutsatt at du har nok lagringsplass på enheten. Dessuten er det ingen tidsbegrensning heller.
Ja, når du kobler mikrofonen til iPhone, kan du spille inn et talememo med det samme.
Ta opp lyd på iPhone med letthet!
Slik bruker du talememoer på iPhone for å ta opp lyd av høy kvalitet. Vi følte behov for å skrive en guide for denne appen, siden vi regelmessig bruker denne appen, og den er virkelig hendig. Og alle funksjonene i denne guiden vil gjøre deg til en proff når det gjelder å ta opp talenotater på iPhone. Hvis du vil utforske andre apper for mer funksjonalitet, sjekk ut listen vår over beste lydopptaksapper for iPhone. Godt opptak!



