Fix Dette nettstedet kan ikke nås feil i Google Chrome
Miscellanea / / November 28, 2021
Fix Dette nettstedet kan ikke nås feil i Google Chrome: De fleste Google Chrome-brukere må ha møtt "Dette nettstedet kan ikke nås feil'men hadde du ingen anelse om hvordan du fikser det? Så ikke bekymre deg, vi står til din disposisjon for å løse dette problemet enkelt. Årsaken til denne feilen er at DNS-oppslag mislyktes slik at nettsiden ikke er tilgjengelig. Når du prøver å åpne en hvilken som helst nettside eller nettside, fikk du feilen og den sier Feilkode:
Dette nettstedet kan ikke nåswww.quora.coms server DNS-adresse ble ikke funnet.DNS_PROBE_FINISHED_NXDOMAIN

Serveren på noe nettsted kan ikke bli funnet fordi DNS-oppslag mislyktes. DNS er nettverkstjenesten som oversetter et nettsteds navn til Internett-adressen. Denne feilen er oftest forårsaket av at den ikke har noen tilkobling til Internett eller et feilkonfigurert nettverk. Det kan også være forårsaket av en DNS-server som ikke svarer eller en brannmur som hindrer Google Chrome i å få tilgang til nettverket.
Når en DNS-server
kan ikke konvertere et domenenavn til en IP-adresse i et TCP/IP-nettverk, så er det en DNS-feilfeil. EN DNS-feil oppstår på grunn av feilkonfigurasjon av DNS-adressen eller på grunn av at Windows DNS-klient ikke fungerer.Innhold
- Fix Dette nettstedet kan ikke nås feil i Google Chrome
- Metode 1: Start DNS-klienten på nytt
- Metode 2: Endre IPv4 DNS-adresse
- Metode 3: Tilbakestill TCP/IP
- Metode 4: Kjør nettverksfeilsøking
- Metode 5: Tilbakestill Chrome-nettleseren
- Metode 6: Installer Chrome på nytt
Fix Dette nettstedet kan ikke nås feil i Google Chrome
Metode 1: Start DNS-klienten på nytt
1. Trykk Windows-tast + R og skriv deretter "tjenester.msc” og trykk enter for å åpne Tjenester-vinduet.

2. Rull ned til du finner "Network Store Interface Service” (Trykk N for enkelt å finne det).
3. Høyreklikk på Network Store Interface Service og velg Omstart.
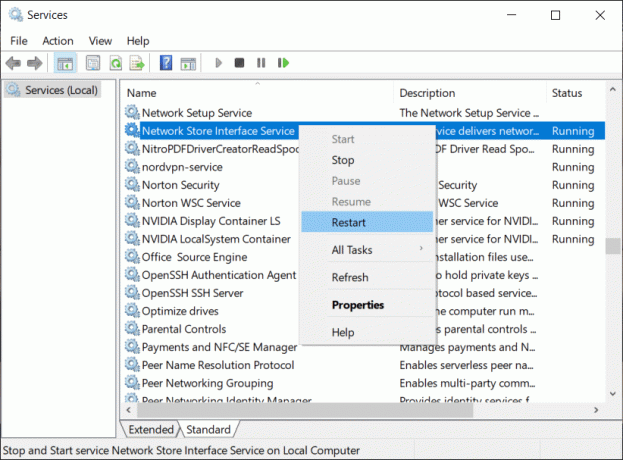
4. Følg samme trinn for DNS-klient og DHCP-klient i tjenestelisten.

5. Nå vil DNS-klienten omstart, gå, og sjekk om du er i stand til å løse feilen eller ikke.
Metode 2: Endre IPv4 DNS-adresse
1. Høyreklikk på WiFi-ikonet på systemstatusfeltet og klikk deretter på "Åpent nettverk-og delingssenter.”

2. Klikk nå på "Nettverk og delingssenter“.

3. Neste, klikk på din nåværende tilkobling for å åpne Innstillinger og klikk deretter Egenskaper.

4. Deretter velger du "Internett-protokoll versjon 4 (TCP/IP)" og klikk Egenskaper.
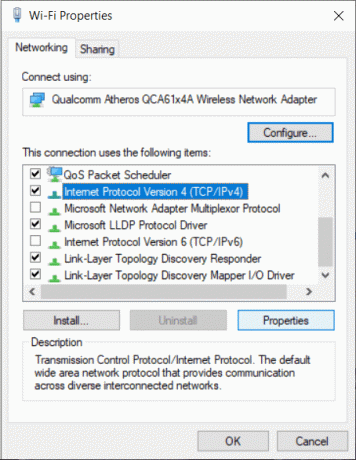
5. Hake på "Bruk følgende DNS-serveradresser.”
6. Skriv inn følgende adresse i den foretrukne DNS-serveren og den alternative DNS-serveren:
8.8.8.8
8.8.4.4
Merk: I stedet for Google DNS kan du også bruke andre Offentlige DNS-servere.

7. Hake på "Valider innstillingene ved avslutning" klikk deretter OK og klikk Lukk.
8. Dette trinnet må Fix Dette nettstedet kan ikke nås feil i Google Chrome.
Metode 3: Tilbakestill TCP/IP
1. Høyreklikk på Windows-knappen og velg "Kommandoprompt (admin).”

2. Skriv nå følgende kommando en etter en og trykk Enter etter hver:
ipconfig /release
ipconfig /all
ipconfig /flushdns
ipconfig /renew

3. Start på nytt for å lagre endringer.
Metode 4: Kjør nettverksfeilsøking
1. Trykk på Windows-tasten + R og skriv deretter ncpa.cpl og trykk Enter for å åpne Nettverkstilkoblinger.

2. Høyreklikk på din nåværende aktive Wifi-tilkobling og velg Diagnostisere.
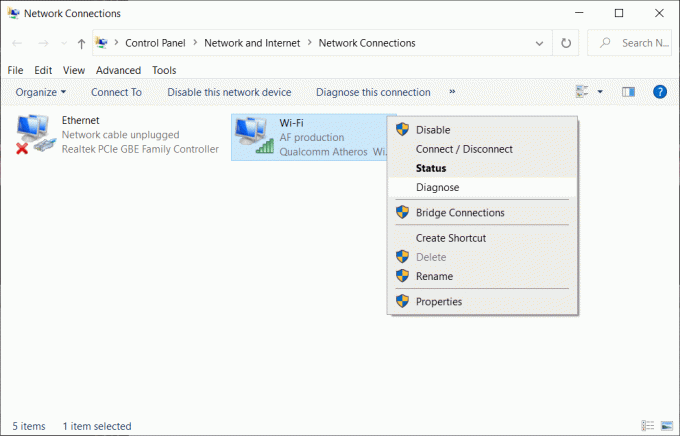
3. La nettverksfeilsøkeren kjøre, og det vil gi deg følgende feilmelding: DHCP er ikke aktivert for "Trådløs nettverkstilkobling".

4. Klikk på "Prøv disse reparasjonene som administrator“.
5. Klikk på den neste ledeteksten Bruk denne løsningen.
Metode 5: Tilbakestill Chrome-nettleseren
Merk: Sørg for at du sikkerhetskopierer Chrome-dataene dine før du fortsetter.
1. Åpen Chrome-innstillinger deretter srull ned til bunnen og klikk Avansert.

2. Fra venstre side klikker du på "Tilbakestill og ryd opp“.
3. nå uunder Tilbakestill og ryd opp fanen, klikk på Gjenopprett innstillingene til de opprinnelige standardinnstillingene.

4. Den ben nede dialogboks åpnes. Når du er sikker på at du vil gjenopprette Chrome til de opprinnelige innstillingene, klikker du på Tilbakestill innstillinger knapp.

Metode 6: Installer Chrome på nytt
Merk: Hvis du installerer Chrome på nytt, slettes alle dataene dine, så sørg for at du sikkerhetskopierer dataene dine som bokmerker, passord, innstillinger osv.
1. Trykk Windows-tast + I for å åpne Innstillinger klikk deretter på Apper.
2. Fra menyen til venstre velger du Apper og funksjoner.
3. Rull ned og finn Google Chrome.
4. Klikk på Google Chrome klikk deretter på Avinstaller knapp.
5. Klikk igjen på Avinstaller-knapp for å bekrefte avinstallering av Chrome.

6. Når avinstalleringen av Chrome er fullført, start PC-en på nytt for å lagre endringene.
7. Last ned og installer igjen siste versjon av Google Chrome.
Du kan også sjekke:
- Hvordan fikse serversertifikatet er tilbakekalt i chrome
- Løs problemet med tidsavbrutt tilkoblingsfeil i Google Chrome
- Slik fikser du SSL-sertifikatfeil i Google Chrome
Det er det, vi håper denne veiledningen var nyttig og at du er i stand til å fikse Dette nettstedet kan ikke nås feil i Google Chrome men hvis du fortsatt har spørsmål angående dette innlegget, spør dem gjerne i kommentarfeltet, og del dette innlegget på sosiale medier for å hjelpe vennene dine med å løse dette problemet enkelt.

