Hvordan endre katalog i CMD på Windows 10
Miscellanea / / November 28, 2021
Alle Windows-relaterte problemer kan løses med et program som heter Kommandoprompt (CMD). Du kan mate ledeteksten med kjørbare kommandoer for å utføre ulike administrative funksjoner. For eksempel cd eller endre katalog kommandoen brukes til å endre katalogbanen der du jobber for øyeblikket. For eksempel vil kommandoen cd\windows\system32 bytte katalogbanen til System32-undermappen i Windows-mappen. Windows cd-kommandoen kalles også chdir, og den kan brukes i begge, shell-skript og batch-filer. I denne artikkelen vil du lære hvordan du endrer katalogen i CMD på Windows 10.
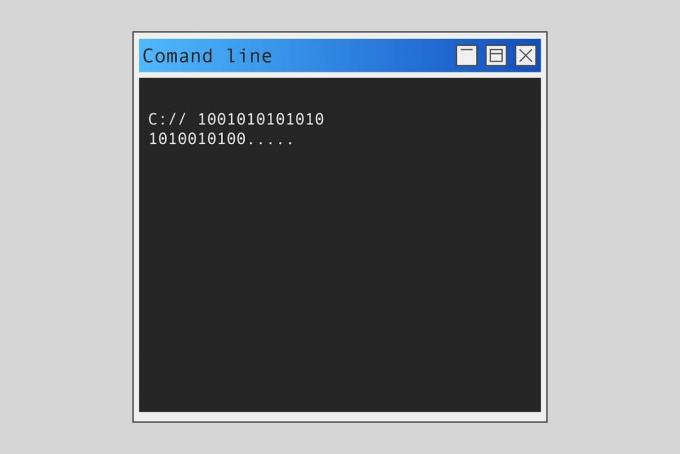
Innhold
- Hvordan endre katalog i CMD på Windows 10
- Hva er Windows CWD og CD Command?
- Hva skjer når kommandoutvidelser er aktivert?
- Metode 1: Endre katalog etter bane
- Metode 2: Endre katalog etter navn
- Metode 3: Gå til overordnet katalog
- Metode 4: Gå til rotkatalogen
- Metode 5: Bytt stasjon
- Metode 6: Endre stasjon og katalog sammen
- Metode 7: Åpne katalogen fra adresselinjen
- Metode 8: Se inne i katalogen
Hvordan endre katalog i CMD på Windows 10
Hva er Windows CWD og CD Command?
Current Working Directory forkortet til CWD er banen der skallet for øyeblikket jobber. CWD er obligatorisk for å beholde sine relative baner. Kommandotolken til ditt operativsystem har en generisk kommando kalt cd-kommando Windows.
Skriv inn kommandoen cd /? i Kommandoprompt-vindu for å vise navnet på gjeldende katalog eller endringer i gjeldende katalog. Etter å ha skrevet inn kommandoen vil du få følgende informasjon i kommandoprompt (CMD).
CHDIR [/D] [drive:][bane]CHDIR [..]CD [/D] [stasjon:][bane]CD [..]
- Dette .. Angir at du vil endre til den overordnede katalogen.
- Type CD-stasjon: for å vise gjeldende katalog i den angitte stasjonen.
- Type CD uten parametere for å vise gjeldende stasjon og katalog.
- Bruke /D bytte for å endre gjeldende stasjon /i tillegg til å endre gjeldende katalog for en stasjon.

I tillegg til kommandoprompt kan Windows-brukere også bruke PowerShell for å utføre forskjellige kommandoer som forklart av Microsoft docs her.
Hva skjer når kommandoutvidelser er aktivert?
Hvis kommandoutvidelser er aktivert, endres CHDIR som følger:
- Den gjeldende katalogstrengen konverteres til å bruke samme store og små bokstaver som navnene på disken. Så, CD C:\TEMP ville faktisk satt gjeldende katalog til C:\Temp hvis det er tilfellet på disken.
- CHDIR kommando behandler ikke mellomrom som skilletegn, så det er mulig å bruke CD inn i et underkatalognavn som inneholder et mellomrom selv uten å omgi det med anførselstegn.
For eksempel: kommando: cd \winnt\profiler\brukernavn\programmer\startmeny
er den samme som kommandoen: cd "\winnt\profiles\brukernavn\programmer\startmeny"
Fortsett å lese nedenfor for å endre/bytte til katalogene eller til en annen filbane.
Metode 1: Endre katalog etter bane
Bruk kommandoen cd + full katalogbane for å få tilgang til en bestemt katalog eller mappe. Uavhengig av hvilken katalog du befinner deg i, vil dette ta deg rett til ønsket mappe eller katalog. Følg de angitte trinnene for å gjøre det:
1. Åpne katalog eller mappe som du vil navigere i CMD.
2. Høyreklikk på adressefeltet og velg deretter Kopier adresse, som vist.
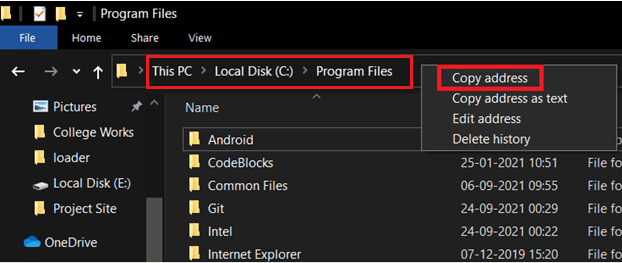
3. Nå trykker du på Windows nøkkel, skriv cmd, og treffer Tast inn til lansering Ledeteksten.
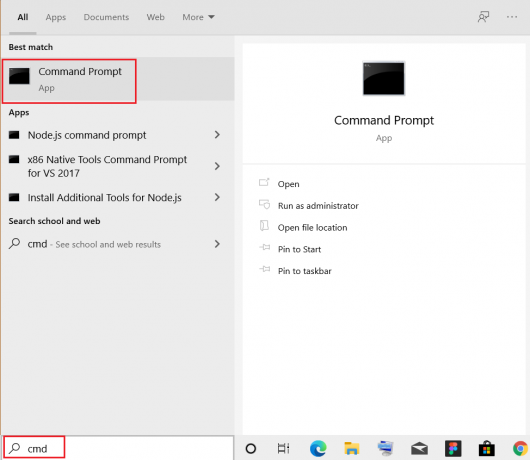
4. Skriv inn i CMD cd (banen du kopierte) og trykk Tast inn som avbildet.
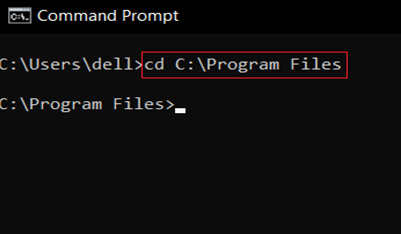
Dette vil åpne katalogen som du kopierte i ledeteksten.
Metode 2: Endre katalog etter navn
En annen måte for hvordan du endrer katalogen i CMD Windows 10 er å bruke cd-kommandoen til å starte et katalognivå der du jobber:
1. Åpen Ledeteksten som vist i metode 1.
2. Type cd (katalog du vil gå til) og treffer Tast inn.
Merk: Legg til katalognavn med cd kommandoen for å gå til den respektive katalogen. f.eks. Skrivebord
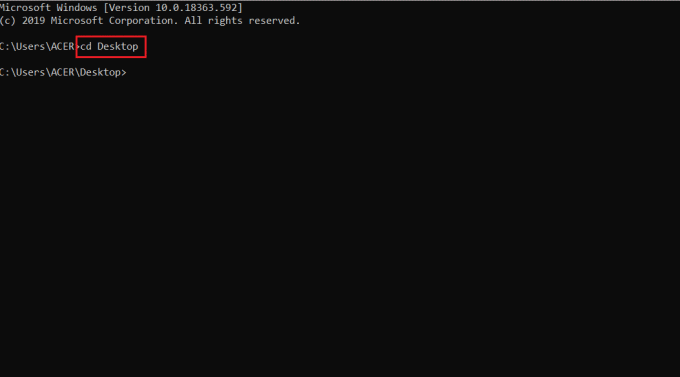
Les også:Slett en mappe eller fil ved hjelp av kommandoprompt (CMD)
Metode 3: Gå til overordnet katalog
Når du trenger å gå én mappe opp, bruk cd.. kommando. Slik endrer du overordnet katalog i CMD på Windows 10.
1. Åpen Ledeteksten som tidligere.
2. Type cd.. og trykk Tast inn nøkkel.
Merk: Her vil du bli omdirigert fra System mappen til Vanlige filer mappe.
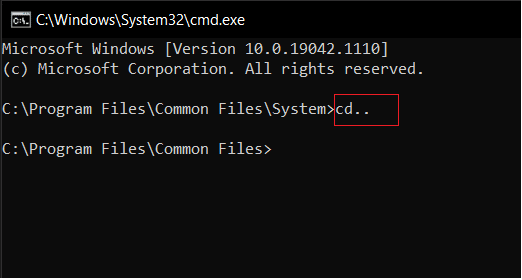
Metode 4: Gå til rotkatalogen
Det er mange kommandoer for å endre katalogen i CMD Windows 10. En slik kommando er å bytte til rotkatalogen:
Merk: Du kan få tilgang til rotkatalogen uavhengig av hvilken katalog du tilhører.
1. Åpen Ledeteksten, type cd /, og treffer Tast inn.
2. Her er rotkatalogen for Program Files kjøre C, som er dit cd/-kommandoen har tatt deg.
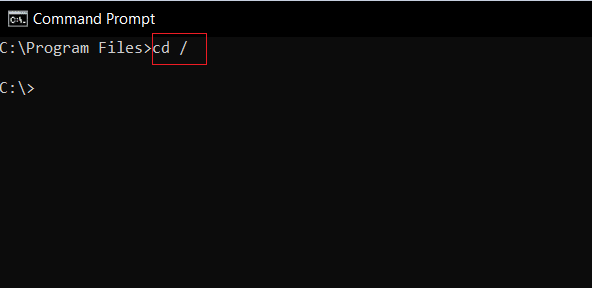
Les også:Hvordan lage tomme filer fra ledeteksten (cmd)
Metode 5: Bytt stasjon
Dette er en av de enkleste metodene for hvordan du endrer katalogen i CMD på Windows 10. Hvis du vil endre stasjonen i CMD, kan du gjøre det ved å skrive en enkel kommando. Følg trinnene nedenfor for å gjøre det.
1. Gå til Ledeteksten som instruert i Metode 1.
2. Skriv inn kjøre brev etterfulgt av : (kolon) for å få tilgang til en annen stasjon og trykk Enter-tasten.
Merk: Her bytter vi fra drive C: å kjøre D: og deretter å kjøre E:
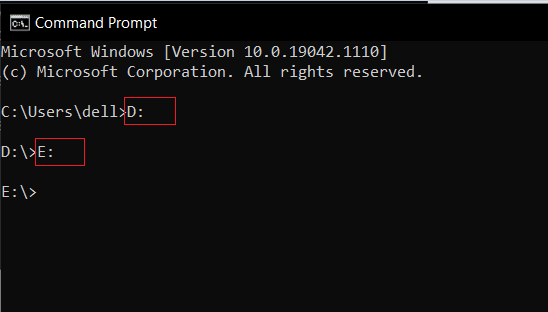
Metode 6: Endre stasjon og katalog sammen
Hvis du vil endre stasjonen og katalogen sammen, er det en spesiell kommando for å gjøre det.
1. Navigere til Ledeteksten som nevnt i Metode 1.
2. Skriv inn cd / kommando for å få tilgang til rotkatalogen.
3. Legg til stasjonsbokstav etterfulgt av : (kolon) for å starte målstasjonen.
For eksempel, skriv cd /D D:\Photoshop CC og trykk Tast inn nøkkel for å gå fra stasjonen C: til Photoshop CC katalog i D stasjon.
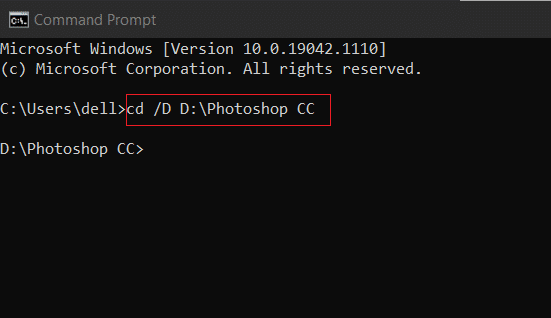
Les også:[LØST] Filen eller katalogen er ødelagt og uleselig
Metode 7: Åpne katalogen fra adresselinjen
Slik endrer du katalogen i CMD på Windows 10 direkte fra adressefeltet:
1. Klikk på adressefeltet av katalog du vil åpne.

2. Skrive cmd og trykk Enter-tasten, som vist.
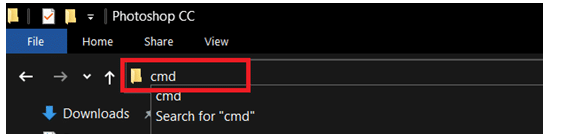
3. Den valgte katalogen åpnes i Ledeteksten.
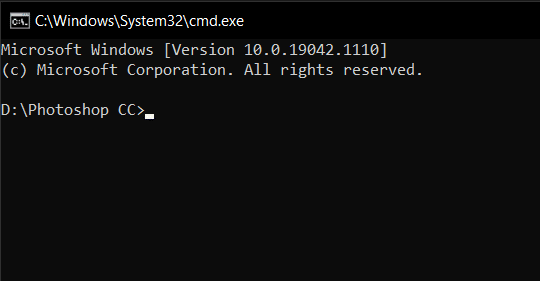
Metode 8: Se inne i katalogen
Du kan også bruke kommandoer for å se inne i katalogen, som følger:
1. I Ledeteksten, bruk kommando dir for å vise undermappene og underkatalogene i din nåværende katalog.
2. Her kan vi se alle kataloger innenfor C:\Program Files mappe.

Anbefalt
- Hvordan fikse Dev Error 6068
- Hvordan fikse Git Merge-feil
- Fiks DISM Error 87 i Windows 10
- Fix Lyd stopper stadig i Windows 10
Vi håper denne veiledningen var nyttig og at du var i stand til det endre katalogen i CMD Windows 10. Fortell oss hvilken cd-kommando Windows synes du er mer nyttig. Også, hvis du har spørsmål eller forslag angående denne artikkelen, kan du gjerne slippe dem i kommentarfeltet.



