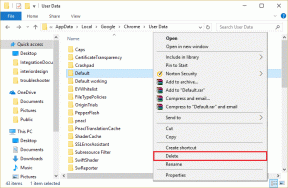Hvordan fikse Cortana Something Went Wrong-feil på Windows
Miscellanea / / December 02, 2021
Virtuelle assistenter er designet for å gjøre livet vårt enkelt. Du kan bruke dem til å åpne apper, legge til gjøremål, søke på nettet, stille spørsmål og mye mer. Men noen ganger begynner de å få raserianfall (akkurat som mennesker) og klarer ikke til slutt å gjøre jobben sin.

Nylig brukte jeg Cortana, den personlige digitale assistenten fra Microsoft, på min Windows 10-PC for å legge til et gjøremål da det viste feilen 'Noe gikk galt. Prøv igjen om en liten stund.’ Interessant nok fungerte noen søk mens andre mislyktes.
Det er ett eksempel på feilen. Noen ganger viser Cortana den samme feilen like etter at du trykker på Cortana-mikrofonikonet selv før du sier noe.
Hvis du også står overfor problemet, er ting i ferd med å endre seg for godt. Her finner du et par måter å løse dette problemet på. La oss komme i gang.
1. Start datamaskinen på nytt
Hvis du står overfor problemet for første gang, prøv den gylne metoden for å starte PC-en på nytt.
2. Logg av kontoen din
Noen ganger er problemet knyttet til
kontoen din. Så prøv å logge av og se om det løser problemet. For å gjøre det, følg disse trinnene:Trinn 1: Klikk på Start-meny-ikonet for å åpne det.

Steg 2: I Start-menyen klikker du på brukerikonet etterfulgt av å klikke på Logg av.

Trinn 3: Logg deretter på igjen med påloggingsinformasjonen for Microsoft-kontoen din. Forhåpentligvis bør Cortana være i gang perfekt for deg.
3. Bruk samme språk
Språk spiller en avgjørende rolle i funksjonen til Cortana. Det anbefales å holde enheten og talespråket det samme som det støttede lands- eller regionspråket.
Følg disse trinnene for å endre disse språkene:
Trinn 1: Fra Start-menyen, gå til Innstillinger.

Steg 2: Klikk på Tid og språk.

Trinn 3: Gå til Språk-delen og velg en støttet språk for Cortana under Windows visningsspråk.

Trinn 4: Gå til Region-alternativet og sørg for at Land eller region er satt til et støttet land.

Trinn 5: Til slutt klikker du på Tale-delen og kontrollerer at språket under Talespråk er det samme som språket i trinn 3.

Også på Guiding Tech
4. Endre Cortana-språket
Selv etter å ha holdt de ovennevnte språkene de samme, fungerer noen ganger ikke noen få Cortana-funksjoner. Du må sjekke Cortana-innstillingene og bruke et støttet språk.
Her er trinnene for å oppnå det.
Trinn 1: Klikk på Innstillinger under Start-menyen.

Steg 2: Klikk på Cortana.

Alternativt kan du klikke på søkeboksen ved siden av Start-menyen (eller Cortana-ikonet) og trykke på tannhjulikonet for innstillinger for å gå direkte til Cortana-innstillingene.

Trinn 3: Under Snakk med Cortana-delen, bla ned og endre Cortana-språket. Helst bør det samsvare med språket som er satt i metoden ovenfor.

5. Feilsøk Cortana
Microsoft tilbyr en innebygd feilsøking som har som mål å løse mange problemer. Her er trinnene for å feilsøke Cortana.
Trinn 1: Åpne Start-menyen og klikk på Innstillinger-ikonet på venstre side.

Steg 2: Klikk på Oppdater og sikkerhet.

Trinn 3: Fra alternativene som er tilgjengelige på venstre side, klikk på Feilsøking.

Trinn 4: Rull ned under Feilsøking og klikk på Søk og indeksering. Trykk deretter på Kjør feilsøkingsknappen.

Trinn 5: Følg instruksjonene på skjermen for å starte feilsøkingsprosessen. Når du er ferdig, start PC-en på nytt.
Alternativt kan du åpne Kontrollpanel og gå til Feilsøking. Klikk på Vis alle tilstede i venstre sidefelt. Det vil laste en liste over tilgjengelige feilsøkere. Dobbeltklikk på Søk og indeksering for å starte feilsøkingsprosessen.

Også på Guiding Tech
6. Oppdater Windows
Noen ganger oppstår problemet på grunn av en feil i Windows-oppdatering. Hvis du prøvde alle metodene ovenfor, se etter en tilgjengelig Windows-oppdatering.
For å gjøre det, gå til Innstillinger fra Start-menyen. Klikk på Oppdater og sikkerhet.


Klikk deretter på Sjekk oppdateringer eller hvis en oppdatering er tilgjengelig og lastet ned, klikk på Installer nå.
Bonustips: Nyttige Cortana-kommandoer
Cortana kan spare mange klikk og gi fingrene hvile for å gjøre de grunnleggende interaktive handlingene med en Windows-basert PC. Her er noen nyttige kommandoer som vil venne deg til Cortana raskt.
Åpne apper og innstillinger
Du kan bruke Cortana til å gjøre alt ditt digitale arbeid. Du kan for eksempel bruke den til å åpne apper på den bærbare datamaskinen din ved å si «Open Candy Crush» eller «Gå til kontrollpanel».
På samme måte kan du bruke den til å starte innstillinger som "Åpne tastaturinnstillinger" direkte.

Kontrollinnstillinger
Ikke bare kan du åpne innstillinger, men du kan til og med kontrollere dem. Bruk kommandoene "Slå på/av Bluetooth", "Aktiver/deaktiver Wi-Fi eller flymodus" for å nevne noen eksempler.
Legg til notater i OneNote
Hvis du er en vanlig bruker av OneNote-appen, Cortana integreres med det også. Si kommandoen "Ta et notat" eller "Opprett et notat" etterfulgt av den faktiske notatteksten. Det vil bli lagret direkte i OneNote.
På samme måte hjelper Cortana deg med å oversette tekst, regne ut, konvertere valuta, definere ord og til og med fortelle deg vitser og fakta.
Nå som Cortana fungerer bra, sjekk disse nyttige Cortana-kommandoer for daglig bruk.
Også på Guiding Tech
Farvel Mr. Error!
I mitt tilfelle var problemet med språket. Å endre Cortana-språket løste problemet umiddelbart, og jeg kunne legge til gjøremålene mine ved å bruke Cortana. Legg merke til at gjøremålene i Cortana nå integreres med Microsoft To-Do, et verktøy for oppgavehåndtering på tvers av plattformer. Den er tilgjengelig på iPhone, Android og har også en nettversjon.
Neste: Kjedelig med din Windows 10 bærbare datamaskin? Krydre det med disse tipsene og triksene.