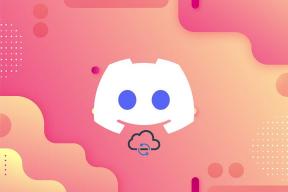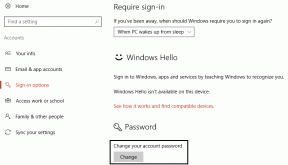6 beste måter å få tilgang til Windows-verktøy på Windows 11
Miscellanea / / April 04, 2023
Windows Tools har nyttige verktøy som Event Viewer, Task Scheduler og System Configuration Tool, organisert i en mappe for enkel tilgang. Du kan bruke denne mappen til å bruke viktige verktøy som hjelper deg med å konfigurere viktige systeminnstillinger eller feilsøke problemer på Windows.

I Windows 10 merker Microsoft dem som Administrative Tools. Imidlertid endres det samme mappenavnet til Windows-verktøy i Windows 11. Den pakker flere nyttige verktøy og programmer, men det er litt vanskelig å få tilgang til dem alle. For å gjøre det enkelt for deg har vi samlet de beste måtene å få tilgang til Windows Tools-mappen på Windows 11.
Kjør-verktøyet i Windows er nyttig for å raskt få tilgang til Registerredigering, Group Policy Editor, Ledeteksten, eller kjør bestemte kommandoer. I tillegg til det kan du også bruke den til å få tilgang til Windows-verktøy på Windows 11.
Slik kan du gjøre det:
Trinn 1: Trykk Windows + R-tastene sammen for å få tilgang til Run Tool.

Steg 2: Skriv inn i dialogboksen Kjør som vises kontrollere administrasjonsverktøy. Klikk OK eller trykk Enter.
Merk: Selv om Microsoft endret navnet på Administrative Tools i Windows 10 til Windows Tool i Windows 11, fortsetter kommandoen for å åpne sistnevnte å være den samme.

Trinn 3: Når en Windows Verktøy-mappe åpnes, dobbeltklikker du på verktøyet du vil bruke.

File Explorer gjør det ganske enkelt å administrere filer og mapper på datamaskinen din. Funksjonen er imidlertid ikke bare begrenset til å administrere filer og mapper. Du kan også bruke den til å raskt starte nyttige verktøy som Windows-verktøyene på PC-en.
Slik får du tilgang til Windows-verktøy ved å bruke Filutforsker på datamaskinen din:
Trinn 1: Trykk på Windows + E-tastene på tastaturet for å åpne filutforskeren.

Steg 2: I Filutforsker-vinduet som åpnes klikker du på adresselinjen, limer inn banen nevnt nedenfor og trykker Enter:
Kontrollpanel\Alle kontrollpanelelementer\Windows-verktøy

Det åpner Windows Verktøy-vinduet.

Nok et praktisk sted du enkelt kan finne og få tilgang til Windows-verktøyene er gjennom det klassiske kontrollpanelet. Bare følg trinnene nevnt nedenfor for å åpne kontrollpanelet og enkelt få tilgang til Windows-verktøyene på din Windows 11-datamaskin.
Trinn 1: Trykk på Windows + S-tastene for å åpne Windows Søk og skriv Kontrollpanel. Deretter, fra resultatene for kontrollpanelet, klikker du på Åpne.

Steg 2: I kontrollpanelvinduet som åpnes klikker du på rullegardinmenyen Kategori og velger Store ikoner.

Trinn 3: Rull ned og klikk på alternativet Windows-verktøy.

Dobbeltklikk på et verktøy du vil ha tilgang til fra vinduet Vinduverktøy som vises.

Hvis du trenger å få tilgang til Windows-verktøyene ofte, kan du enkelt feste det til skrivebordet som en snarvei.
Slik kan du opprette en egendefinert skrivebordssnarvei på Windows 11 som åpner Windows Verktøy-mappen:
Trinn 1: Høyreklikk hvor som helst på skrivebordet for å åpne kontekstmenyen. Klikk deretter på Ny, etterfulgt av Snarvei.

Steg 2: Kopier og lim inn følgende bane i tekstfeltet. Klikk deretter på Neste.
explorer.exe-skall{D20EA4E1-3957-11d2-A40B-0C5020524153}

Trinn 3: Klikk på tekstfeltet og navngi snarveien Windows-verktøy eller Administrasjonsverktøy. Klikk Fullfør for å lage snarveien.

Når snarveien vises på skrivebordet, kan du dobbeltklikke på den for å åpne Windows Verktøy-mappen direkte.

Enten du trenger å behandle batchfiler, formatere USB-stasjoner, få tilgang til visse verktøy og verktøy, eller utføre andre viktige oppgaver på din Windows-datamaskin, kommandoprompt kan gjøre alt.
Slik kan du bruke ledeteksten for å få tilgang til Windows-verktøy på datamaskinen din:
Trinn 1: Trykk på Windows + S-tastene for å starte Windows-søk og skriv Ledeteksten. Fra resultatene for ledeteksten, klikk på Kjør som administrator.

Steg 2: Når en forespørsel om brukerkontokontroll (UAC) vises, klikker du på Ja.

Trinn 3: Skriv inn følgende kommando og trykk Enter for å få tilgang til Windows-verktøyene:
kontrollere administrasjonsverktøy

Så snart du trykker på Enter på tastaturet, vil Windows Verktøy-vinduet vises på datamaskinens skjerm.
Bortsett fra kommandoprompt, kan du også bruke Windows PowerShell til å utføre nesten alle administrative oppgaver på PC-en eller starte viktige systemverktøy.
Slik kan du bruke Windows PowerShell for å få tilgang til administrasjonsverktøyene på din Windows 11-PC:
Trinn 1: Trykk på Windows + S-tastene for å åpne Windows Søk og skriv Windows PowerShell. Deretter, fra resultatene for Windows PowerShell, klikker du på Kjør som administrator.

Steg 2: Når en forespørsel om brukerkontokontroll (UAC) vises, klikker du på Ja.

Trinn 3: Skriv inn følgende kommando og trykk Enter for å få tilgang til Windows-verktøyene:
kontrollere administrasjonsverktøy

Det åpner Windows Verktøy-vinduet.
Du kan enkelt følge en av metodene som er oppført ovenfor for raskt å få tilgang til Windows-verktøy på hvilken som helst Windows 11-PC og starte andre nyttige verktøy ved å bruke den. Fortell oss hvilken metode du synes var den enkleste, eller om det er noen raskere og bedre måte å få tilgang til Windows-verktøy på Windows 11.
Sist oppdatert 10. oktober 2022
Artikkelen ovenfor kan inneholde tilknyttede lenker som hjelper til med å støtte Guiding Tech. Det påvirker imidlertid ikke vår redaksjonelle integritet. Innholdet forblir objektivt og autentisk.