Hvordan oppdatere Discord
Miscellanea / / November 28, 2021
Discord er en av de mest populære kommunikasjonsappene som er i fokus for endringen den har ført til teamsamarbeid i spill. Nesten alle spillere vet om denne appen og bruker den til å kommunisere seg imellom. Det er flere versjoner av Discord tilgjengelig, og hver oppdaterte versjon tilbyr nye, avanserte funksjoner. Så det er en god idé å holde Discord-appen din oppdatert. Hvis du leter etter måter å oppdatere Discord på Windows PC eller Android-telefoner, så er denne veiledningen for deg. Etter manuell oppdatering kan du fortsette å nyte de nyeste funksjonene og optimaliseringene. Deretter skal vi også diskutere hvordan du kan fikse Discord som ikke oppdaterer, slik at du kan fullføre en vellykket Discord-oppdatering.

Innhold
- Slik oppdaterer du Discord på Windows 10 PC eller Android-smarttelefoner
- Metode 1: Aktiver Discord ved oppstart (Windows 10 PC)
- Metode 2: Oppdater Discord (Windows 10 PC)
- Metode 3: Last ned oppdateringer fra Play Store (Android)
- Løs problemet med at Discord ikke oppdaterer på Windows 10 PC.
- Metode 1: Kjør Discord som administrator
- Metode 2: Installer Discord på nytt
- Metode 3: Deaktiver antivirusprogrammet midlertidig.
- Metode 4: Deaktiver Windows Defender-brannmur midlertidig.
Slik oppdaterer du Discord på Windows 10 PC eller Android-smarttelefoner
Discord søker automatisk etter oppdateringer når den åpnes for første gang etter oppstart av datamaskinen. Hvis din Discord PC-klient ikke oppdaterer seg selv, kan det være på grunn av følgende årsaker:
- Dårlig internettforbindelse
- Konflikter med antivirusprogramvare
- Korrupt Discord PC-klient
- Problemer med nettleserbufferdata eller informasjonskapsler
Merk: Discord installerer ikke oppdateringen umiddelbart når den finner en. Den laster ned og installerer den neste gang du åpner appen.
Metode 1: Aktiver Discord ved oppstart (Windows 10 PC)
Du kan konfigurere Discord til å starte når datamaskinen starter opp. Selv om denne innstillingen er slått på som standard; den kan ha blitt deaktivert ved en feiltakelse. Følg derfor de gitte trinnene for å fikse Discord som ikke starter opp eller oppdaterer seg selv under oppstartsproblemet:
1. Lansering Oppgavebehandling ved å trykke Ctrl + Shift + Escnøkler sammen.
2. Bytte til Oppstart fane inn Oppgavebehandling vindu.
3. Søk etter programmet som heter Oppdater med GitHub som sin Forlegger.
4. Høyreklikk på den og klikk Muliggjøre, som vist fremhevet.
Merk: Denne metoden fungerer bare hvis programstatusen er Funksjonshemmet ved oppstart.
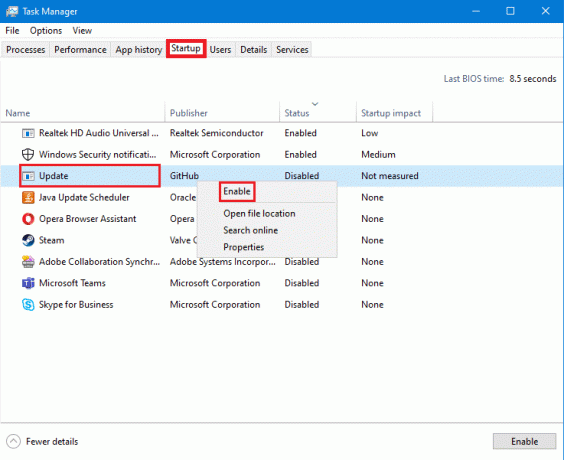
5. Start Windows 10-PC-en på nytt og sjekk om Discord oppdateres eller ikke.
Les også:Fix Discord Go Live vises ikke
Metode 2: Oppdater Discord (Windows 10 PC)
Oppdatering av Discord er også en fin måte å få Discord til å se etter oppdateringer. Følg de angitte trinnene for å gjøre det:
1. Åpen Uenighet og Maksimer den.
2. trykk Ctrl + Rnøkler samtidig for å oppdatere Discord PC Client.
3. Discord vil begynne å lete etter oppdateringer. Følgende skjermbilde vises mens den oppdateres.

4. I tilfelle den finner ut at det er en oppdatering som venter, vil den laste ned Oppdater og lagre det lokalt.
5. Start Discord på nytt. Det vil begynne å installere den tidligere nedlastede oppdateringen.
Metode 3: Last ned oppdateringer fra Play Store (Android)
Discord etablerte seg som den mest pålitelige appen for talechat, videochat og live stream av spill. Det for øyeblikket står #6 på listen over mest innbringende apper for kommunikasjon i Google Play Store. Slik oppdaterer du Discord på Android-enheter:
1. Trykk på Google Play Butikk for å åpne den.

2. Trykk på din profilbilde fra øverste høyre hjørne av skjermen.

3. Trykk på Administrer apper og enheter. Bytt deretter til Få til fanen.
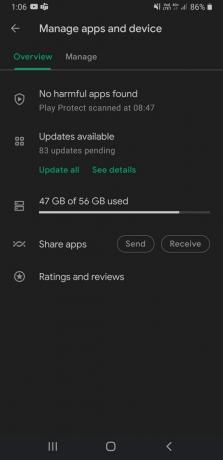
4. Under Oppdateringer tilgjengelig, rull ned for å finne Uenighet.
5. Merk av i boksen ved siden av Discord og trykk på Oppdatersymbol.
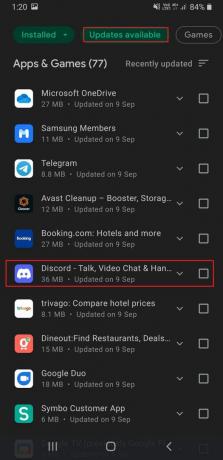
Merk: Alternativt under Oversikt fanen, trykk Se detaljer og trykk Oppdater til Uenighet.
Les også: Reparer Play Store DF-DFERH-01-feil
Løs problemet med at Discord ikke oppdaterer på Windows 10 PC
Metode 1: Kjør Discord som administrator
Ofte mangler Discord riktige tillatelser, og derfor er den ikke i stand til å se etter oppdateringer på nettet. Å kjøre Discord som administrator gjør susen. Du kan prøve det også, som følger:
1. Klikk på Start-ikon og type Uenighet. Velg Kjør som administrator alternativ, som vist.

2. Klikk på Ja i Brukerkonto-kontroll ledetekst.
3. Discord vil automatisk kjøre en oppdateringssjekk og installere oppdateringer, hvis noen er tilgjengelige.

Metode 2: Installer Discord på nytt
En feil installasjon av Discord PC Client kan også føre til at Discord ikke oppdaterer. Å installere Discord på nytt vil bidra til å løse det.
1. Åpen Innstillinger ved å trykke Windows + Jegnøkler sammen.
2. Klikk på Apper i Innstillinger-vinduet, som vist.
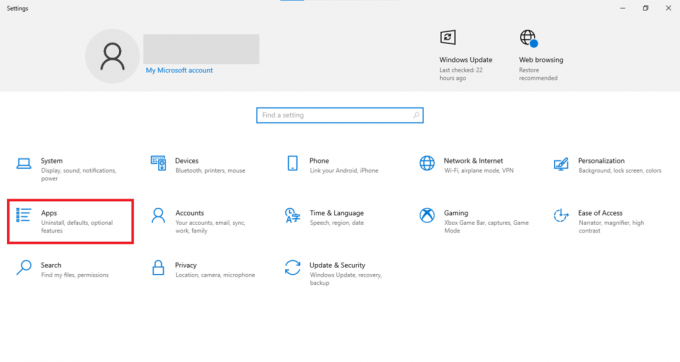
3. Under Apper og funksjoner seksjon, søk etter Uenighet bruker Søk i denne listen felt.
4. Klikk på Uenighet og klikk på Avinstaller, som avbildet.
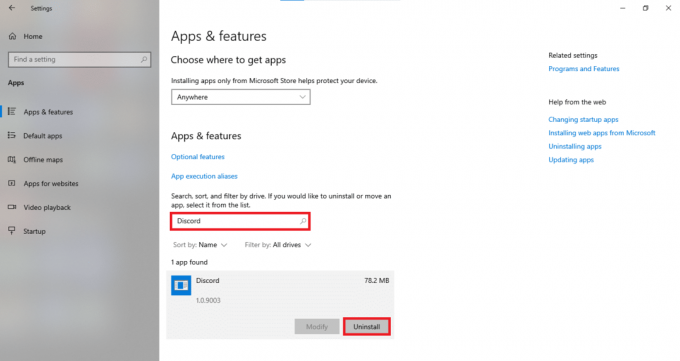
5. Bekrefte Avinstaller i bekreftelsesmeldingen også.
6. Etter avinstallering, last ned den oppdaterte versjonen av Discord fra sin offesiell nettside. Her, klikk på nedlastingtilWindows knappen, som uthevet nedenfor.
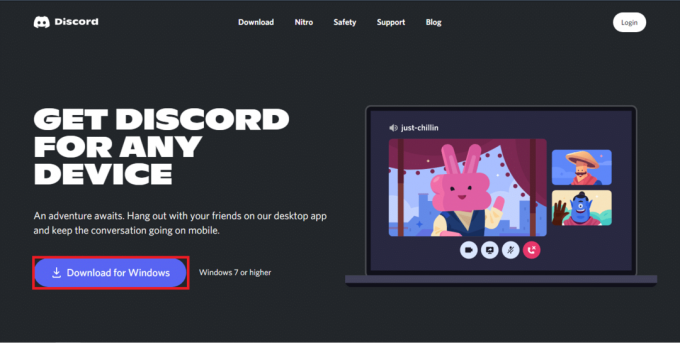
7. Åpne nedlastet fil og følg instruksjonene på skjermen for å installere Discord.
8. Når den er installert, Uenighet vil begynne å lete etter oppdateringer automatisk.
Les også:Fiks Discord-varsler som ikke fungerer
Metode 3: Deaktiver antivirusprogrammet midlertidig
Antivirus merker noen ganger feilaktig ekte programmer som skadelige og blokkerer internettforbindelsen deres. Dette kan også skje med Discord som forårsaker problemer med at Discord ikke oppdaterer. Derfor bør det også hjelpe å deaktivere tredjeparts antivirusprogrammet midlertidig.
Merk: Vi har brukt McAfee Antivirus som eksempel. Du kan implementere lignende trinn for antivirusprogrammet som er installert på din Windows-PC.
1. Klikk på Start og søk etter din Antivirus programvare. Klikk deretter på Åpen for å starte McAfee Antivirus.

2. Velg Innstillinger alternativ.
3. Nå, klikk på Sanntidsskanning for å slå den av midlertidig, som illustrert nedenfor.

4. Relanser Discord og se om den ser etter oppdateringer eller ikke.
Metode 4: Deaktiver Windows Defender-brannmur midlertidig
Alternativt kan du deaktivere den innebygde Windows Defender-brannmuren for å fikse problemet med at Discord ikke oppdaterer, som forklart nedenfor:
1. trykk Windowsnøkkel, type Windows-sikkerhet og klikk på Åpen, som vist.

2. Klikk på Virus&TrusselBeskyttelse.
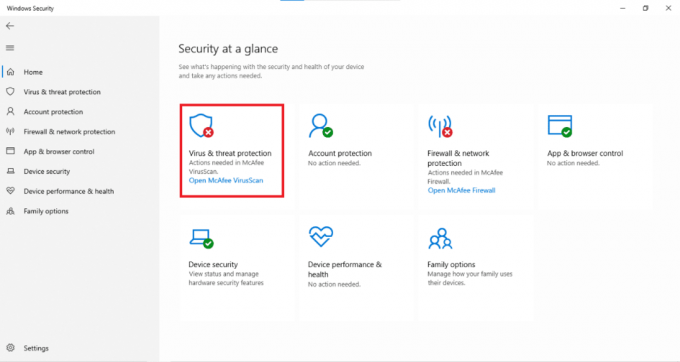
3. Velg Få tilInnstillinger alternativ.
4. Slå av Sanntidsbeskyttelse innstilling, som vist nedenfor.

Anbefalt:
- Slik aktiverer du Telnet i Windows 7/10
- Discord kommandoliste
- Løs nedlastingsproblem med blokkering av Chrome
- Reparer Logitech Gaming Software som ikke åpnes
Cyberangrep blir vanlige dag for dag, slik at mer enn 2200 nettangrep blir begått per dag. Å holde appene dine oppdatert bidrar til å redusere risikoen for ondsinnede angrep på de dyrebare gadgetene dine. Vi håper denne artikkelen hjalp deg med å forstå hvordan oppdatere Discord på Windows PC og Android-enheter. I tillegg bør du ikke møte noen problemer med å løse Discord oppdaterer ikke problem. Legg igjen dine forslag og spørsmål i kommentarfeltet nedenfor.



