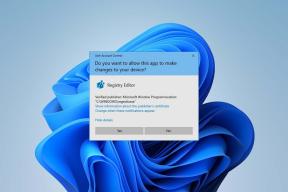Slik åpner du en Pages-fil på Windows 10
Miscellanea / / November 28, 2021
Har du noen gang kommet over en fil med filtypen .pages? Hvis ja, kan det hende du også har støtt på en feil under åpningen av denne på din bærbare eller stasjonære Windows. I dag skal vi diskutere hva som er en .pages-fil og hvordan du åpner en Pages-fil på Windows 10 PC.

Innhold
- Slik åpner du en Pages-fil på Windows 10 PC.
- Hva er en Pages-fil?
- Hvorfor konvertere .pages-fil?
- Metode 1: Komprimer .pages-filen for å se den.
- Metode 2: Konverter .pages-fil med MacBook
- Metode 3: Konverter .pages-fil ved hjelp av iPhone eller iPad
- Metode 4: Konverter .pages-fil med iCloud
- Metode 5: Last opp og konverter via Google Disk
Slik åpner du en Pages-fil på Windows 10 PC
Hva er en Pages-fil?
Sider er Mac-ekvivalenten til Microsoft Word-dokumenter. Den leveres gratis til alle Mac-brukere i iWork Suite pakke sammen med Tall (en analog for MS Excel), og Keynote (ligner på MS PowerPoint). Siden Mac-brukere må betale en ekstra abonnementsavgift hvis de vil bruke en Microsoft-applikasjon på enheten, foretrekker de å bruke iWork Suite i stedet. Siden grensesnittet til applikasjoner i Microsoft Office Suite og Mac iWork Suite er like, er heller ikke denne overgangen like vanskelig.
Hvorfor konvertere .pages-fil?
Alle filene som er skrevet på Microsoft Word ha en .docx-utvidelse. Det eneste problemet med å bruke Pages er imidlertid at det lagrer alle tekstdokumentene som .pages-utvidelse. Denne utvidelsen kan ikke åpnes på Windows PC eller Microsoft Word på grunn av uoverensstemmelser mellom utvidelsene. Derfor er den eneste måten å lese disse filene på et Windows 10-system ved å endre dokumentformatet som kan gjøres på følgende forskjellige måter.
Metode 1: Komprimer .pages-filen for å se den
En annen interessant ting med et Pages-dokument er at det vanligvis er komprimert. Å endre filtypen til .zip kan hjelpe deg med å se innholdet i en slik fil. Slik åpner du en Pages-fil på Windows 10 ved å konvertere den til en Zip-fil:
1. Gå til Mappe hvor .Pages-filen er lagret.
2. Nå, gi nytt navn .pages-fil med .glidelås utvidelse, som vist.
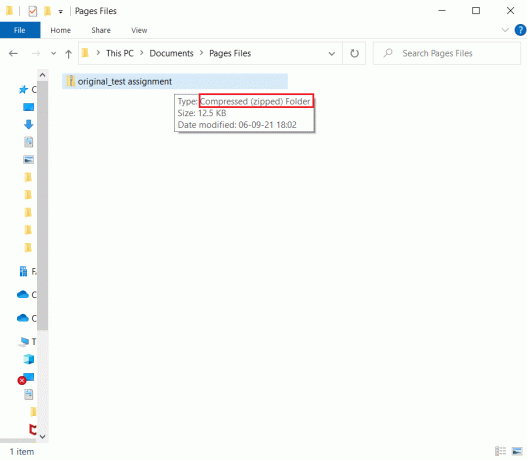
3. Når du trykker Enter, vil du se en bekreftelsesboks. Klikk Yes.
4. Bruk et hvilket som helst utpakkingsprogram for å pakke ut innholdet i denne zip-filen. Når du er ferdig, klikker du på Mappe.
5. Her vil du se flere forskjellige bilder hvorfra du skal åpne største. Dette vil være første side av dokumentet ditt.
Merk: Ved å bruke denne metoden vil du ikke kunne redigere siden den konverterte .pages-filen vil vises i .jpeg-format. Men du vil sikkert kunne se teksten.
Metode 2: Konverter .pages fil bruker MacBook
Hvis du kan få tak i en Mac, kan du konvertere .pages-filen til en .docx-utvidelse i løpet av sekunder. Når den er konvertert, kan den lagres og deles til din Windows-PC via e-post eller overføres ved hjelp av USB-pinne. Slik åpner du en Pages-fil på Windows 10 ved å konvertere den på Mac:
1. Åpne .pages-fil på MacBook Air/Pro.
2. Nå, fra menyen øverst på skjermen, velg Fil.
3. Plukke ut Eksporter til fra denne listen, og klikk på Ord, som avbildet.
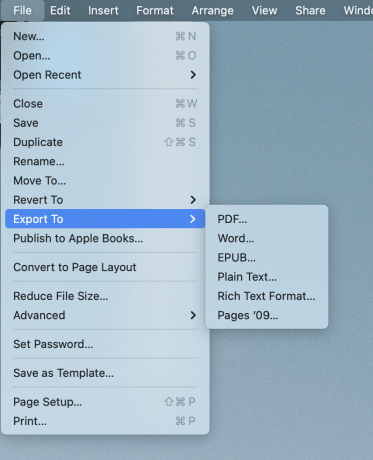
4. Et bekreftelsesvindu vil nå vises.
Merk: Hvis du vil at denne filen skal være passordbeskyttet, merk av i boksen Krypter, Tast inn Passord og skriv det inn på nytt Bekrefte.

5. Klikk deretter på Eksport og velg plassering hvor du vil at denne filen skal lagres.
6. Når denne filen er konvertert, kan den overføres og åpnes på din Windows-datamaskin.
Les også:Hvordan passordbeskytte en mappe på Mac
Metode 3: Konverter .pages fil ved hjelp av iPhone eller iPad
Hvis det er vanskelig for deg å finne en MacBook, kan du låne og gjøre det samme med en iPhone eller iPad. Slik åpner du en Pages-fil på Windows 10 ved å konvertere den på iPhone:
1. Åpen .pages-fil på din iPhone (eller iPad).
2. Trykk på ikon med tre prikker øverst til høyre.
3. Plukke ut Mer og trykk på Eksport.
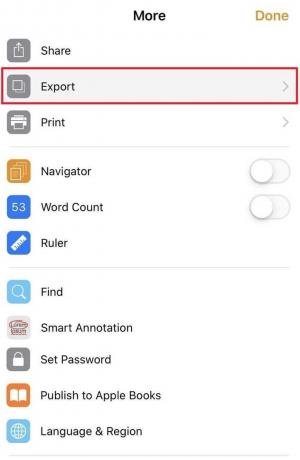
4. Du vil se 4 formater som du kan eksportere denne filen til. Siden du ønsker å åpne Pages-filen på en Windows-PC, er det mest logiske alternativet å velge Ord fra disse alternativene.

Merk: Hvis du har Adobe Acrobat installert på Windows-systemet og ikke trenger å redigere den konverterte filen, kan du velge PDF-format.
5. Trykk på Velge how to sslutt alternativet fra bunnen av skjermen for å dele det med deg selv.
Metode 4: Konverter .pages-fil med iCloud
Et annet passende alternativ er iCloud. For dette trenger du ikke engang noen Apple-enhet, da du enkelt kan sette opp en iCloud-konto gratis. Slik åpner du en Pages-fil på Windows 10 via iCloud:
1. Last ned og installer iCloud for Windows og lage en iCloud-konto.
2. Last opp din .pages-fil til iCloud-kontoen din.
3. Når dokumentet er lastet opp, trykker du på tre prikker nederst på dokumentikonet. Velg deretter nedlasting en Kopiere.. som illustrert nedenfor.

4. På neste skjerm, Velg et nedlastingsformat som Ord for å lage et redigerbart dokument eller PDF for å lage i et skrivebeskyttet dokument.

5. iWork-pakken på iCloud vil opprette en fil for nedlasting. Velg i dialogboksen som nå vises Lagre filen og klikk på OK.
6. Du kan også se Word-fil direkte ved å velge Åpen with > Microsoft Word alternativ.
Merk: Hvis du vil lagre filen for fremtidig bruk, sørg for det gi det nytt navn og lagre det på stedet du foretrekker.
Les også:Hvordan lage tekstfil på Mac
Metode 5: Last opp og konverter via Google Disk
Dette er uten tvil det enkleste svaret på spørsmålet om hvordan du åpner en Pages-fil på Windows 10-systemet. Nesten alle har en Gmail-konto i disse dager, og som sådan er det ingen stor sak å sette opp en konto på Google Disk. Derfor vil vi bruke denne skylagringsfunksjonen fra Google som følger:
1. Logg inn til Google Disk og last opp .pages-fil.
2. Høyreklikk på dokumentikon og velg Åpen with > google Dokumenter. Google støtter over 12 formater, og du bør kunne lese sidefilen din på nettet.
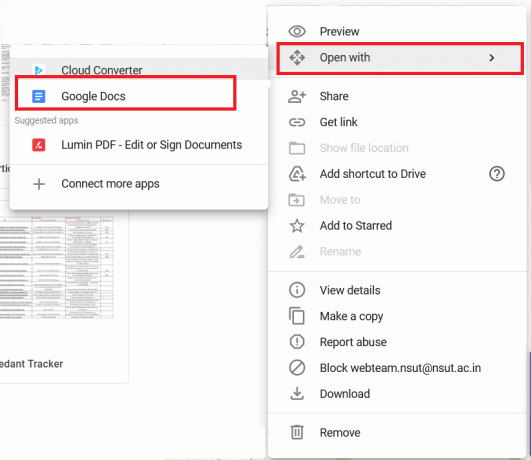
3. Alternativt kan du høyreklikke på dokumentikon og velg Åpen with > CloudConvert, som vist.

Merk: Eller klikk videre Koble til flere apper > Cloud Converter > Installer. Deretter, utfør Steg 2.
4. Når dokumentet er klart, velg DOCX-format. Klikk på Konvertere for å starte konverteringsprosessen, som uthevet.

5. Når filen er konvertert, klikker du på den grønne Degenlastknapp.
Proff-tips: Heldigvis kan alle disse metodene også brukes til andre filkonverteringer, inkludert Keynote og Tall. Derfor, selv om iWork Suite er litt forskjellig fra Microsoft Office Suite, bør du kunne jobbe med begge, helt fint.
Anbefalt:
- Hvordan legge til skrifter i Word Mac
- Løs problemer med macOS Big Sur
- Fiks iCloud-bilder som ikke synkroniseres til PC
- Hvordan konvertere Excel (.xls) fil til vCard (.vcf) fil
Vi håper at nå når du mottar en Pages-fil fra arbeidsplassen din, vil du kunne få tilgang til og redigere den slik du har lært hvordan åpne en Pages-fil på Windows 10-systemet. Sørg for å legge igjen spørsmål eller forslag i kommentarfeltet nedenfor!