4 beste måter å overføre filer fra Apple iPad til PC
Miscellanea / / April 04, 2023
Mens dataoverføring fra en iPad til Mac er jevn pga AirDrop, det samme gjelder ikke når du vil flytte filer fra en iPad til en Windows-PC. Du kan ikke velge en kabel og flytte data fra iPad til PC. Du må bruke iTunes, skylagring eller en FTP-server for å få jobben gjort. Her er de beste måtene å overføre filer fra en iPad til en PC.

Enten du vil flytte noen få bilder eller store videofiler fra en iPad til en PC, forblir hele prosessen unødvendig tungvint. Vi starter med Apples offisielle metode og går over til andre triks for å fullføre jobben.
1. Bruk iTunes
Selv om Apple har trukket tilbake iTunes på Mac, er det fortsatt god programvare for å administrere iPhone eller iPad på Windows. Følg trinnene nedenfor for å overføre filer fra iPad til PC ved hjelp av iTunes.
Trinn 1: Last ned og installer iTunes fra Microsoft Store på Windows.
Last ned iTunes på Windows
Steg 2: Åpne iTunes og ta en datakabel for å koble iPad-en til en PC.
Trinn 3: Gi tillatelse til å la Windows-enheten gjenkjenne iPad-en din.
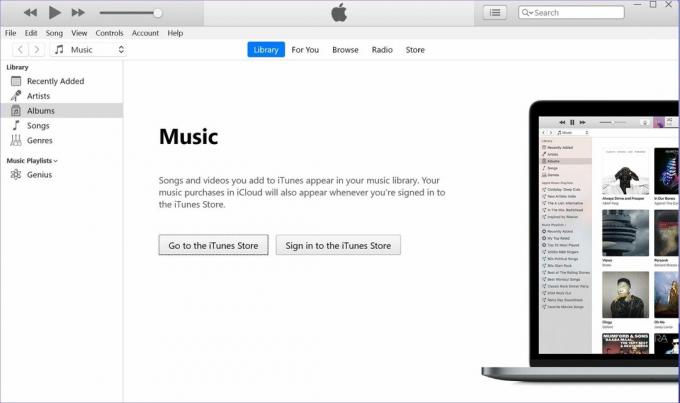
Trinn 4: Enhetsikonet vil vises øverst til venstre i iTunes. Programvaren vil be deg om å la datamaskinen få tilgang til iPad-data. Trykk på Fortsett.

Trinn 5: Trykk på Windows + E-snarveien for å åpne Filutforsker, klikk på "Denne PCen" i venstre kolonne og din Apple iPad vil vises på listen.
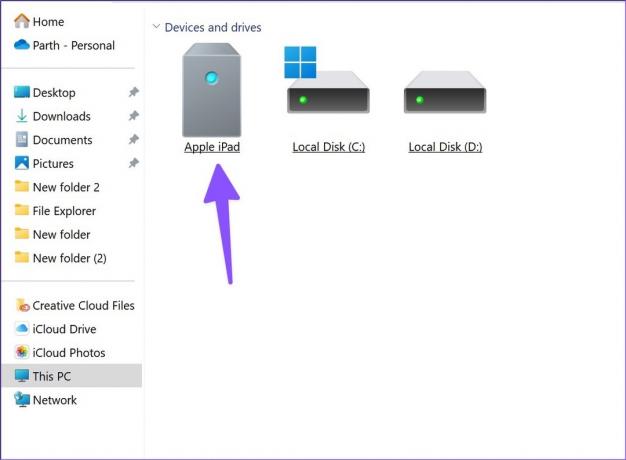
Trinn 6: Velg iPad for å sjekke enhetslagring. Åpne relevante mapper og flytt filene dine til PC-en.

Å bruke iTunes på Windows er en opplevelse under gjennomsnittet. Programvaren ser utdatert ut, og du kan få problemer med datakabeltilkoblingen. Les med for å finne de beste måtene å overføre filer fra iPad til PC uten iTunes.
2. Bruker iCloud
iCloud er standard skylagringsløsning på iPad. Du kan laste opp bilder, videoer og relevante filer til iCloud og få tilgang til det samme ved å bruke iCloud-appen eller iCloud-nettet på Windows.
Først må du aktivere iCloud-opplasting på iPad. Følg trinnene nedenfor.
Trinn 1: Åpne Innstillinger-appen på iPad.
Steg 2: Velg kontoen din og åpne iCloud fra følgende meny. Velg Bilder.

Trinn 3: Deretter aktiverer du "Synkroniser denne iPad"-bryteren.

Hvis du har PDF-er og andre dokumenter, kan du bruke Filer-appen på iPaden og flytte dem til en relevant mappe i iCloud Drive. La oss få tilgang til og flytte de opplastede filene dine til PC-en.
Trinn 1: Åpne iCloud-nettstedet i en nettleser på din Windows-datamaskin.
Besøk iCloud
Steg 2: Logg på med Apple-kontoopplysningene dine og fullfør autentiseringsprosessen.

Trinn 3: Åpne Bilder og velg mediefiler. Trykk på nedlastingsknappen øverst og lagre dem på din PC.

Trinn 4: Du kan også velge iCloud Drive fra hjemmesiden og laste ned PDF-er og dokumenter.
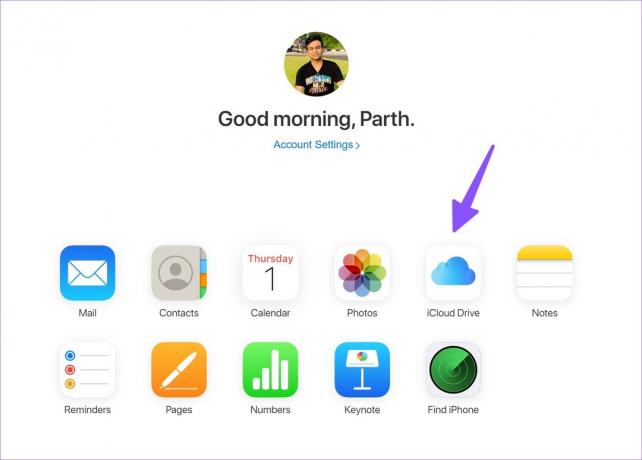
Hvis du ikke vil besøke iCloud-nettverket hver gang, konfigurerer du iCloud på Windows og får tilgang til iCloud-bildene og -mappene fra Filutforsker-menyen. Les vår dedikerte guide til legge til iCloud i Filutforsker på Windows. Med en innebygd iCloud-app kan du også få tilgang til iCloud-passordet på PC-en.
3. Bruker OneDrive
Ikke alle foretrekker at iCloud lagrer sensitive data på nettet. Microsofts OneDrive er et fint alternativ til iCloud og kommer som standard på Windows. Dessuten, hvis du er en eksisterende Microsoft 365-abonnent, får du 1 TB OneDrive-lagring.
Trinn 1: Installer OneDrive på iPad.
Last ned OneDrive for iPad
Steg 2: Logg på med Microsoft-kontoopplysningene dine.
Trinn 3: Velg bilder eller filer på iPad-en og bruk iPadOS-delingsmenyen for å laste opp på OneDrive.

Trinn 4: Last opp filer til OneDrive.
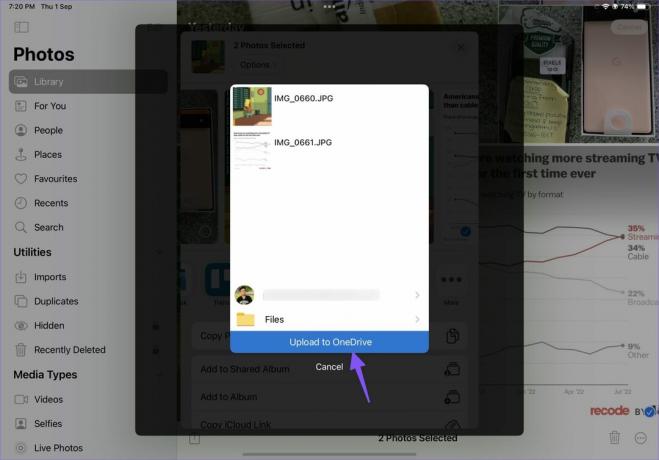
Trinn 5: På din Windows-datamaskin trykker du på Windows + E-tastene for å åpne filutforskeren. Velg OneDrive fra venstre kolonne for å sjekke filene du lastet opp til iPad.

4. Etabler en FTP-server
FTP (File Transfer Protocol) er nok en effektiv metode for å overføre filer fra iPad til PC. Vi vil bruke FE File Explorer-appen for å etablere en FTP-tilkobling på PC-en.
Trinn 1: Last ned FE File Explorer-appen fra App Store.
Last ned FE File Explorer på iPad
Steg 2: Åpne appen og gi den den nødvendige tillatelsen til å få tilgang til bilder og enhetsinnhold.
Trinn 3: Velg bildene du vil overføre og flytt dem til en hvilken som helst mappe i fanen "Mine filer".

Trinn 4: Trykk på Innstillinger-giret.

Trinn 5: Velg "Innebygde servere."

Trinn 6: Noter ned URL-adressen til FTP-serveren.

Trinn 7: Åpne Filutforsker på Windows (bruk Windows + E-tastene) og skriv inn FTP-servernavnet i adressefeltet.

Trinn 8: Du vil legge merke til 'Mine filer'-mappene i filbehandleren.

Trinn 9: Velg filene du vil flytte til PC-en.
Trinn 10: Høyreklikk på dem og velg "Kopier til mappe" fra hurtigmenyen.

Velg en relevant mappe på PC-en for å flytte iPad-filene.
Flytt iPad-filer til PC mens du er på farten
Hvis du har det bra med en datakabeltilkobling, er iTunes fortsatt det beste alternativet for å flytte filer fra en iPad til en PC. Skylagring er et fint alternativ, men det kan forbruke en stor mengde internettdata. FTP-server via FE File Manager fullfører også jobben uten problemer. Hvilken metode syntes du var mest praktisk? Del valget ditt i kommentarene nedenfor.
Sist oppdatert 3. september 2022
Artikkelen ovenfor kan inneholde tilknyttede lenker som hjelper til med å støtte Guiding Tech. Det påvirker imidlertid ikke vår redaksjonelle integritet. Innholdet forblir objektivt og autentisk.
Skrevet av
Parth Shah
Parth jobbet tidligere hos EOTO.tech og dekket teknologinyheter. Han er for tiden frilanser hos Guiding Tech og skriver om appsammenligning, veiledninger, programvaretips og triks og dykker dypt inn i iOS-, Android-, macOS- og Windows-plattformer.



