6 beste rettelser for filer som ikke lastes opp til OneDrive på Mac og Windows
Miscellanea / / April 04, 2023
Microsoft OneDrive lar deg lagre og få tilgang til filer som dokumenter, bilder og videoer fra alle enheter. Du kan også administrere filer og mappetilgang med kontaktene dine på OneDrive. Noen ganger kan du oppleve problemer med filopplastinger på OneDrive.

Det kan oppstå situasjoner når du ikke klarer å laste opp filene dine til OneDrive. Hvis du står overfor det samme, deler vi de beste løsningene for filer som ikke lastes opp i OneDrive på Mac og Windows.
1. Sjekk Internett-tilkoblingen din
Fra og med noen grunnleggende løsninger, bør du sørge for at du får gode internetthastigheter på din Mac eller Windows PC. Dette er viktig, spesielt hvis du ønsker å laste opp store filer til OneDrive. Du kan kjøre en hastighetstest på datamaskinen og bytt til et 5GHz frekvensbånd hvis du har en Dual-Band Wi-Fi-ruter.
2. Sjekk OneDrive-lagringsgrensen din
Den neste grunnleggende løsningen er å sjekke hvor mye lagringsplass som er igjen på OneDrive. Som standard tilbyr Microsoft 5 GB OneDrive-lagring til alle brukerne. Du kan oppgradere OneDrive-lagringen eller få et Microsoft 365-abonnement som tilbyr opptil 1 TB skylagring. Slik sjekker du tilgjengelig lagringsplass. Fremgangsmåten er den samme for Mac og Windows.
Trinn 1: Åpne OneDrive-nettstedet i nettleseren og logg på med Microsoft-kontoen din.
OneDrive-nettsted
Steg 2: På startsiden for OneDrive-kontoen din, se etter fremdriftslinjen som viser lagringsdetaljer nederst til venstre.

Du vil se lagringsplassen som er tilgjengelig på OneDrive-kontoen din. Følg disse trinnene for å sjekke flere lagringsdetaljer:
Trinn 1: På startsiden for OneDrive-kontoen din klikker du på Innstillinger-ikonet øverst til høyre.

Steg 2: Klikk på Alternativer.
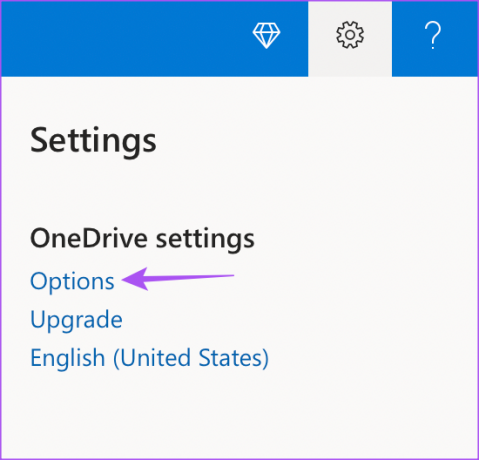
Trinn 3: Velg Administrer lagring fra venstremenyen.

Under Lagringssammendrag på høyre side kan du klikke på 'Hva tar opp plass?'-koblingen for å sjekke de største filene på OneDrive.

3. Se etter begrensede tegn i filnavn
I henhold til Microsoft skal ikke filnavnet du ønsker å laste opp på OneDrive begynne eller slutte med et mellomrom, slutte med et punktum, eller ta med begrensede tegn som spørsmålstegn (?), doble anførselstegn (“), kolon (:) og stjerne (*). Hvis det er noen slike begrensede tegn, foreslår vi å gi nytt navn til filen og deretter prøve å laste den opp på OneDrive. Vi foreslår også å forkorte filnavnet hvis det overstiger 442 tegn.
4. Logg på OneDrive igjen
Hvis du fortsatt ikke kan laste opp filer til OneDrive, kan du logge på Microsoft-kontoen din igjen og sjekke om dette løser problemet. Slik gjør du det.
Trinn 1: På OneDrive-hjemmesiden din klikker du på profilikonet øverst til høyre.

Steg 2: Klikk på Logg ut.
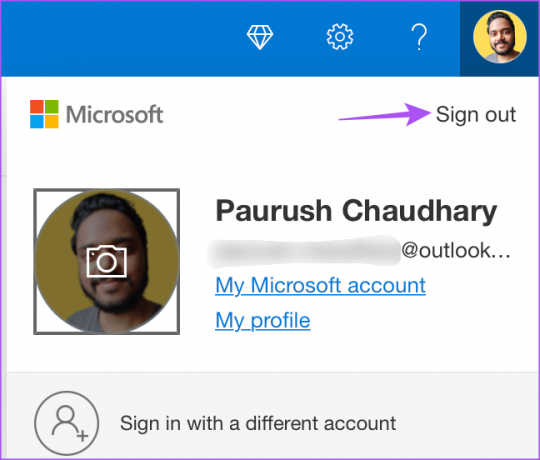
Trinn 3: Deretter skriver du inn kontoen din for å logge på igjen og prøve å laste opp filene dine.
5. Sjekk filstørrelsen din
La oss si at du ønsker å frigjøre lagringsplass på den eksterne harddisken din ved å laste opp dataene til OneDrive. Men du ser feilen "Din filstørrelse er for stor." Som foreslått av Microsoft kan du laste opp filer til OneDrive som er opptil 250 GB store. Hvis nettleseren din ikke er oppdatert, vil du kunne laste opp filer som kun er opptil 300 MB store individuelt.
Slik kan du sjekke og oppdatere nettleseren din for å øke filopplastingsgrensen på OneDrive.
Oppdater Google Chrome
Trinnene for å oppdatere Google Chrome forblir de samme for Mac- og Windows-brukere.
Trinn 1: Åpne Chrome-nettleseren på din Mac eller Windows PC.

Steg 2: Klikk på de tre prikkene øverst til høyre.

Trinn 3: Velg Hjelp fra listen over alternativer.

Trinn 4: Klikk på Om Google Chrome.
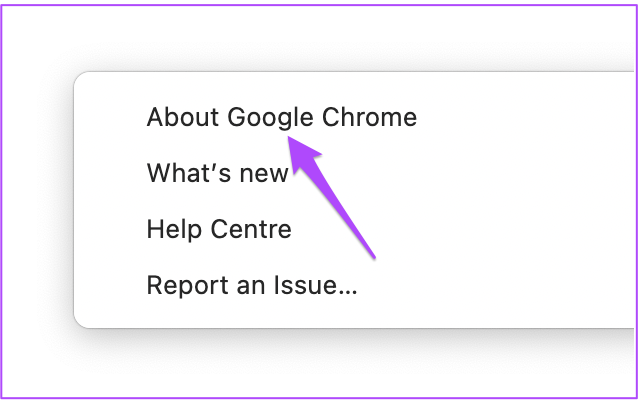
Chrome vil automatisk se etter oppdateringer etter at siden er lastet inn.
Trinn 5: Hvis du ser en oppdatering, klikk på Start på nytt for å installere den.

Trinn 6: Åpne OneDrive-kontoen din og sjekk om problemet er løst.
Oppdater Firefox
Trinnene for å oppdatere Firefox forblir de samme for Mac- og Windows-brukere.
Trinn 1: Åpne Firefox på din Mac eller Windows PC.

Steg 2: Klikk på Hamburger-ikonet øverst til høyre.

Trinn 3: Klikk på Innstillinger.

Trinn 4: I Innstillinger-fanen, bla ned og se etter 'Firefox-oppdateringer'-fanen.

Trinn 5: Klikk på Se etter oppdateringer.

Trinn 6: Hvis det er en oppdatering tilgjengelig, klikk på "Start på nytt for å oppdatere Firefox".

Trinn 7: Når Firefox er oppdatert, åpner du OneDrive-kontoen din og kontrollerer om problemet er løst.
Oppdater Safari
For å oppdatere Safari på Mac må du installere den nyeste versjonen av macOS.
Trinn 1: Trykk på Kommando + mellomromstasten for å åpne Spotlight Search, skriv Systeminnstillinger, og trykk på Retur.

Steg 2: Klikk på Generelt fra venstremenyen.

Trinn 3: Klikk på Software Update fra høyre side.

Trinn 4: Hvis en oppdatering er tilgjengelig, last ned og installer den.
Trinn 5: Når oppdateringen er installert, åpner du OneDrive-kontoen din i Safari og kontrollerer om problemet er løst.

6. Installer OneDrive Desktop App hvis ingenting fungerer
Hvis oppdatering av nettleseren ikke hjalp med å laste opp store filer på OneDrive, kan du prøve å installere OneDrive Desktop-appen som er tilgjengelig for Mac- og Windows-brukere. Etter at du har lastet ned appen, logger du på kontoen din og laster opp filene dine.
Last ned OneDrive for Windows
Last ned OneDrive for Mac
Gjenoppta OneDrive-filopplastinger
Disse løsningene skal hjelpe deg å komme tilbake til å laste opp filene dine på OneDrive. Hvis du lagrer flere bilder og videoer i OneDrive, kan du lese innlegget vårt for å lære mer om beste bilderedigeringsfunksjonene til OneDrive.
Sist oppdatert 23. november 2022
Artikkelen ovenfor kan inneholde tilknyttede lenker som hjelper til med å støtte Guiding Tech. Det påvirker imidlertid ikke vår redaksjonelle integritet. Innholdet forblir objektivt og autentisk.
Skrevet av
Paurush Chaudhary
Avmystifisere teknologiens verden på den enkleste måten og løse dagligdagse problemer knyttet til smarttelefoner, bærbare datamaskiner, TV-er og innholdsstrømmeplattformer.



