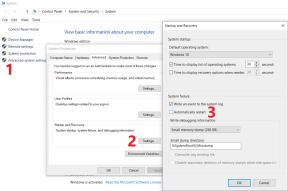5 beste måter å oppdatere apper i iOS 13 og iPadOS
Miscellanea / / November 29, 2021
Både Apple iOS 13 og iPadOS brakte frem betydelige endringer i iPhone- og iPad-serien på programvarefronten. De fleste av dem er utmerkede - raskere Face ID og innfødt mørk modus-funksjonalitet vil definitivt kile noens fancy.

Men forvirrende nok har Apple også endret plasseringen av visse innstillinger som vi ofte har tatt for gitt. Oppdatering av apper, for eksempel, faller helt inn i den kategorien.
Fyr opp App Store, og den elskede oppdateringsfanen er nå borte. I sin tilstedeværelse er et alternativ kalt Arcade, som ikke er så nyttig med mindre du har tenkt å spille mye spill.
Men heldigvis trenger du ikke gå til vanvittige lengder for å oppdatere disse appene på iPhone eller iPad. Nedenfor kan du finne flere måter å gjøre det enkelt på.
Også på Guiding Tech
1. App Store-kontopanel
Mens fanen Oppdateringer ikke lenger er til stede i App Store, er listen over appoppdateringer fortsatt bare et trykk unna. Start med å trykke på portrettet ditt til øvre høyre hjørne av App Store-skjermen.
Tips: Merkenummeret over portrettet ditt indikerer antall appoppdateringer som er tilgjengelige for øyeblikket.
På kontopanelet som vises, sjekk ut delen Tilgjengelige oppdateringer - du finner listen over oppdateringer oppført nedenfor. Det er imidlertid en god idé å tvinge frem en ny skanning for nye oppdateringer, noe du kan gjøre med en enkel sveip ned-bevegelse.


For å bruke alle tilgjengelige oppdateringer, bruk alternativet Oppdater alle. For å oppdatere apper individuelt, bruk Oppdater-knappene ved siden av hver oppføring.
Tips: Du kan også slette apper fra listen over tilgjengelige oppdateringer – sveip appen til venstre, og trykk deretter på Slett. Ganske nyttig for endelig å bli kvitt apper som du sjelden bruker, men fortsatte å oppdatere uansett.
2. Søk manuelt etter app
Den andre måten å oppdatere en app på er å søke etter den i App Store. Ganske nyttig hvis du har en spesifikk app som du vil oppdatere i en hast, men ikke vil gå gjennom flere apper i listen over tilgjengelige oppdateringer.
Etter å ha søkt etter appen, bruk Oppdater-alternativet (hvis en oppdatering er tilgjengelig) oppført ved siden av den for å få den oppdatert.


Tips: Avslutt App Store, og oppdateringen vil fortsette å laste ned og installere i bakgrunnen.
3. Bruk Siri
Dette er det samme som å søke etter appen på App Store, men forteller Siri å gjøre det i stedet. Aktiver Siri ved å bruke enten «Hei Siri»-talekommandoen eller ved å trykke og holde inne Hjem- eller Side-knappene.
For å komme til Firefox side, for eksempel, bare rop ut «Åpne Firefox på App Store» eller «Søk etter Firefox på App Store».

Når Siri forplikter seg ved å vise appen i App Store, trykker du ganske enkelt på Oppdater for å få den oppdatert.
Det hadde vært flott om Siri kunne bruke oppdateringer helt alene, men det er dessverre ikke mulig ennå. Vi håper det er på Apples gjøremålsliste for de neste iOS- og iPadOS-iterasjonene.
Også på Guiding Tech
4. 3D Touch eller Haptic Touch
En superkul måte å oppdatere alle apper på en gang er å bruk 3D Touch på App Store-ikonet. På hurtigmenyen som vises, trykker du på Oppdater alle, og du er i gang.

Denne gesten var tilgjengelig i iOS 12, men med iOS 13 og iPadOS kan enheter uten 3D Touch-funksjonalitet også bruke den ved å bruke Haptic Touch i stedet.
På iPhone XR eller alle iPad-modeller, trykk og hold inne App Store-ikonet i en brøkdel av et sekund, og slipp deretter for å starte bevegelsen. Ikke hold ikonene lenger enn det - ellers gjør du det få dem til å vikle.
5. Angi automatiske oppdateringer
Det er rimelig å si at automatiske oppdateringer ikke er for alle. Hvis du for eksempel er på en forbindelse med begrenset båndbredde, kan automatiske oppdateringer kutte gjennom kvoten din på et blunk.
Men med iOS 13 og iPadOS har oppdateringer endret seg fundamentalt til det bedre. I stedet for å laste ned en app på nytt i sin helhet, vil nå bare viktige filer lastes ned. Derfor er appoppdateringer 50-60 prosent mindre.
For å aktivere automatiske oppdateringer, åpne Innstillinger-appen på iPhone eller iPad, trykk på iTunes og App Store, og slå deretter på bryteren ved siden av Appoppdateringer.


Merk: Hvis du vil bruke mobildata for appoppdateringer, klikker du ganske enkelt på bryteren ved siden av Automatiske nedlastinger under Mobildata-delen.
Du kan nå slutte å bekymre deg for å oppdatere apper helt.
Også på Guiding Tech
Hold deg oppdatert
Så det var alle mulige måter å oppdatere apper på iPhone eller iPad på. Fjerningen av fanen Oppdateringer i App Store er et sårt punkt, men du vil bli vant til den nye plasseringen på kort tid. Og ikke glem å bruke alle de andre måtene å oppdatere appene dine på.
Neste: Blir du lei av å bruke Safari på iPhone? Her er ni fantastiske alternativer som du definitivt må vurdere å bytte til.