3 måter å øke dedikert VRAM i Windows 10
Miscellanea / / November 28, 2021
Lurer du på hva dedikert VRAM (Video RAM) er? Hvor mye VRAM kreves i Windows 10? Kan du øke den dedikerte VRAM i Windows 10? Hvis du leter etter svar på disse spørsmålene, har du kommet til rett sted, her er en komplett guide.
Har du opplevd en økt dose frustrasjon på grunn av laggy spill, hakkete videoavspilling, mens du bruker videoredigerere eller under andre oppgaver som involverer høyoppløselig grafikk? Selv om hovedårsaken kan være utdatert eller dårligere maskinvare, er det en annen viktig faktor bortsett fra RAM, prosessor og GPU som styrer hvor jevnt grafikkintensive oppgaver kjører.

Video RAM eller VRAM er en spesiell type RAM som fungerer i koordinering med grafikkbehandlingsenheten i datamaskin for å gjengi grafikk og en økning eller reduksjon i størrelsen kan dramatisk påvirke ytelsen til de GPU seg selv.
Innhold
- Slik øker du dedikert VRAM (Video RAM) i Windows 10
- Hva er dedikert VRAM og hvor mye trenger du egentlig?
- Hvordan sjekke mengden dedikert VRAM på systemet ditt?
- 3 måter å øke dedikert VRAM i Windows 10
- Metode 1: Øk VRAM via BIOS
- Metode 2: Øk dedikert VRAM ved hjelp av Windows Registerredigering
- Metode 3: Øk dedikert VRAM via systeminnstillinger
Slik øker du dedikert VRAM (Video RAM) i Windows 10
I denne artikkelen vil vi gå over et par metoder for å øke mengden dedikert VRAM på systemene våre.
Hva er dedikert VRAM og hvor mye trenger du egentlig?
Video RAM eller VRAM, som nevnt tidligere, er en spesiell type RAM spesifikk for ditt grafikkort. Hver gang en grafikkintensiv oppgave kjøres, anmoder grafikkortet VRAM for å laste inn neste bilder/piksler/informasjon som skal vises. VRAM lagrer derfor all informasjonen som kreves av GPU, inkludert spillteksturer, lyseffekter, neste frame av en 4K-video, kantutjevnelse, etc.
Du lurer kanskje på hvorfor GPUen krever sin egen unike VRAM og ikke bruker hoveddelen RAM? Siden VRAM er en brikke som finnes på selve grafikkortet, kan GPU-en få tilgang til den mye raskere sammenlignet med hoved-RAM-en og dermed vise/gjengi grafikk uten forsinkelser. Hastigheten på tilgang til neste sett med informasjon/grafikk er spesielt viktig i spill ettersom et enkelt sekund med forsinkelse/forsinkelse kan frata deg kyllingmiddagen din.
Forholdet mellom GPU og VRAM er analogt med forholdet mellom datamaskinens prosessor og RAM.
Når det gjelder hvor mye VRAM trenger du? Det kommer an på.
Det avhenger av hva du har tenkt å gjøre på systemet ditt. Spille spill som kabal, en og annen candy crush-saga med litt lett media? Hvis det er tilfelle, bør 256 MB VRAM være mer enn nok. Men hvis du har tenkt å spille grafikkintensive spill som PUBG eller Fortnite med høye grafikkinnstillinger, vil du kreve mye mer VRAM.
En annen faktor som styrer hvor mye VRAM som kreves, er skjermens oppløsning. Som nevnt tidligere, lagrer VRAM bildene/pikslene som skal vises og som for øyeblikket vises av GPU. Høyere oppløsning konverterer til et større antall piksler, og dermed må VRAM være tilstrekkelig stor til å holde disse mange piksler.
Som en tommelfingerregel, bruk tabellen nedenfor for å identifisere hvor mye VRAM du kan stille inn basert på RAM.
| RAM | Anbefalt VRAM |
| 2 GB | 256 MB |
| 4 GB | 512 MB |
| 8 GB eller mer | 1024MB eller mer |
Hvordan sjekke mengden dedikert VRAM på systemet ditt?
Før vi øker mengden dedikert VRAM på våre personlige datamaskiner, la oss sjekke hvor mye av det faktisk er der. Følg trinnvise veiledning nedenfor for å gjøre det:
1. Åpne Windows-innstillinger ved hjelp av en av følgende metoder.
- Trykk på Windows-tasten + X og velg Innstillinger fra superbrukermeny.
- Bare klikk på søkefeltet, skriv Innstillinger og klikk på Åpne.
- Trykk på Windows-tasten + I for å åpne Innstillinger direkte.
2. Her inne, klikk på System (det første alternativet i rutenettet).

3. På venstre sidefelt vil det være en liste over ulike underinnstillinger. Som standard vil skjerminnstillingene være åpne, men hvis det av en eller annen grunn ikke er det, klikk på Vise for å få tilgang til skjerminnstillinger.

4. Alle skjermrelaterte innstillinger vil være til stede på høyre side av vinduet. Rull ned for å finne Avanserte skjerminnstillinger og klikk på det samme.

5. I neste vindu klikker du på Skjermadapteregenskaper for skjerm 1.

6. Et popup-vindu som viser forskjellig grafikkort/adapterrelatert informasjon som Chip Type, DAC-type, Adapterstreng, etc. vil vises.

Mengden Dedikert videominne vil også vises i samme vindu.
Som du kan se i skjermbildet ovenfor, viser vinduet VRAM for det integrerte grafikkortet i datamaskinen (Intel HD Graphics). Imidlertid har de fleste datamaskiner et dedikert grafikkort som bare aktiveres når det kalles på, og vinduet ovenfor viser kun VRAM til den aktive GPUen.
Så aktiver din dedikerte GPU ved å utføre noen grafikkintensive oppgaver som å spille et spill, spille 4K-videoer, etc. og følg deretter trinnene ovenfor igjen for å sjekke VRAM-en til din dedikerte GPU.
Les også:Administrer virtuelt minne (sidefil) i Windows 10
3 måter å øke dedikert VRAM i Windows 10
Hvis du opplever hyppige ytelsesfall, lave bildefrekvenser, teksturfeil og bruker en integrert grafikkort, så vil du kanskje vurdere å installere et dedikert grafikkort med nok VRAM som passer for deg behov.
Alternativet ovenfor er imidlertid levedyktig bare for PC-brukere og ikke bærbare datamaskiner. Bærbare brukere kan i stedet prøve de nevnte metodene for å gi en liten bump til deres dedikerte VRAM.
Metode 1: Øk VRAM via BIOS
Oppdatering av mengden VRAM gjennom BIOS meny er den første og anbefalte metoden da den har en god sjanse for å lykkes. Imidlertid kan det hende at den følgende metoden ikke fungerer for alle, da visse hovedkortprodusenter ikke tillater en bruker å justere VRAM manuelt.
1. Start datamaskinen på nytt og få tilgang til BIOS-innstillingene ved neste oppstart.
Prosessen med å gå inn i BIOS er subjektiv for hver enkelt hovedkortprodusent. For å finne metoden som er spesifikk for datamaskinen/produksjonen din, google 'Hvordan gå inn i BIOS på din datamaskin merkenavn + datamaskinmodell ?’
De fleste BIOS-menyene kan nås ved å trykke gjentatte ganger på F2, F5, F8 eller Del-tasten mens systemet starter.
2. Når du er i BIOS-menyen, se etter hva som helst på linje med grafikkinnstillinger, videoinnstillinger eller VGA-delingsminnestørrelse.

Hvis du ikke ser noen av alternativene ovenfor, finn Avanserte innstillinger/alternativer og klikk for å åpne. Se etter de ovennevnte innstillingene her.
3. Skann etter forhåndstildelt VRAM og øk den til en verdi som fungerer for deg. De tilgjengelige alternativene inkluderer vanligvis 32M, 64M, 128M, 256M og 512M.
Som standard er VRAM for de fleste GPUer satt til 64M eller 128M. Så øk verdien til enten 256M eller 512M.
4. Lagre endringene du nettopp har gjort og start systemet på nytt.
Når systemet har startet opp igjen, følg veiledningen nevnt i artikkelen tidligere for å sjekke om metoden fungerte og vi var i stand til å øke mengden VRAM.
Metode 2: Øk dedikert VRAM ved hjelp av Windows Registerredigering
Mengden VRAM som rapporteres for et integrert grafikkort i vinduet Adapteregenskaper, gjør det ikke virkelig betyr noe som det integrerte grafikkortet automatisk justerer for å bruke system-RAM basert på kreve. Verdien som rapporteres av Adapter-egenskaper er kun for å lure spill og andre oppgaver når de sjekker hvor mye VRAM som er tilgjengelig.
Ved å bruke Windows Registerredigering kan man lure spill til å tro at det er mye mer VRAM tilgjengelig enn det faktisk er. For å forfalske en VRAM-økning på det integrerte grafikkortet ditt, følg trinnene nedenfor:
1. Åpne registerredigering ved å enten starte kjør-kommandoen (Windows-tast + R), skrive regedit og trykke enter eller ved å klikke på startknappen, søke etter Registerredigering og klikke på Åpne.

2. Utvide HKEY_LOCAL_MACHINE (finnes på venstre sidepanel) ved å klikke på pilen ved siden av etiketten eller ved å dobbeltklikke.

3. I HKEY_LOCAL_MACHINE, finn Programvare og utvide det samme.

4. Se etter Intel og høyreklikk på mappen. Plukke ut Ny og så Nøkkel.
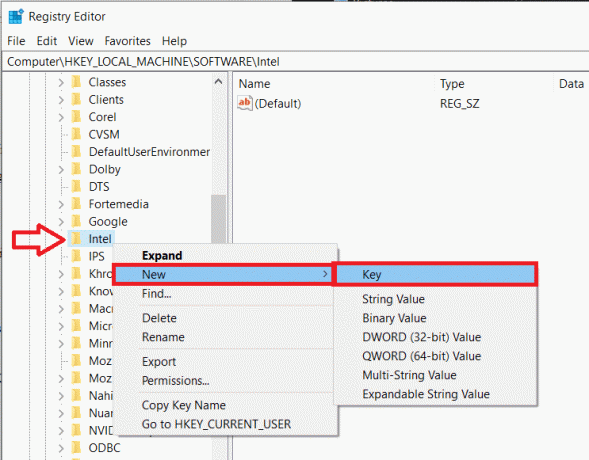
5. Dette vil opprette en ny mappe. Gi mappen et navn GMM.

6. Velg GMM-mappen ved å klikke på den. Nå, mens GMM-mappen er valgt, flytt musepekeren til høyre rute og høyreklikk på det tomme/negative området.
Plukke ut Ny etterfulgt av DWORD (32-biters) verdi.

7. Gi nytt navn til DWORD-en du nettopp opprettet til DedicatedSegmentSize.

8. Høyreklikk på DedicatedSegmentSize og velg Endre (eller bare dobbeltklikk på DedicatedSegmentSize) for å redigere DWORD-verdien.

9. Først endrer du Base til Desimal og i tekstboksen under Verdidata skriver du inn en verdi mellom 0 og 512.
Merk: Ikke overskrid verdidataene over 512.
Klikk på OK.
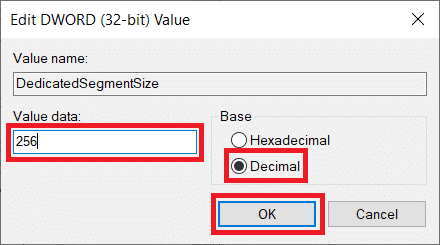
10. Start datamaskinen på nytt og sjekk Adapteregenskaper for å bekrefte om VRAM er økt.
Metode 3: Øk dedikert VRAM via systeminnstillinger
1. Åpne Filutforsker ved å trykke på Windows-tasten + E på tastaturet eller ved å dobbeltklikke på utforskerikonet på skrivebordet.
2. Høyreklikk på Denne PC-en og velg Egenskaper.
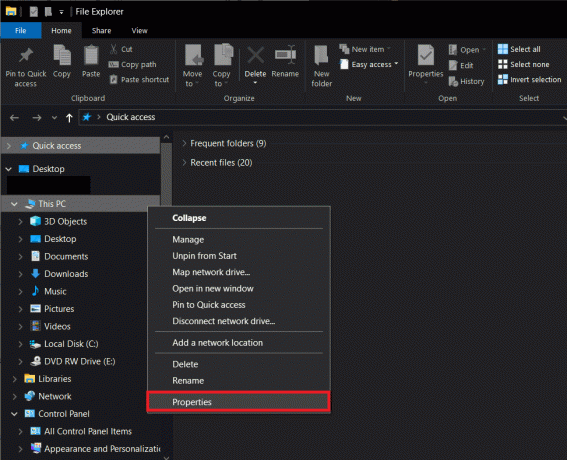
3. På venstre side av følgende vindu klikker du på Avanserte systeminnstillinger.

4. Klikk nå på Innstillinger under Ytelse-etiketten.

5. Bytt til Avansert fanen og klikk på Endring.

6. Fjern merket i boksen ved siden av Administrer automatisk personsøkingsfilstørrelse for alle stasjoner, velg C-stasjon og aktiver Tilpasset størrelse ved å klikke på alternativknappen ved siden av.

7. Til slutt setter du den opprinnelige størrelsen (MB) til 10 000 og maksimal størrelse (MB) til 20 000. Klikk på Sett for å fullføre alle endringene vi har gjort.

Les også:Hvordan gjøre bakgrunnen gjennomsiktig i MS Paint
Øk dedikert VRAM i Windows 10 via Registerredigering eller gjennom BIOS vil bare komme deg så langt. Hvis du trenger mer enn bare en liten støt, bør du vurdere å kjøpe og installere et dedikert grafikkort med passende VRAM eller øke mengden RAM på din personlige datamaskin!



