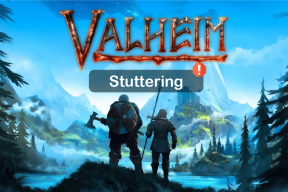Problemer med nettverksadapterdriver, hva skal jeg gjøre?
Miscellanea / / November 28, 2021
Problemer med drivere for nettverksadapter? Hvis du står overfor begrenset Internett-tilkobling eller ingen internettilgang, er problemet forårsaket av nettverksadapter-drivere som er ødelagte, utdaterte eller inkompatible med Windows 10. Nettverksadapter er et nettverkskort innebygd i PC-en som kobler en datamaskin til et datanettverk. I utgangspunktet er nettverksadapteren ansvarlig for å koble PC-en til internett og hvis nettverket adapterdrivere er ikke oppdatert, eller på en eller annen måte ble ødelagt, vil du møte nettverkstilkobling problemer.
Når du oppdaterer eller oppgraderer til Windows 10, blir nettverksdriveren noen ganger inkompatibel med ny oppdatering, og dermed begynner du å møte problemer med nettverkstilkobling som begrenset internettforbindelse etc. Så uten å kaste bort tid, la oss se hvordan Løs problemer med nettverksadapterdrivere på Windows 10 ved hjelp av feilsøkingsveiledningen nedenfor. Denne veiledningen vil også hjelpe hvis du prøver å installere et nettverkskort, avinstallere eller oppdatere nettverkskortdrivere osv.
Innhold
- Løs problemer med nettverksadapterdrivere på Windows 10
- Metode 1: Deaktiver og aktiver nettverksadapter på nytt
- Metode 2: Kjør Feilsøking for nettverksadapter
- Metode 3: Skyll DNS og tilbakestill Winsock-komponenter
- Metode 4: Tilbakestill nettverkstilkobling
- Metode 5: Oppdater nettverksadapterdrivere
- Metode 6: Avinstaller nettverksadapteren fullstendig
- Metode 7: Endre strømstyringsinnstilling for nettverksadapter
- Metode 8: Gå tilbake til forrige nettverksadapterdriver
- Metode 9: Deaktiver antivirus og brannmur midlertidig
- Metode 10: Installer TCP/IP på nytt
Løs problemer med nettverksadapterdrivere på Windows 10
Sørg for å opprette et gjenopprettingspunkt bare i tilfelle noe går galt.
Metode 1: Deaktiver og aktiver nettverksadapter på nytt
Prøv å deaktivere nettverkskortet og aktivere det igjen for å fikse problemet. For å deaktivere og aktivere nettverkskort,
1. I søkefeltet på oppgavelinjen, skriv ncpa.cpl og trykk Enter.
2.I vinduet Nettverkstilkoblinger, høyreklikk på nettverkskortet som har problemet og velg Deaktiver.

3. Høyreklikk igjen på det samme nettverkskortet og velg 'Muliggjøre’ fra listen.

Metode 2: Kjør Feilsøking for nettverksadapter
1. Trykk på Windows-tasten + I for å åpne Innstillinger og klikk deretter på Oppdatering og sikkerhet.

2. Velg fra menyen til venstre Feilsøking.
3. Under Feilsøk klikker du på Internett-tilkoblinger og klikk deretter Kjør feilsøkingsprogrammet.

4.Følg ytterligere instruksjoner på skjermen for å kjøre feilsøkingsprogrammet.
5.Hvis ovenstående ikke løste problemet, klikk på i feilsøkingsvinduet Nettverksadapter og klikk deretter på Kjør feilsøkingsprogrammet.

5. Start PC-en på nytt for å lagre endringer og se om du er i stand til det fikse nettverksadapterdriverproblemer.
Metode 3: Skyll DNS og tilbakestill Winsock-komponenter
1. Høyreklikk på Windows-knappen og velg "Kommandoprompt (admin).“

2. Skriv inn følgende kommando og trykk Enter etter hver kommando:
ipconfig /releaseipconfig /flushdnsipconfig /renew

3. Åpne kommandoprompt igjen og skriv inn følgende og trykk enter etter hver:
ipconfig /flushdns. nbtstat –r. netsh int ip tilbakestilling. netsh winsock tilbakestilling

4. Start på nytt for å bruke endringer. Det ser ut til å skylle DNS Løs problemer med nettverksadapterdrivere på Windows 10.
Metode 4: Tilbakestill nettverkstilkobling
1. Trykk på Windows-tasten + I for å åpne Innstillinger og klikk deretter på Nettverk og Internett.

2. Velg fra menyen til venstre Status.
3. Rull nå ned og klikk på Nettverkstilbakestilling på bunnen.

4. Klikk igjen på "Tilbakestill nå" under Nettverkstilbakestilling.

5. Dette vil tilbakestille nettverkskortet ditt og når det er fullført, vil systemet startes på nytt.
Metode 5: Oppdater nettverksadapterdrivere
Utdaterte drivere er også en av de vanlige årsakene til problemer med nettverksadapterdrivere. Bare last ned de nyeste driverne for nettverkskortet ditt for å fikse dette problemet. Hvis du nylig har oppdatert Windows til en nyere versjon, er dette en av de mest sannsynlige årsakene. Hvis mulig, bruk produsentens oppdateringsapp som HP Support Assistant for å se etter driveroppdateringer.
1. Trykk på Windows-tasten + R og skriv "devmgmt.msc" i dialogboksen Kjør for å åpne Enhetsbehandling.

2. Utvid Nettverksadaptere, og høyreklikk deretter på din Wi-Fi-kontroller(for eksempel Broadcom eller Intel) og velg Oppdater drivere.

3. I Oppdater driverprogramvare Windows, velg "Bla gjennom datamaskinen min for driverprogramvare.“

4. Velg nå "La meg velge fra en liste over enhetsdrivere på datamaskinen min.“

5. Prøv å oppdatere drivere fra de oppførte versjonene.
6.Hvis ovenstående ikke fungerte, gå til produsentens nettsted for å oppdatere drivere: https://downloadcenter.intel.com/
7. Start på nytt for å bruke endringer.
Metode 6: Avinstaller nettverksadapteren fullstendig
1. Trykk på Windows-tasten + R og skriv deretter "devmgmt.msc" og trykk Enter for å åpne Enhetsbehandling.

2. Utvid nettverkskort og finn nettverkskortet ditt.
3. Sørg for at du noter adapternavnet bare i tilfelle noe går galt.
4. Høyreklikk på nettverksadapteren og velg Avinstaller.

5.Hvis be om bekreftelse velg Ja.
6. Start PC-en på nytt og Windows vil automatisk installere standarddriverne for nettverksadapteren.
Ved å installere nettverksadapteren på nytt kan du bli kvitt Problemer med nettverksadapterdrivere på Windows 10.
Metode 7: Endre strømstyringsinnstilling for nettverksadapter
1. Trykk på Windows-tasten + R og skriv deretter devmgmt.msc og trykk Enter.

2. Utvid Nettverksadaptere høyreklikk deretter på det installerte nettverkskortet og velg Egenskaper.

3.Bytt til Strømstyring-fanen og sørg for å fjern merket “La datamaskinen slå av denne enheten for å spare strøm.“

4. Klikk OK og lukk Enhetsbehandling.
5. Trykk nå Windows-tast + I for å åpne Innstillinger Klikk System > Strøm og hvilemodus.

6.På bunnen klikk på Ytterligere strøminnstillinger.
7. Klikk nå på "Endre planinnstillinger” ved siden av strømplanen du bruker.

8. Nederst klikker du på "Endre avanserte strøminnstillinger.“

9. Utvid Innstillinger for trådløs adapter, for så å utvide igjen Strømsparingsmodus.
10. Deretter vil du se to moduser, "På batteri" og "Plugged in." Endre begge til Maksimal ytelse.

11. Klikk på Bruk etterfulgt av Ok. Start PC-en på nytt for å lagre endringer.
Metode 8: Gå tilbake til forrige nettverksadapterdriver
1. Trykk på Windows-tasten + R og skriv deretter devmgmt.msc og trykk Enter for å åpne Enhetsbehandling.

2. Utvid Nettverksadapter og høyreklikk deretter på din Trådløs adapter og velg Egenskaper.
3.Bytt til Driver-fanen og klikk på Rull tilbake driver.

4.Velg Ja/OK for å fortsette med tilbakerulling av sjåføren.
5. Etter at tilbakestillingen er fullført, start PC-en på nytt.
Se om du klarer det Løs problemer med nettverksadapterdrivere på Windows 10, hvis ikke, fortsett med neste metode.
Metode 9: Deaktiver antivirus og brannmur midlertidig
Noen ganger kan antivirusprogrammet forårsake Problem med nettverksadapterdriver og for å bekrefte at dette ikke er tilfelle her, må du deaktivere antivirusprogrammet ditt i en begrenset periode slik at du kan sjekke om feilen fortsatt vises når antiviruset er av.
1. Høyreklikk på Antivirusprogramikon fra systemstatusfeltet og velg Deaktiver.

2. Deretter velger du tidsrammen som Antivirus forblir deaktivert.

Merk: Velg minst mulig tid, for eksempel 15 minutter eller 30 minutter.
3.Når du er ferdig, prøv igjen å koble til WiFi-nettverket og sjekk om feilen løser seg eller ikke.
4. Trykk på Windows-tasten + R og skriv deretter kontroll og trykk Enter for å åpne Kontrollpanel.

5. Deretter klikker du på System og sikkerhet.
6. Klikk deretter på Windows brannmur.

7. Klikk nå på fra venstre vindusrute Slå Windows-brannmuren på eller av.

8.Velg Slå av Windows-brannmuren og start PC-en på nytt.
Prøv igjen å koble til WiFi-nettverket og se om du klarer å løse nettverksadapterdriverproblemene.
Metode 10: Installer TCP/IP på nytt
Hvis ingen av metodene fungerer for deg, må du tilbakestille TCP/IP-stakken. En ødelagt Internett-protokoll eller TCP/IP kan hindre deg i å få tilgang til Internett. Du kan tilbakestille TCP/IP ved å bruke ledeteksten eller ved å bruke et Microsoft-verktøy direkte. Gå til følgende nettsted for å vite mer om nytte.
Anbefalt:
- Fix Error 651: Modemet (eller andre tilkoblingsenheter) har rapportert en feil
- Tving avinstaller programmer som ikke avinstalleres i Windows 10
- Slik endrer du skjermens lysstyrke i Windows 10
- Fiks apper som virker uskarpe i Windows 10
Jeg håper trinnene ovenfor var i stand til å hjelpe deg Løs problemer med nettverksadapterdrivere på Windows 10 men hvis du fortsatt har spørsmål angående denne veiledningen eller nettverksadapteren, spør dem gjerne i kommentarfeltet.